Lesson 001 – エクセルを起動しよう!
Microsoft Office Excelを起動すると、こちらの画面が登場します。
この画面は[スタート画面]と呼ばれています。起動時は「空白のブック」にカーソルがあたっているので、このままEnterキーを押しましょう。
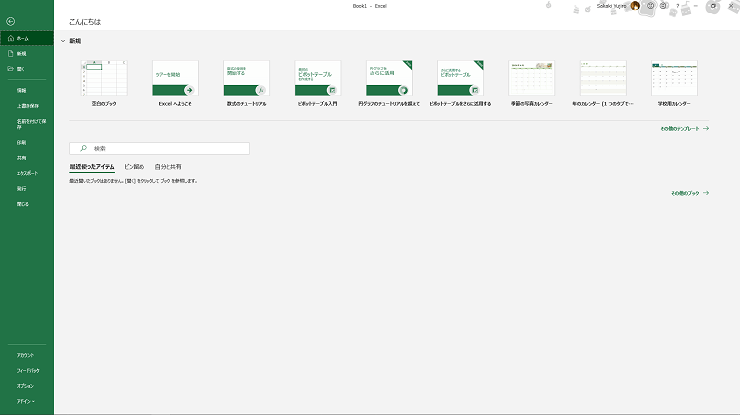
Enterキーを押すと、新しいワークシート画面になりました。
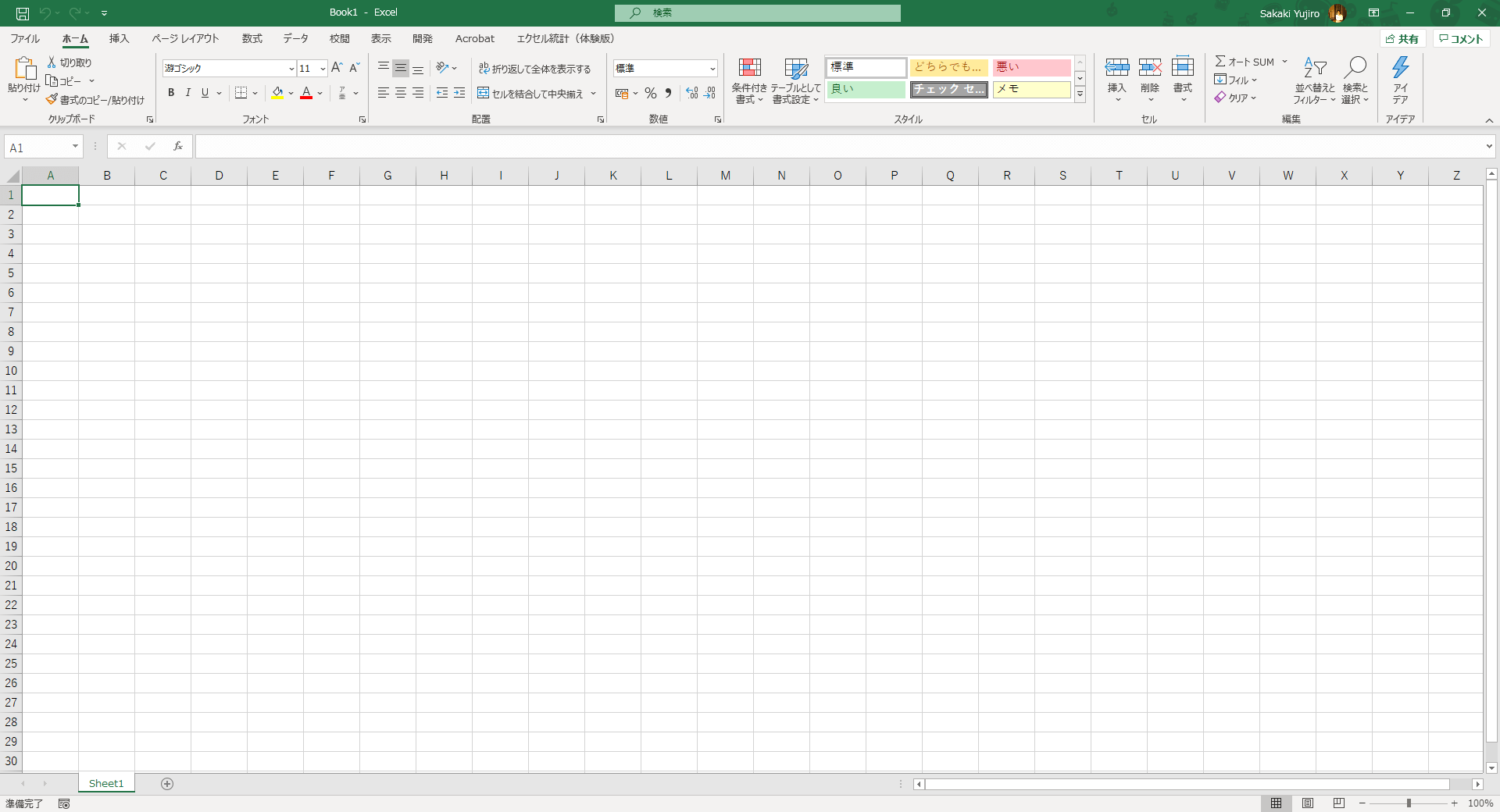
画面内には、たくさんのパーツが散りばめられています。
Lesson001では、こちらの3点をご紹介します。
- タイトルバー
- タブ
- リボン
それでは1つずつご紹介しましょう。
赤枠内に表示されているパーツを、タイトルバー と呼びます。
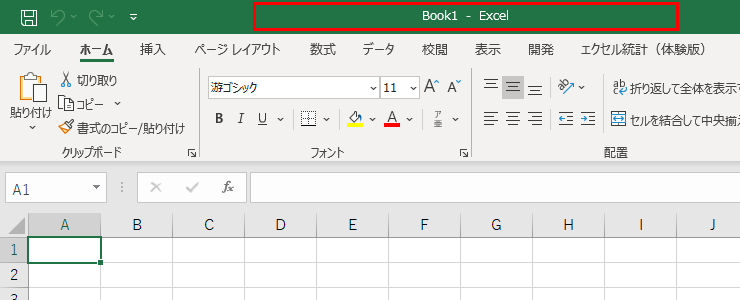
Excelを新しく開くと「Book1」または「Book1.xlsx」と表示されています(拡張子が表示されているかされていないかは、パソコンの設定によります)。
このBook(ブック)というのは、エクセルファイルの呼び名です。 Book1とは、現在仮の名前として表示がされており、実際はまだ何も名前が決まっていません。
そのため、この状態で「上書き保存」をすると、必ず「名前をつけて保存」の動作となります。
何かデータを入力してブックを保存すると(例えば、「請求書」とブックに名前をつけて保存した場合)、ここには「請求書」と表示されるようになります。
このタイトルバーは、Excelファイルの名前が記載されている場所、と覚えておきましょう。
続いて、以下のキャプチャをご覧ください。
[ホーム]と赤枠で囲っているところがタブというパーツです。その下、横長に囲った領域が、リボンという名称のパーツです。
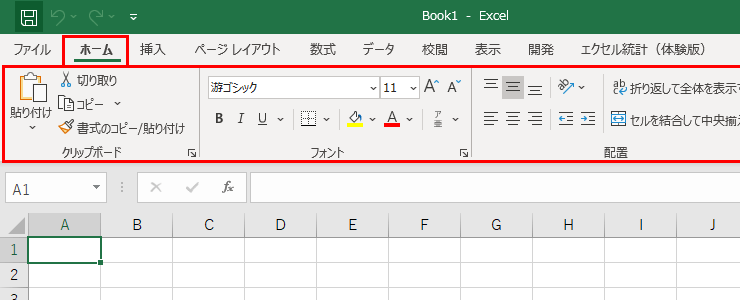
Excelを開いた直後、タブの位置は[ホーム]タブに設定されています。
これを[挿入]タブに切り替えると……このように、リボンが[挿入]タブの図柄に変わります。
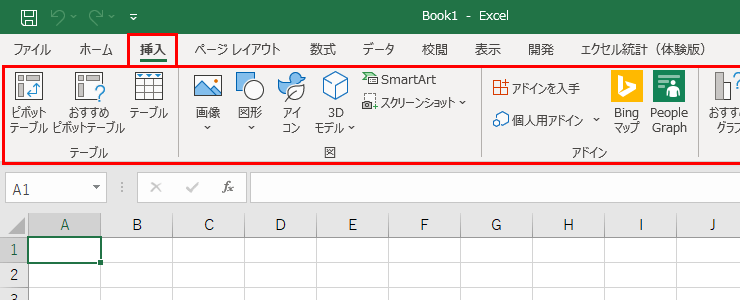
タブ名にちなんだ機能ボタンが集まっていることがわかりますね。
続いて[ページレイアウト]タブです。ここは印刷関係のボタンが並んでいます。
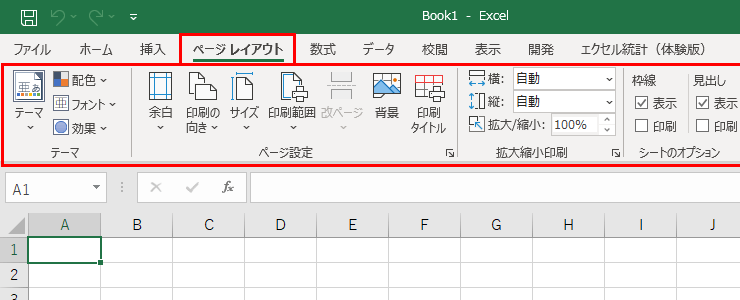
一番左側の[ファイル]タブは、他と性質が異なりますのでいま無視してください。
さて、[ファイル]タブは除くのですが、どうして[ホーム]・[挿入]・[ページレイアウト]という順番で並んでいるのでしょう?
それは、このような理由があるからです。
- [ホーム]タブでデータを入力していき、
- [挿入]タブでグラフや図、ヘッダーやフッターなどを入れて装飾をし、
- [ページレイアウト]タブで、出力をする。
このように、作業の流れに応じてタブは配置されています。
[ページレイアウト]タブに続くタブは、アプリケーション固有のタブということで、計算をするための[数式]タブと、分析をするための[データ]タブが並んでいます。
その後ろは、[校閲]タブに[表示]タブと、確認作業や表示画面の調整に属するタブが並んでいる、といった構造です。
取得した上の画面キャプチャには、[表示]タブに続くものがありますが、講師がオプションで使っているタブなので、気にしないでください。
タブ・タブ・タブ、と繰り返しご説明いたしましたが、はじめてExcelを使うときは、このタブをいろいろと切り替えてみて、じっくりご確認ください。新しいアプリケーションソフトを習うときは、最初に操作画面を目に焼き付けるという作業が重要になります。
Leeson001では、タイトルバー、リボン、タブ、この3点を確実に頭の中に入れておきましょう!
[char no=”1″ char=”さえちゃん_01″]機能が何もわからなくても、リボンの絵柄を見渡して記憶するのが最初のステップです![/char]

