Lesson 002 – セル・アクティブセル・名前ボックス・シート
皆さんは、Excel(エクセル)の語源を知っていますか?
Microsoft社の公式ページでも見つからないのですが、excellent(エクセレント)からきている、とも聞きますし、excel(卓越する)という動詞からきている、とも聞きます。
講義で、「セルはわかるのですが、エクってなんですか?」 という質問を受けたことがありました。 その質問は違うのかなと……でもまあ、上記のどちらかでしょう。
ちなみに、どうしてExcelは緑色なんでしょうね?
さて、Lesson002では引き続き、パーツの名称説明となります。
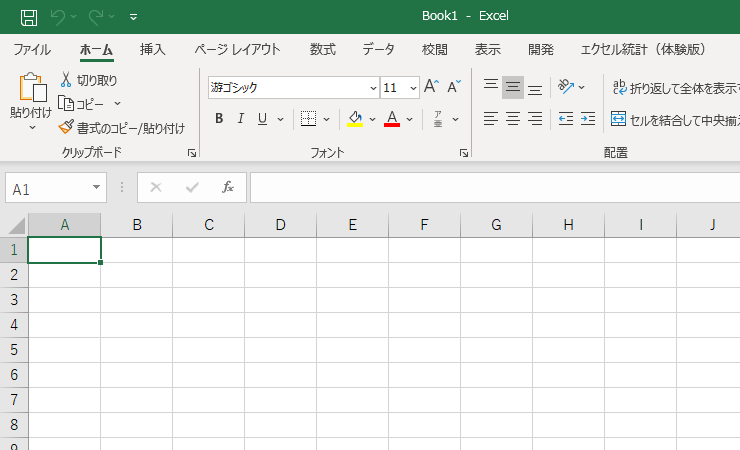
エクセルには、たくさんのマス目があります。このマス目を「セル」と呼んでいます。
そして、この濃い緑色の枠をしたセルは、C列の4行目にあるので、セル「C4(しーよん)」というふうに表現します。
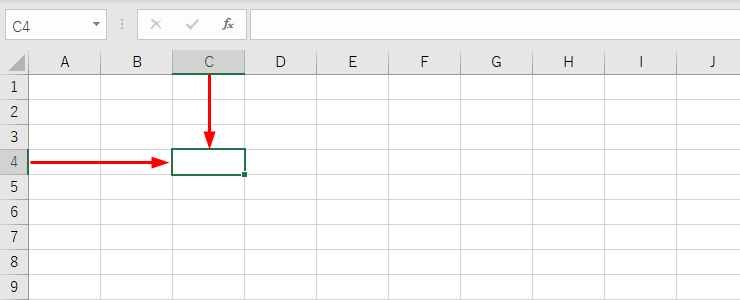
セルにそれぞれ住所が決まっている、といったイメージです。
この住所のことをセル番地と呼びます。
そして、セル「C4」の濃い緑色の四角、その番地を選んでいるとき、セル「C4」にアクティブセルを置いた、と表現します。
たくさんセルがあるので、このセルにデータを入力しますよ! と指定するわけですね。
現在稼働中のセル、ということで、アクティブセルです。
エクセルで作業するときは、必ず作業するセルをアクティブセルにする、という操作が最初になります。このセルを操作するんだ! という指令を必ず送りましょう。
続けて、もうひとつ。赤い四角のパーツを名前ボックスと呼びます。 以下のキャプチャは、名前ボックスをクリックした状態です。
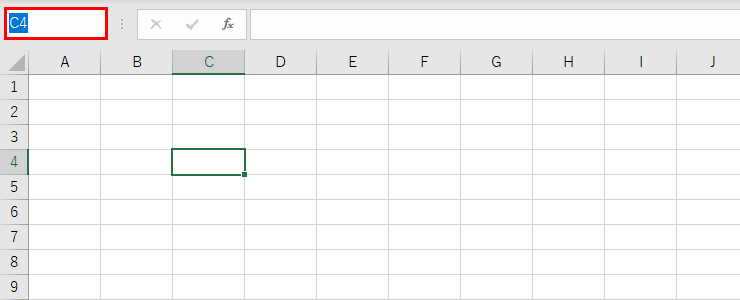
アクティブセルが「C4」にあるとき、名前ボックスにセル番地「C4」と表記されます。 実はここ、入力することができまして、直接入力で「e5」と入力してみましょう。
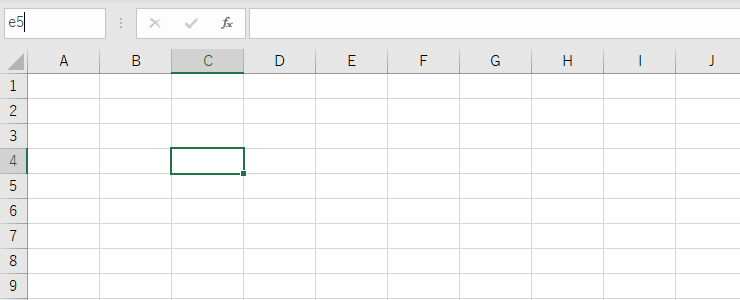
Enterキーを押したら……。
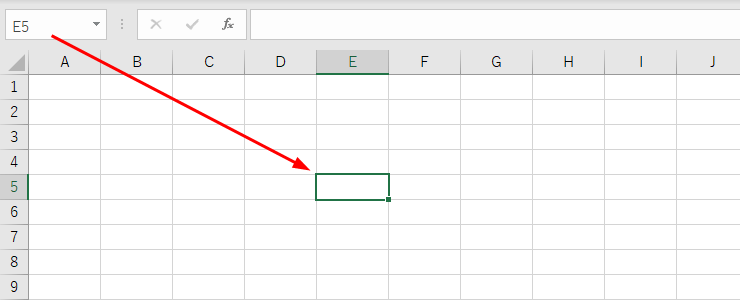
アクティブセルが、入力したセル番地へ瞬間移動しました。セル番地を入力すると、アクティブセルをその場所に移動することができます。
そして、このセルが敷き詰まった全体の用紙をシートと呼んでいます。
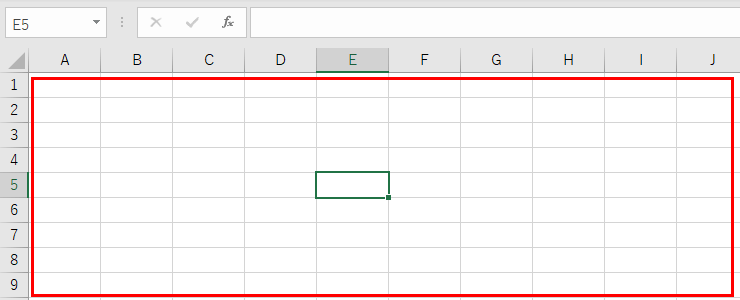
初期設定では、1枚のシートが用意されています。
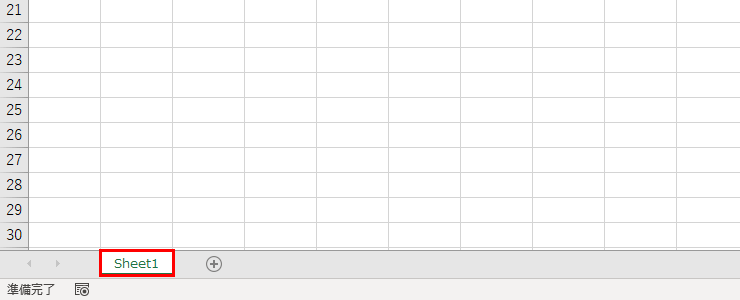
Sheet1と記載された箇所をシート見出しといい、右クリックから名前を変更することもできますし、シート見出しに色を塗ることもできます。
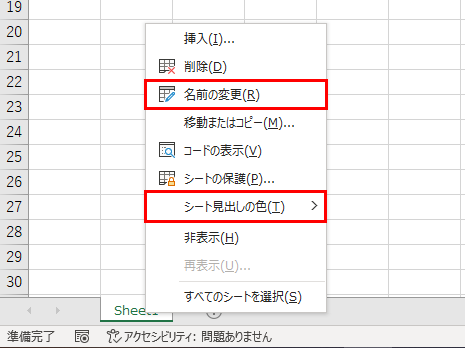
ぜひ、実際のシート見出しを右クリックして、試してみてください。
また、右側の+ボタンを押すと、新しいシートが追加され「Sheet2」「Sheet3」と増やすことが可能です。
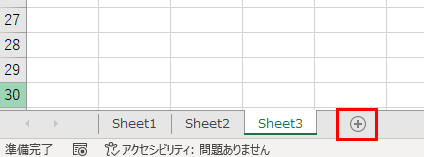
シートの操作についても、あとのページで詳しく記載するので、この段階ではシートは1枚、+ボタンで追加が可能だ、というところまでで大丈夫です。
- セル
- セル番地の読み方
- アクティブセル
- 名前ボックス
- シート
- シート見出し
と、たくさん用語が出てきました。新しいアプリケーションソフトを覚える勉強法として、まず各名称をしっかり覚えることが近道となります。
それでは、Lesson002の名称をしっかり記憶できたら、次に進みましょう!
[char no=”1″ char=”さえちゃん1”]最初は覚えることいっぱいで、すぐおなか一杯になっちゃいますが、こういうキーワードは何度も出てくるので、無理に覚える必要はありません。何度も出てくるので、嫌でも覚えられますからね。[/char]

