Lesson 006 – クイックアクセスツールバー
キャプチャ画像の赤い枠、クイックアクセスツールバーと呼ばれているパーツがあります。
キャプチャ画像で見えているパーツは、左から順番に「上書き保存」・「元に戻す」・「やり直し」となります。だいたいこの3つが、標準表示じゃないのかなという印象です。
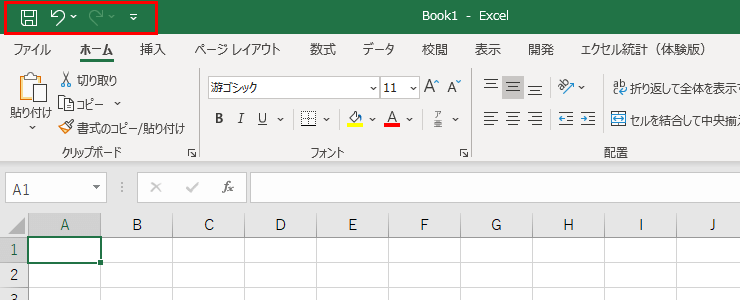
一番左側、フロッピーディスクのマークをクリックすると上書き保存ができます。
余談ですが、もうフロッピーディスクって知らない人がいるんですよね。大学の講座で、この自動販売機みたいなマークなんですか? と返答されたとき、うーん…と思ってしまいました。

もとい、上書き保存です。
初回のみ、仮の名前「Book1」を書き換える必要があるため、初回動作は「名前をつけて保存」となります。
その隣、左側に向いている矢印は元に戻すボタンです。
操作で失敗したら、これを押せば1手順ずつ前の状態に戻っていきます。基本的には100手順まで戻れると覚えておいてください(基本的にはと申し上げたのは、この設定を変更することも可能ですが、一般的ではない設定変更なので、100手順までということにしておいてください)。
次に、矢印が右側を向いているボタンに注目してください。
キャプチャ画像では、何も作業をしていないのでアクティブの状態ではないのですが、元に戻すボタンを押しすぎた場合、このやり直しボタンを使います。
元に戻した動作を元に戻す、つまり戻した操作をやり直すということですね。
最後、右端にあるこの赤い四角の下を向いた▼を押します。 すると……
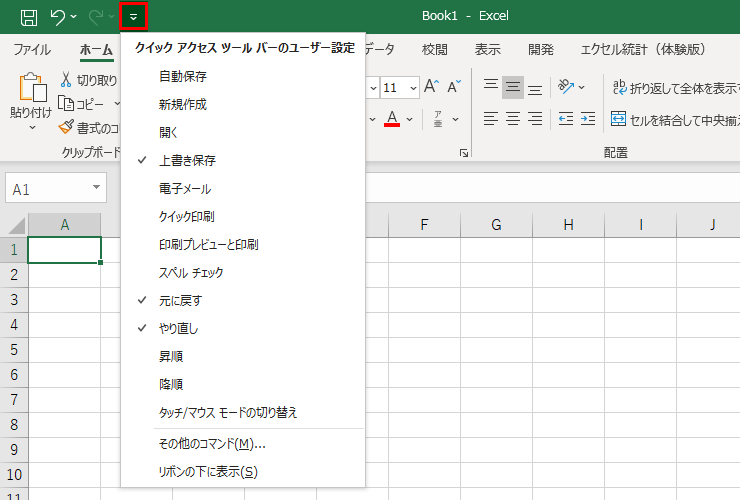
このように一覧が登場します。
必要な項目にチェックしておくと、クイックアクセスツールバーにそれぞれのボタンが追加される仕組みとなっています。
ここから開くを選んでみましょう。
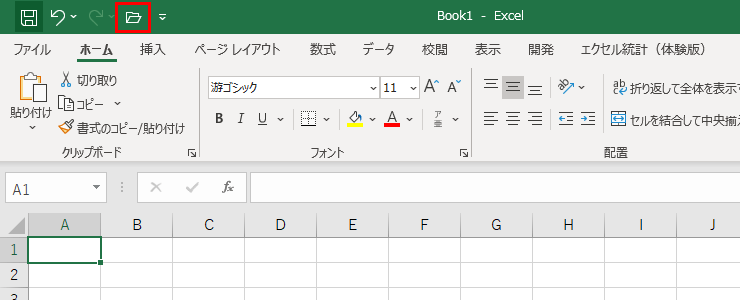
フォルダーのマークとなって追加されました。 ここを押せば……
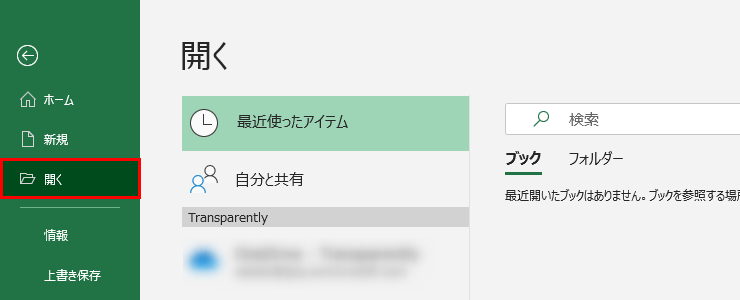
ファイルを開く画面が登場しました。
クイックアクセスツールバーは、出したものをしまうことも可能です。不要なボタンは、再度この帯を出して項目をクリックし、チェック印を外してください。
チェックが外れると、クイックアクセスツールバーからボタンが消えます。
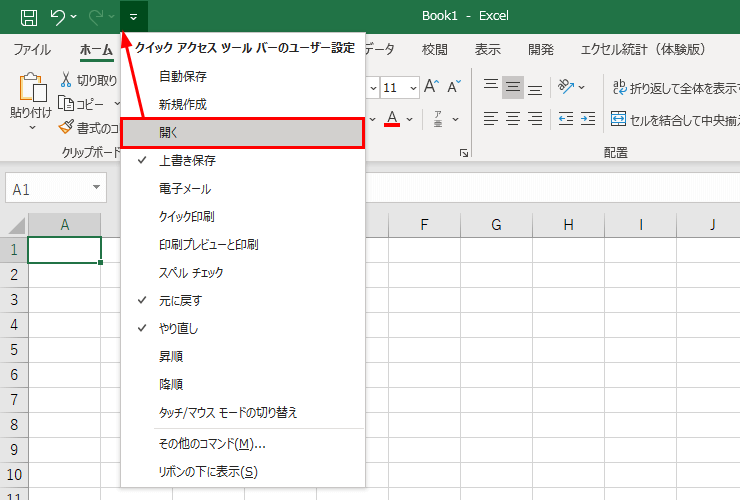
クイックアクセスツールバーをカスタマイズして、作業スピードをアップさせましょう!
ひとつだけ注意点ですが、業務で他の人と共有して利用しているマシンに対して、この設定は行わないでください。 他の人には使いづらい設定になるかもしれませんからね。
[char no=”1″ char=”さえちゃん1”]最初は「開く」と「印刷プレビューと印刷」を表示させておくといいでしょう。意外と役に立ちますよ。[/char]

