Lesson 007 – セルの範囲選択
Excel 操作において、計算式の入力方法は既に学習しました。Excel 初心者が次に覚えておきたい操作は セル範囲の選択 です。
セルにデータや計算式を入力する以外にも、表を作成したり、グラフを作成したり、入力したデータをコピーをしたりと、Excel 操作はまだまだあります。
Lesson 007 では、これからご紹介する様々な操作に対応できるよう、ここでセル範囲の選択操作をしっかりと叩き込んでおきましょう。
全部で9種類のご紹介となり、たいへん分量が多いレッスンとなりますが、必ず操作確認をお願いします。
まずは、基本操作から。
マウスで、セルA1からドラッグを開始し、セルF10で離した場合、アクティブセルはこのように拡大します。
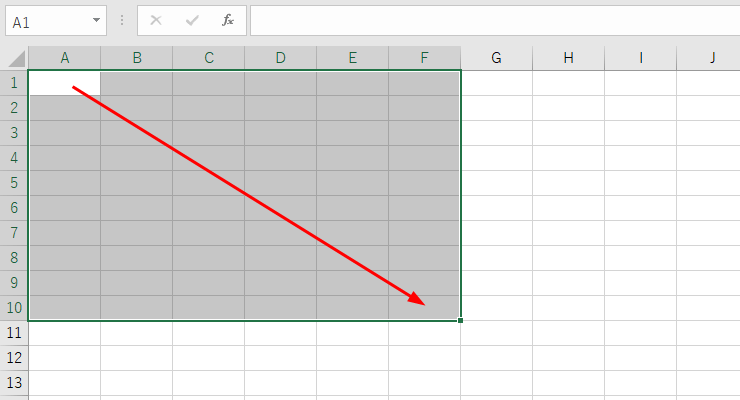
選択の開始地点、セルA1はアクティブセルがそこにあるため、そこだけ白抜きのセルになっています。
一気にデータを削除する場合や、一気にデータ形式を変更する、または表全体を範囲選択するときなどに使用します。
セル範囲の取得方法は実にバラエティ豊富で、このような流れで9種類すべての操作を網羅していきましょう。
- マウスドラッグによる範囲の取り方
- Shift キー + クリックを用いた範囲の取り方
- Ctrl キーを用いて離れた範囲を取得する方法
- 行範囲の取り方
- 列範囲の取り方
- Ctrl キーとキーボードの上下左右
- Shift キーとキーボードの上下左右
- 表選択の方法
- 全セル選択の方法
では、ひとつずつ説明していきましょう。
① マウスドラッグによる範囲の取得
前述のとおり、開始地点は白抜きとなります。
② Shiftキー + クリックを用いた範囲の取得
マウスドラッグによる範囲の取り方と実行結果は同じですが、過程が異なります。
- 開始地点となる、セルA1をクリック
- キーボードの Shift キーを押しっぱなし
- 終了地点となる、セルF10をクリック
- 選択が終わったら Shift キーを離す
狭い範囲を選択する場合は ① の方法で事足りるのですが、セルA1からF100までの範囲を選択する、といった場合「Shift」キーを用いた選択操作のほうが格段に早くて正確です。
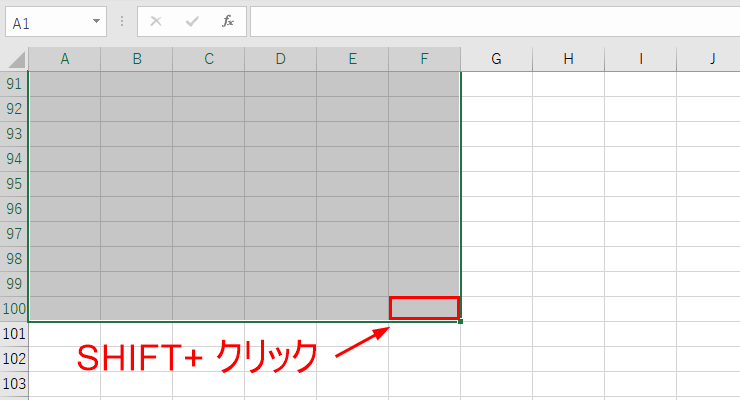
③ Ctrlキーを用いて離れた範囲を取得する方法
次に、離れたセルの範囲選択をするシーンで活躍します。操作手順は、以下のとおりです。
- ひとつめの範囲を選択する
- キーボードの「Ctrl」キーを押しっぱなし
- ふたつめの範囲を選択する
- キーボードの「Ctrl」キーを離す
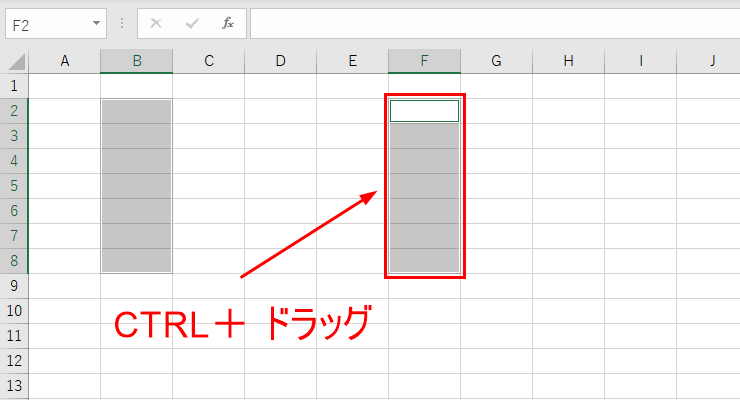
上記の場合、セル「B2」から「B7」まで、セル「F2」から「F7」までを選択している、ということです。
グラフ作成のとき、2か所の範囲選択が必ず必要となります。グラフの話はまだまだ先になりますが、この操作だけは今のうちにできるようにしておきましょう。
④ 行範囲の取り方
これは、選択したい行番号をクリックすればいいだけです。 以下のキャプチャ画像は、行番号の「3」を一回だけクリックした結果となります。
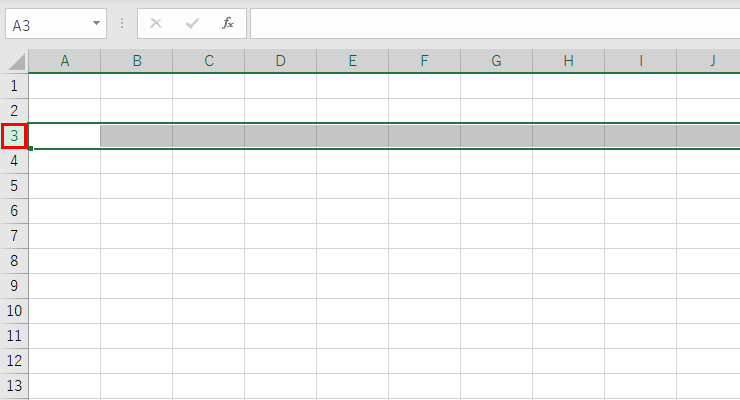
3行目、A列から最終列まで選択されている状態です。
1行挿入をしたい、1行削除したい、行高を広げたいときなどに行います。
⑤ 列範囲の取り方
行選択と同様に、選択した列番号をクリックすればいいだけです。 複数選択したい場合は、ドラッグ操作で選択します。
列番号「B」からドラッグを開始し、「D」で離すとこうなります。
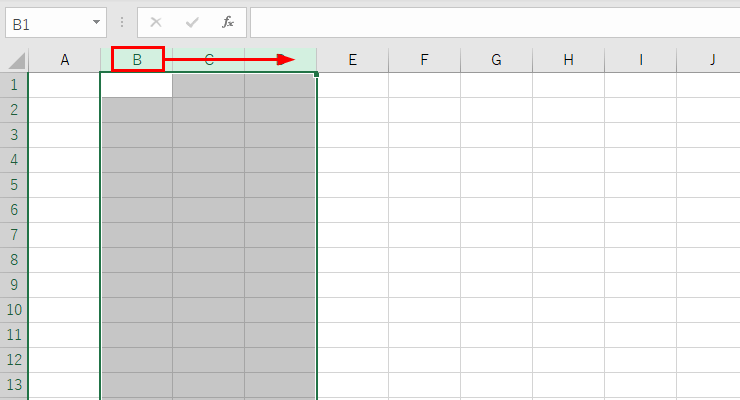
結果は、以上のとおり。
行・列選択でも、例えば「B」列を選択して、キーボードの Shift キーを押しながらD列をクリックしても、キャプチャ画像と同じ結果となります。
作業にあわせて操作してください。
⑥ Ctrl キーとキーボードの上下左右
続いて、Ctrl キーとキーボードの矢印キーを使ってみましょう。
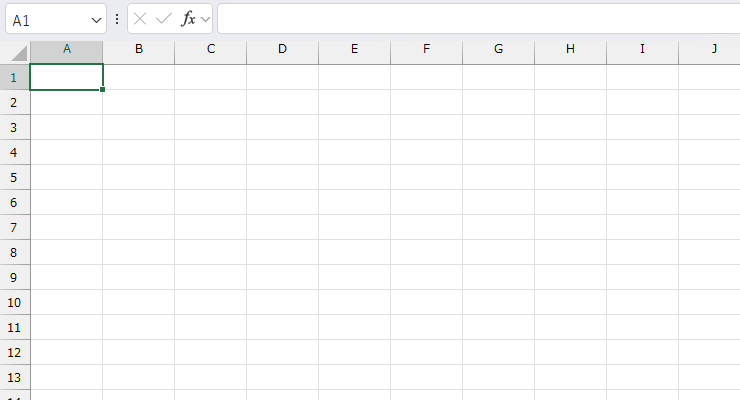
アクティブセルがセルA1にある状態で、Ctrl + 下(↓)ボタンを押してみます。
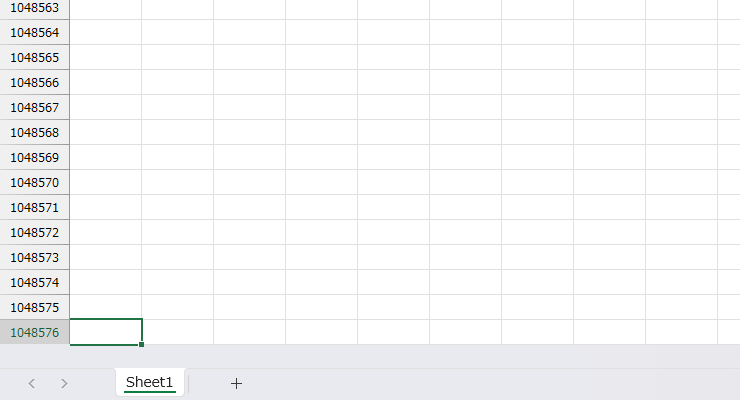
アクティブセルは、1,048,576行目まで一気に移動しました。
この操作は、端から端まで移動する、という操作になります。いま、ワークシートは空白セルだったため、ワークシートの末尾まで移動してしまいました。
もし、データが入力された範囲だったら、データの入力されているセルの端から端までを移動することができます。
では、まだ 100Excel コンテンツは序章でもあるので、このまま一番右側まで移動してみましょう。
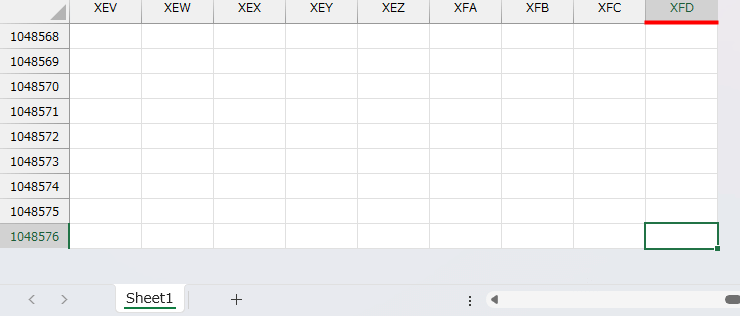
XFD列まで移動しました。
Z列以降は、AA列・AB列と続いていきます。このルールにのっとった最終列はXFD列ということです。列数にすると、16,384列あります。
つまり、1,048,576×16,384=17,179,869,184 ということで、170億近いセルが1枚のワークシートにある、ということがわかりますね。
地球の人口を80億人と仮定すると、全員の名前を1シートに刻んでも半分以上は余るくらいの分量です。大容量ですよね。
⑦ Shift キーとキーボードの上下左右
セルA1に戻りましょう。続いて、Shift キーの操作です。
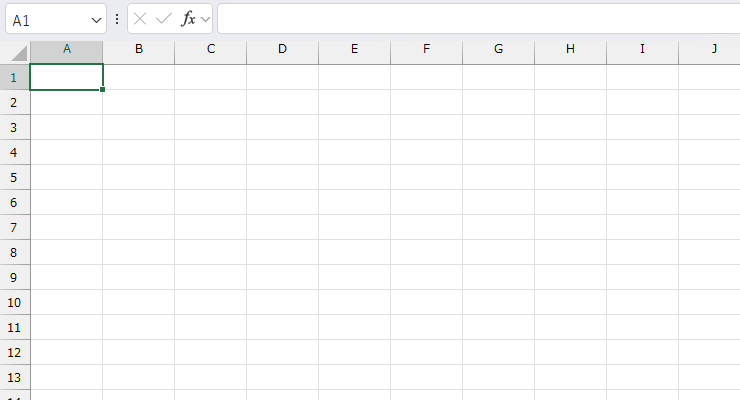
この状態から、Shift キーを押しながら、下(↓)を3回押してみましょう。
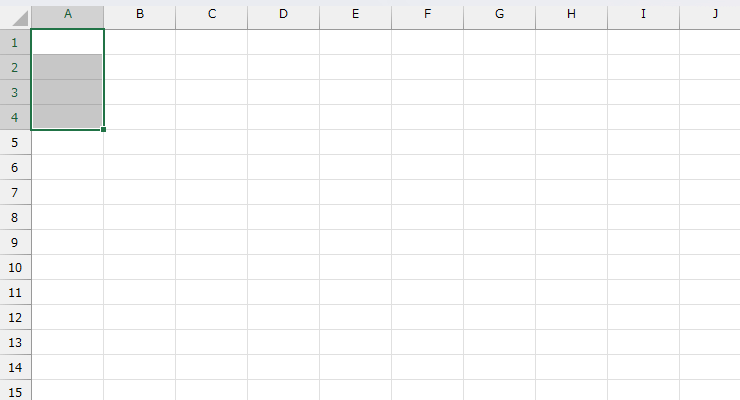
起点をセルA1として、移動キーを押した分だけ範囲選択をしてくれます。
Shift キーを離さなければ、いくらでも範囲選択の拡大・縮小はできますので、ぜひその動きを試してみてください。
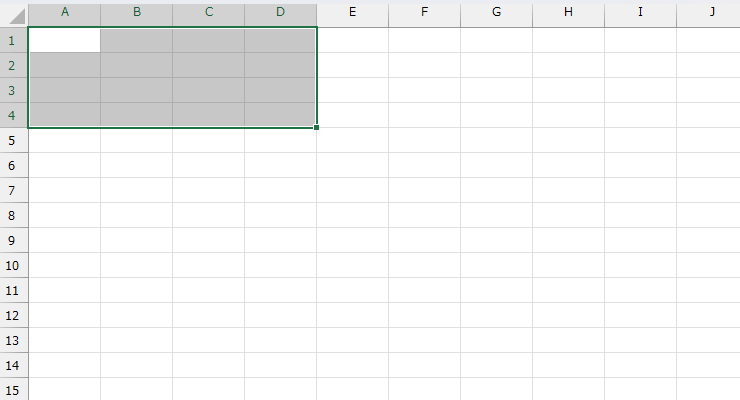
上のキャプチャは、Shift キーを押しながら、さらに右(→)を3回押した状態です。このように、範囲を拡大させることができました。
⑥⑦の操作を知っている知っていないでは、データが大量にあるワークシートにおいて、何十倍も早く、かつ正確に移動できます。Excel の伸びしろがぐっと上がりますので、確実に覚えておいてくださいね。
では、この⑥⑦の操作を踏まえて、⑧の表範囲の選択に移りましょう。
⑧ 表範囲の選択
次のキャプチャのようなデータの入力された表があるとします。
アクティブセルは、表の左上、セルB2に置いています。
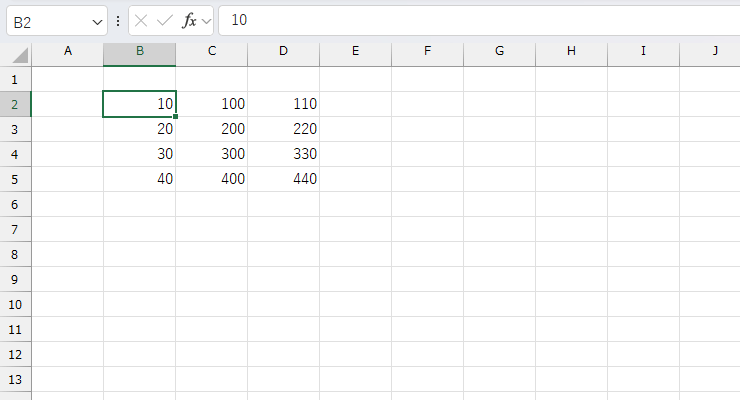
この状態で、Ctrl + Shift +下(↓) ボタンを押してみましょう。
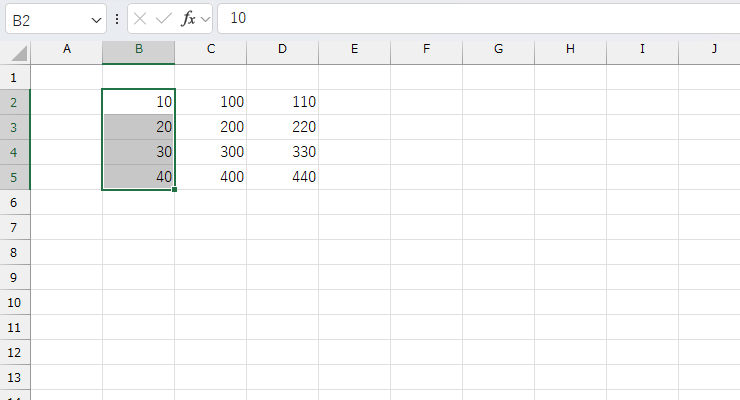
セルB5の「40」まで選択されました。
Ctrl キーを使った操作は、端から端まで移動するという動きでした。それに、Shift キーを加えることで、端から端まで選択、という操作になります。
これは大変よく使用する操作ですので、確実に覚えてください。
続いて、Ctrl + Shift + 右(→) と押します。
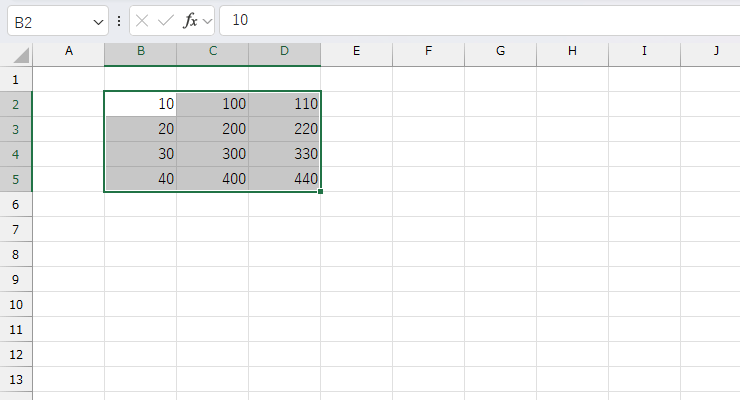
これで、表範囲全体を選択できました。
ただし、この操作は虫食いの表(0データが空白セルになっている場合など)では使用できません。空白セルがあると、その空白セル手前で止まってしまうからです。
次のキャプチャをご覧ください。
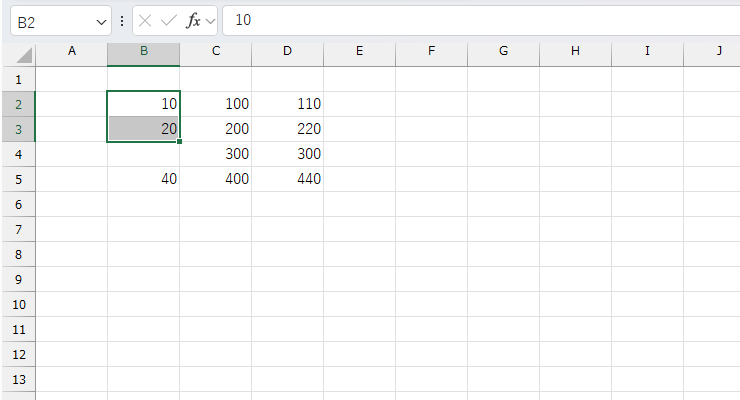
その場合は、前述の Shift + クリック で表選択をすると便利です。
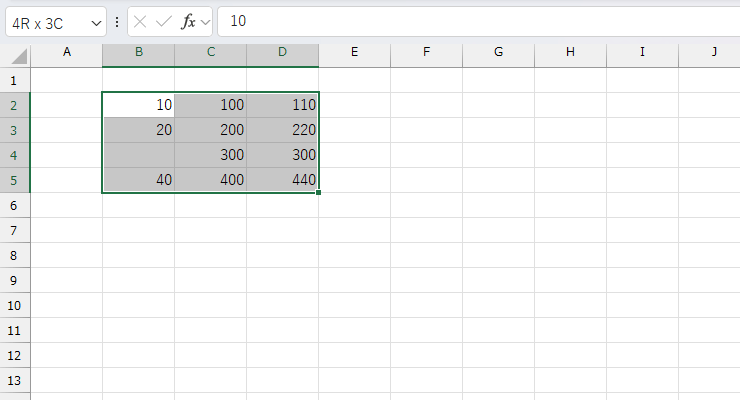
表内のデータは、常にデータによって満たされているわけではありませんからね。
⑨ 全セル選択の方法
A列、列番号の左側、1行目の行番号ひとつ上、赤枠のところをクリックします。
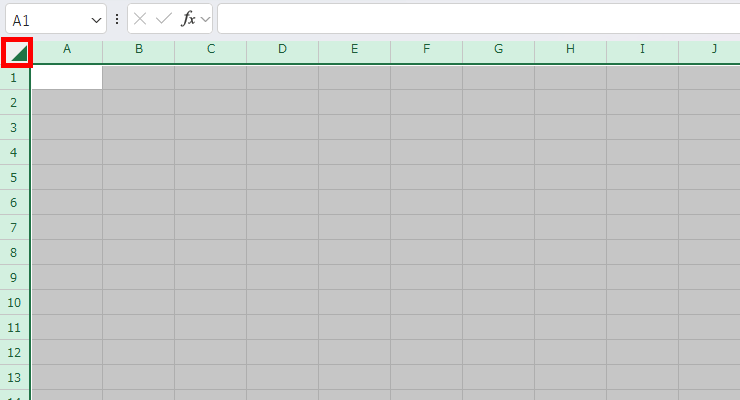
ここをクリックするだけで、全セル選択が可能です。一括してワークシートのフォントデザインを変更したり、全セルの背景色を塗ったりというシーンで利用します。
以上、全9種類の選択操作方法でした。
最初は車の運転のように頭で考えながら操作をしていくしかありませんが、次第に手が勝手に覚えてくれます。
Lesson 007 でご紹介した操作が、無意識でできるようになれれば、立派なベテランの Excel 使いになれることでしょう。
こちらのレッスンは以上となります。おつかれさまでした。







