Lesson 032 – セルのスタイルとは?
Lesson032では、セルのスタイルについて勉強しましょう。
これは実務で扱う機会はない気もしますが、道具箱は多く取り揃えていたほうがいい、というコンセプトなので、一応勉強しておいてください。
Microsoft Office Word でも「スタイル」という言葉は存在します。簡単に説明すると、スタイルとは、文字色や書体、書式設定などがまとめてデザインされたものです。
例えば、以下のデータを確認しましょう。
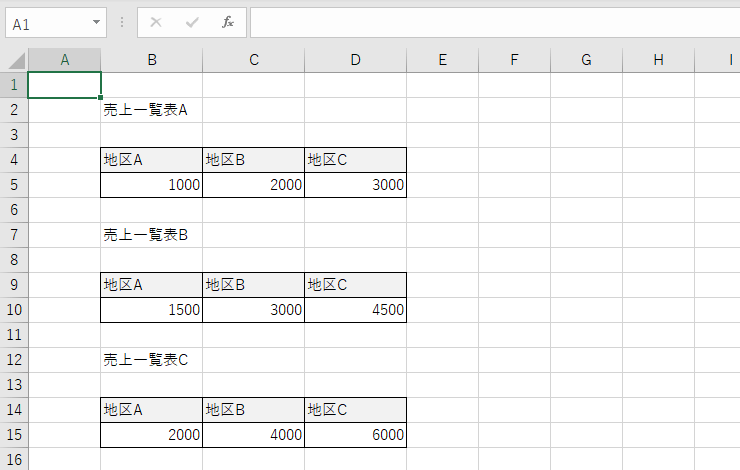
殺風景なタイトルと表です。
この「売上一覧表A」「売上一覧表B」「売上一覧表C」という文字に、[ホーム]タブ→[セルのスタイル]から、適当にスタイルを決定します。
キーボードの「Ctrl」キーを押しながら、それぞれタイトルとなる表幅のセルを選択しました。
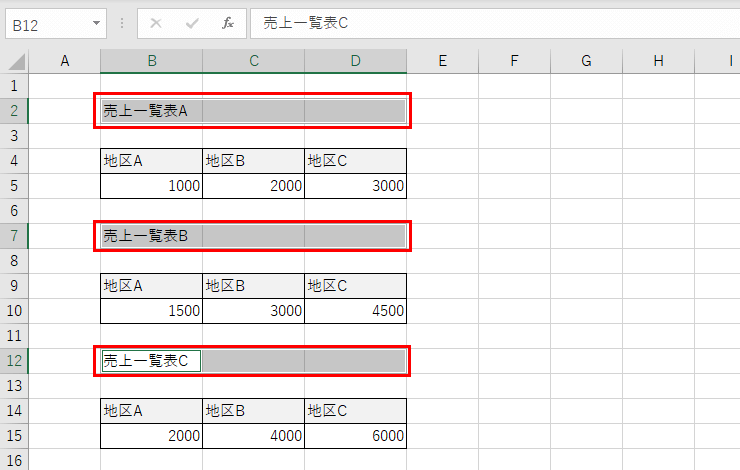
[ホーム]タブから[スタイル]グループ、こちらの下向き三角をクリックします。
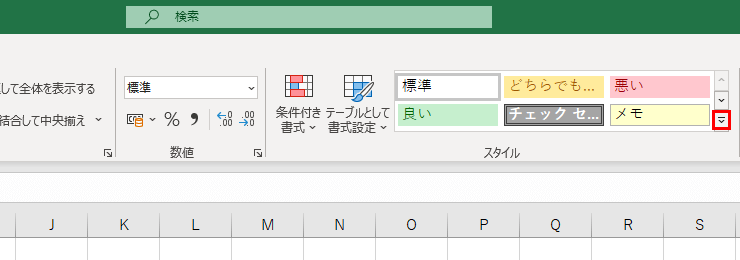
一覧が出てくるので、いろいろな項目にマウスを載せてみましょう。
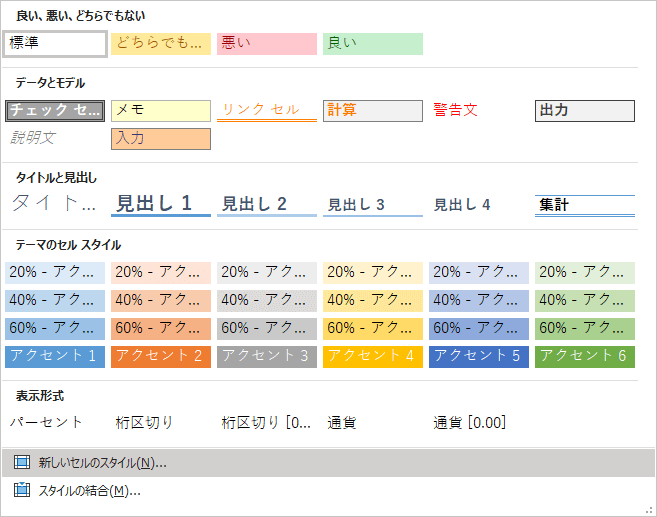
リボンにはリアルタイムプレビューという機能が働いているため、決定する前にデザインが確認できます。ここでは、アクセント20%の薄い青を選択して、設定してみました。
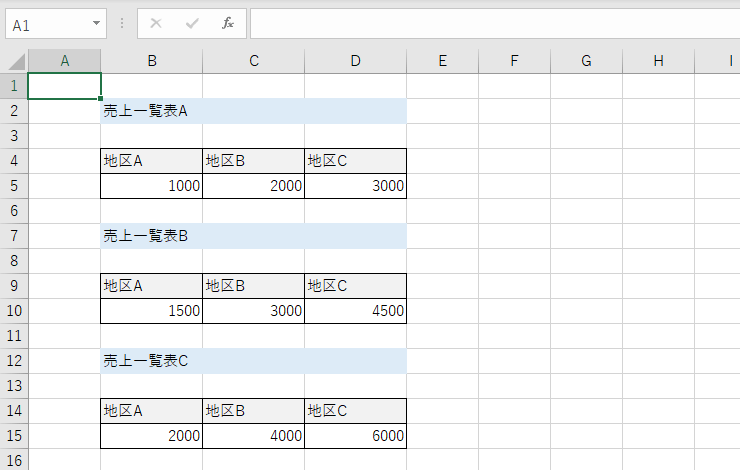
このようにスタイルを設定しておくと、一括して書式設定を変更することができます。
スタイルを使うメリットは、この売上一覧表A・B・Cの文字色を赤にして、なおかつ「16pt」のサイズに変更したい場合、ひとつひとつ操作するのは手間がかかります。
手間がかかるうえ、もしかしたら、売上一覧表Bの文字サイズを16ptに設定し忘れ、現在の表記である18ptのままかもしれません。
共通した項目を、できるかぎりスタイル設定をしておくことで、そのような書式設定のヒューマンエラー(人間のミス)を縮小することが可能です。
次に、自分の好きなスタイルを作成する方法をご紹介します。
項目内の「新しいセルのスタイル」をクリックしてください。
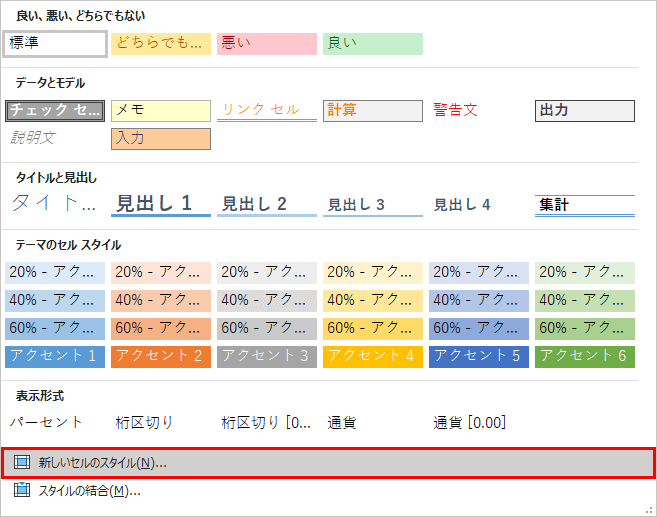
以下のダイアログボックスが登場します。
好きなスタイル名を決めて、書式設定のボタンを押しましょう。
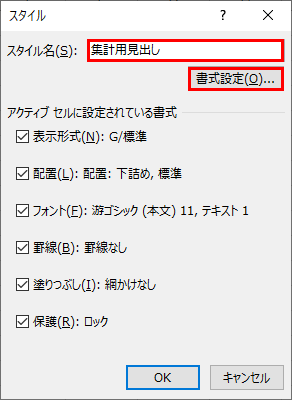
セルの書式設定ダイアログボックスが登場するので、ダイアログボックス内のタブを[フォント]に切り替えてください。
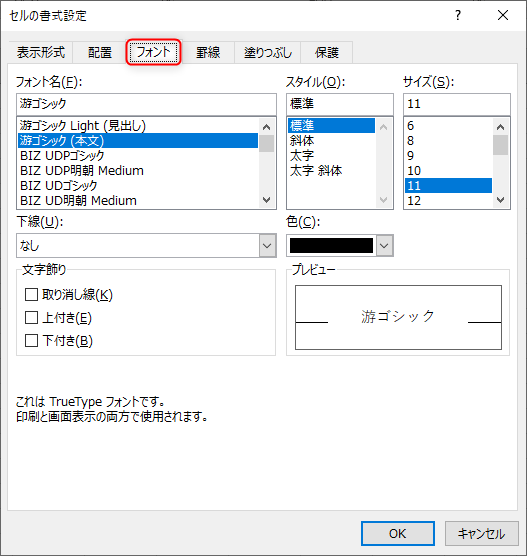
以下、[フォント]タブ内のダイアログボックスです。ここでフォントの設定を変更できます。
表のフォーマットを統一させる、という意味でも、スタイルセットしておいて、それを使ってもらうように周知徹底すれば、誰かにExcelファイルを渡するときでも、書式設定に悩むことなく、また誰が作っても同じフォーマットで仕上がってきます。
時間のあるときに、よく使う配色で「新しいセルのスタイル」という項目から、共通スタイルを作成してみるのもいいかもしれません。
そういったファイルは、テンプレートファイルとして保存しておくといいでしょう。
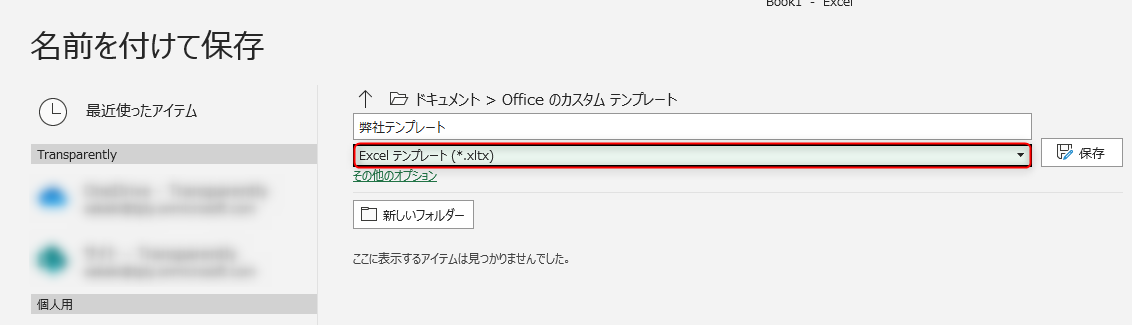
テンプレートファイルにしておけば、そのファイルを保存するとき、必ず新規保存でワークシートを保存することができるようになります。
つまりは「雛形」というやつですね。
[char no=”1″ char=”さえちゃん1”]同じ会社にいながら、人が異なればワークシートの仕上がりが異なるのは、ちょっとよくありませんよね。集計時のワークシートは特にデザインを気にする必要がありませんが、最後にアウトプットするようなワークシートは、自社のスタイルを設けておくと統一感があっていいでしょう。テンプレートファイル、というものはそのためにあります。[/char]

