Lesson 035 – シートの並べ替えとコピー
ここでは、シートの順序を変更します。
これも右クリックからできる操作なのですが、もっと簡単なのは、ドラッグ&ドロップです。 それでは「日本」のシートを、「タイ」と「マレーシア」のシートの間に入れてみます。
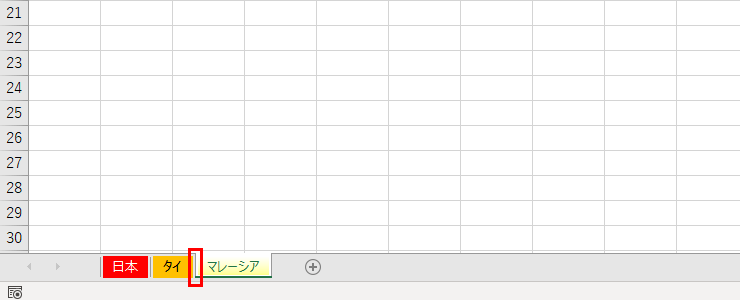
シート見出し「日本」をドラッグし続けると、カーソルに四角い用紙のマークが浮き出てきます(キャプチャが取れないマークなので、実際にご確認ください)。
その用紙マークを、タイとマレーシアの間に平行移動すると、黒い▼の移動が確認できます。
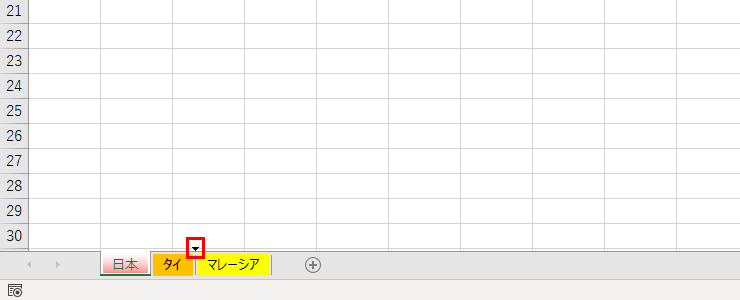
上記キャプチャのポイントでドロップすると(マウスボタンを離せば)、「日本」は「タイ」と「マレーシア」の間に収まります。
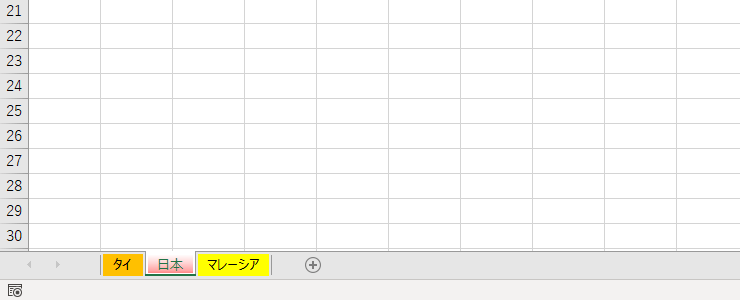
これがシートの並べ替え操作方法です。シート見出しをドラッグ&ドロップで移動、という操作が一番楽なので、最初はこれで覚えてください。
次に、シートのコピー方法をご紹介します。
コピーの方法は、この手順に「Ctrl」キーを加えるだけです。
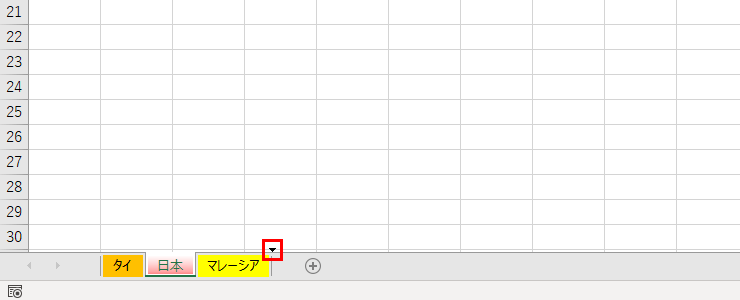
ドラッグ開始時に「Ctrl」キーを押して、ドロップし終わったあとに離せばいいだけ。 移動元はそのまま残り、「日本(2)」という名前で矢印の箇所に収まります。
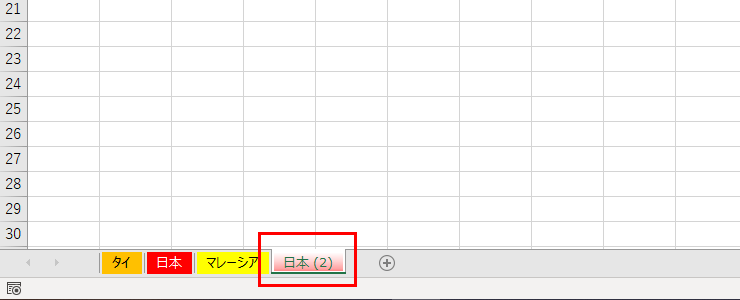
シートのコピーは、右クリックから行う方法もありますが、以下はおすすめしません。 日本のシート見出しを右クリックして、「移動またはコピー」というコマンドがあります。
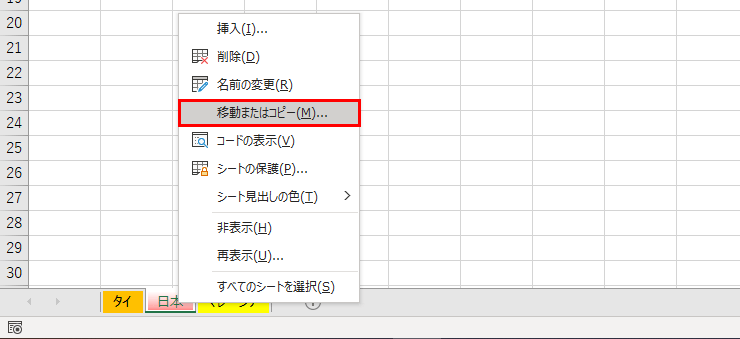
これをクリックすると、シートの移動またはコピーのダイアログボックスが登場します。
以下のダイアログボックスで、「末尾へ移動」をクリックして、「コピーを作成する」にチェックを入れましょう。
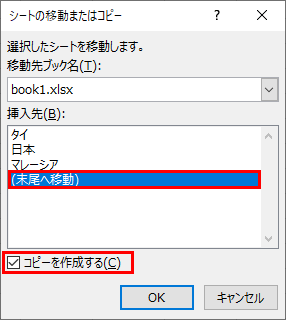
コピーを作成する、にチェックを入れなければ、単純な移動となります。
そのため、チェックを入れ忘れて、シートを移動したものをコピーしたものと勘違いして上書きしてしまうミスを起こしてしまうので、そのため「Ctrl」キーで行う操作をおすすめします。
先程のドラッグ&ドロップの操作と同じですね。
このシートコピーは、新しいブックや、既存のブック(ファイル)にも、移動またはコピーすることが可能です(※ キャプチャにある現在開いているブック名がbook1.xlsxです)。
既存のブックに移す場合、違うブック(ファイル)を、開いている必要があります。 シートの移動またはコピーは、このセレクトボックスから移動(コピー)先ブック名を選んでください。
この操作に関しては、ここでしか行えません。
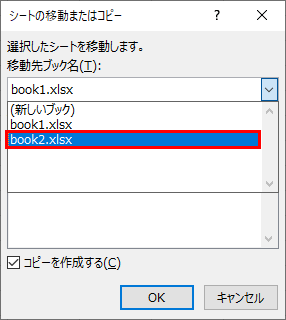
移動目的なのか、コピー目的なのかを明確にして操作を行い、必ず確認しましょう。
[char no=”1″ char=”さえちゃん1”]シートのコピーは操作ミスの落とし穴があって、コピーしたつもりが単なる移動だけをして、コピーしたものだと思ってオリジナルを間違って上書きしちゃった~! ということのないようにしてくださいね。[/char]

