Lesson 040 – 表示タブの機能(3)
Lesson040に突入です! マラソンでいうと、15キロ地点といったところでしょうか?
折り返し地点目前ですが、メンタル的に少しきつくなってくるところです(書いている本人も……)。ペース配分を乱さずに、読んでいってくださいね!
[表示]タブの最後のお話になります。エクセルデータを共有しながら使っていたりすると、自分の画面、というものを登録したいシーンもあります。
例えば、データ入力作業をすることになったら、表示倍率は「75%」、さらには「C列」で縦に画面を分割して作業をしたい、といった要望があったとします。
それ以外の作業は、通常の画面で作業をしたいので、そのときになって設定をしていくのはその都度面倒です。Excelでは、表示画面を保存して、必要なときに呼び出せる機能があります。
それが「ユーザー設定のビュー」という機能です。それでは操作していきましょう。
あとで戻さないといけないので、変更前の状態、まず、現状のビューを登録しておく必要があります。 以下のサンプルデータは、行列の非表示など、何もしていない状態です。
[ユーザー設定のビュー]より、[追加]をクリックします。
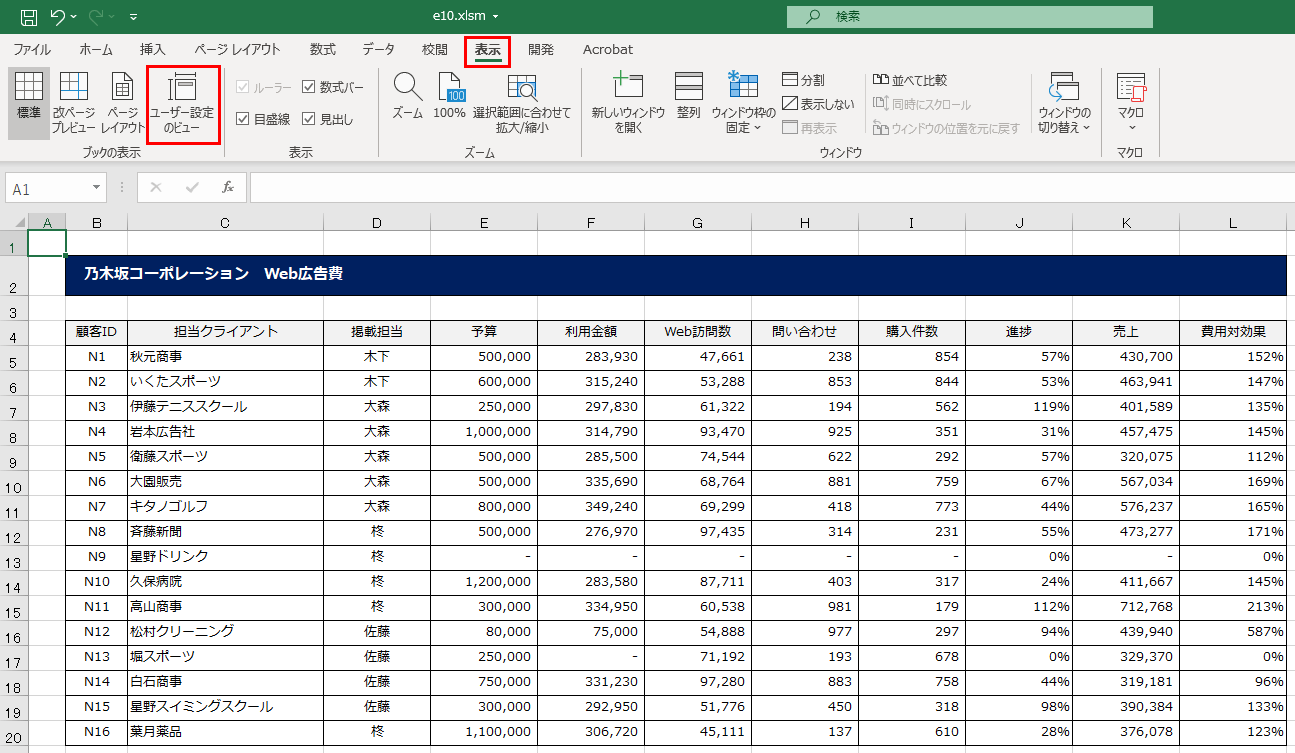
ここに「デフォルトビュー」と名前をつけましょう。
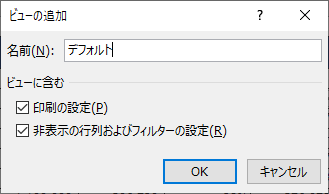
ダイアログボックスを閉じて、例として「柊さん」が使っている表示を設定します。
- 表示倍率80%
- フィルターを設定していて
- G・H・I列を非表示にしています。
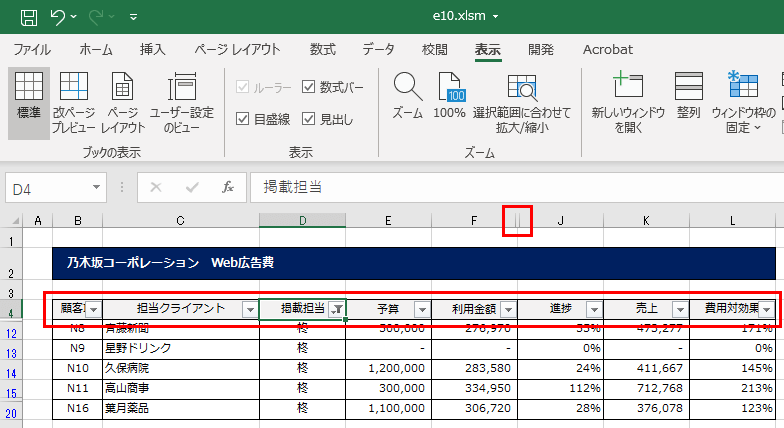
設定後、「ユーザー設定のビュー」を再度クリックし、同じように「追加」をしてみます。ビューの名前は、「柊入力用」という名前をつけてみました。
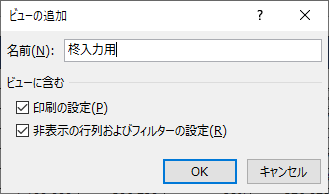
入力後、OKをクリックしましょう。何事もなかったかのように画面は戻りますが、このまま思う存分作業をしてください。
終わりに、別の人がこのあと使うことを想定して、最初の画面の状態に戻していきます。
[デフォルトビュー]を選んで、[表示]をクリックすると。
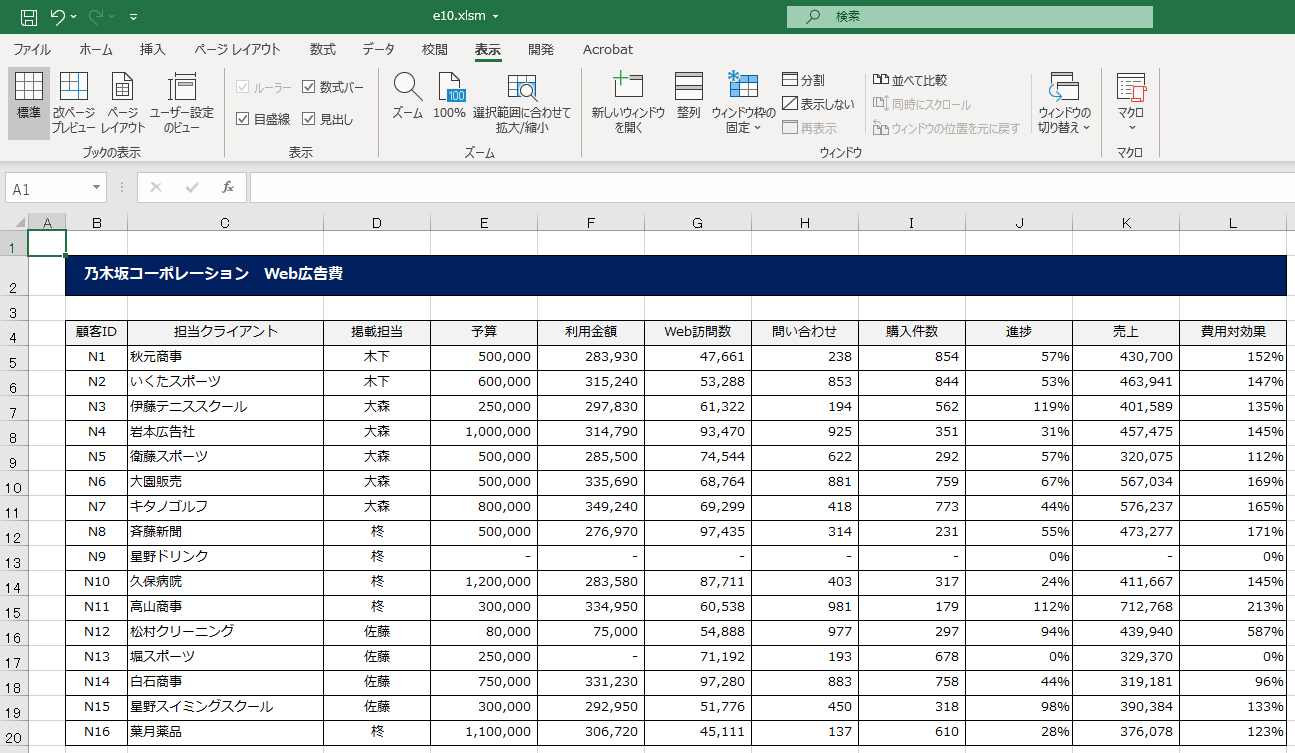
元の状態に戻すことができます!
もちろん、再度「柊入力用」を選択すれば、自分が作業をしていた画面に戻ることができます。 とっても便利なツールですので、ぜひ覚えておきましょう!
※ 別の人が行列を追加・削除した場合はビューの関連性が崩れてしまうので、その場合はエラー表示が出力されます。その場合は、保存したビューを削除して、再度ビューを作り直しましょう。
[char no=”1″ char=”さえちゃん_01″]共有ファイルには重宝するユーザー設定のビューです。この例だと、柊さん用のビューを作ったわけですが、柊さんが3つも4つもビューを作ってしまうと、ビューのお花畑になってしまいます。必要がなくなったら削除する、この機能はインスタント的な使い方が理想です![/char]

