Lesson 057 – 円グラフの作成
円グラフの場合は、どのようなデータに用いるでしょうか?
先ほどのデータでは、各個人の実績を見たいので、棒グラフが最適でした。答えから言ってしまうと、円グラフは「100%」の内訳を知りたいデータが適しています。
それでは、以下のデータを参考に見ていきましょう。
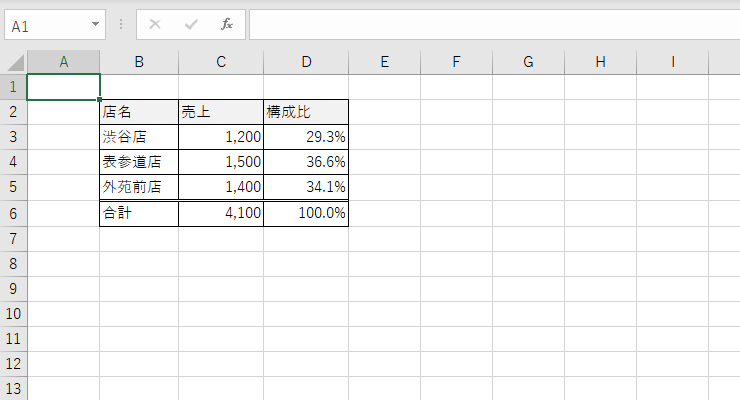
渋谷店は、全店舗売上「4,100」のうち「29.3%」を占めている、という表ですね。各店舗の売上構成はどのようになっているのか? それを視覚的に見たいとき、円グラフは効果を発揮します。
まず、店舗の見出しから終わりまで「B2:B5」を選択、その後Ctrlキーを押しながら、セル「D2:D5」までを選択します。
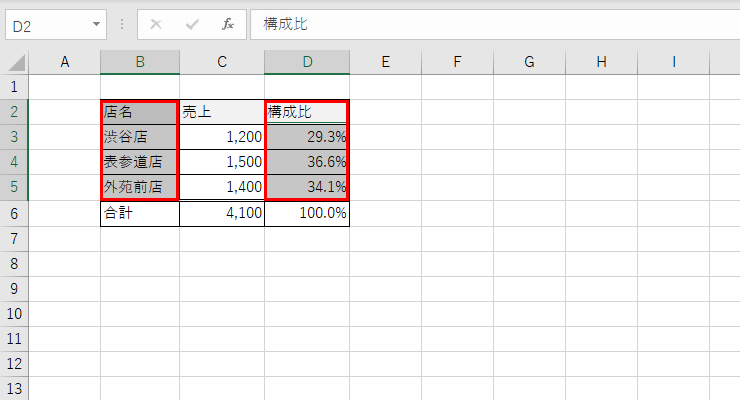
棒グラフも円グラフもそうなのですが、合計は含めない、というところがポイントかもしれません。 合計を入れてしまうと、まったくおかしなグラフになってしまいますからね。
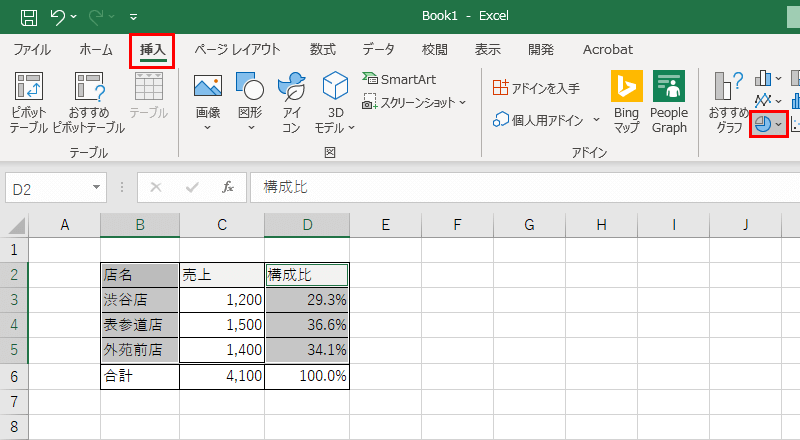
2-D円のシンプルな円グラフをクリックすると……
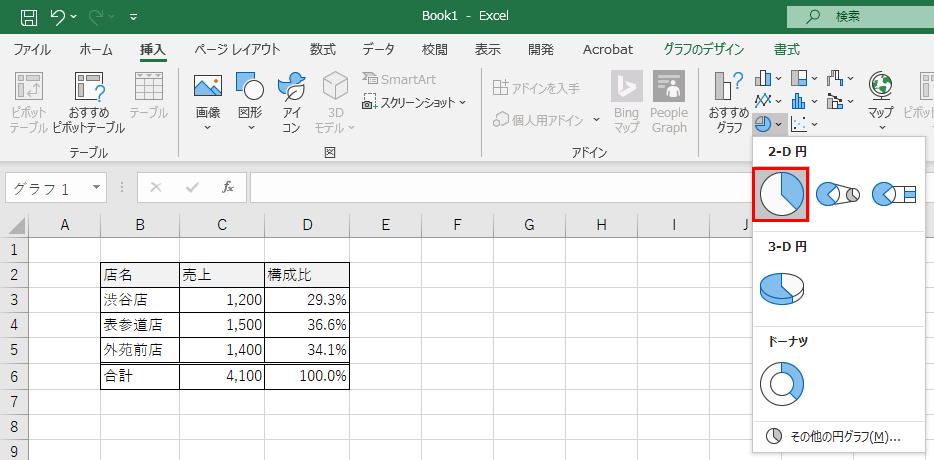
色別、店舗別にデータが表示されています。ただ、あまりにもシンプルです。
グラフ設定(各パーツの編集)についてはここでは割愛しますが、ここで一度、円グラフの中にデータラベルを入れたいと思います。
グラフがアクティブになっている状態(グラフ枠内のどこかクリックして、グラフのまわりに「〇」ハンドルがついている状態)で、プラスボタンなどが登場します。
データラベルのチェックをオンにすると、グラフ上にラベルが表示されました。
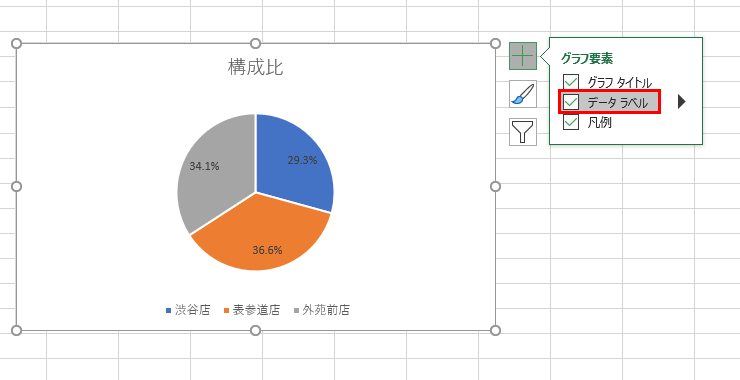
また、ラベルの配置も調整ができます。
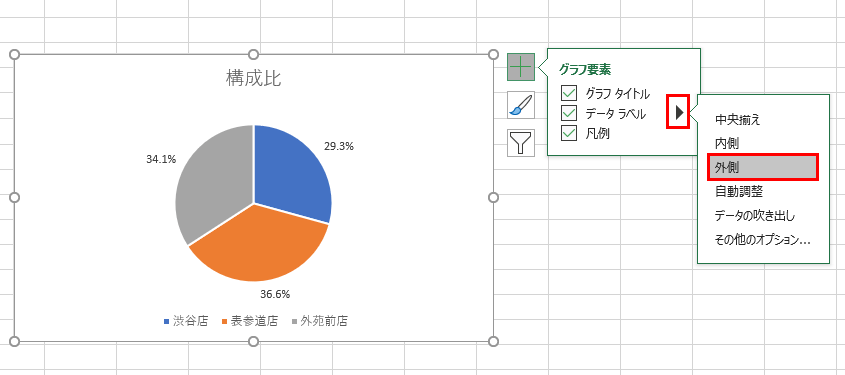
以上が、基本的な円グラフの操作です。100%の内訳を見たいグラフは円グラフ、そんなように覚えてください。
[char no=”1″ char=”さえちゃん1”]円グラフは、基本的に3つまでの項目([はい][いいえ][わからない]というような)が目安です。4つ以上になると、細かくホールケーキがどんどん分断されるだけ、割合が次第に見えなくなっていきます。細かく表示する場合は、逆に棒グラフのほうがいいときもあるんですよ。[/char]

