Lesson 030 - ヘッダーとフッター(3)
Yujiro Sakaki
榊裕次郎の公式サイト – Transparently
Excelでは、画像に関する機能も充実しています。この画像に関する機能は、Excelのみならず、WordやPowerpointも同様の機能となっています。
全体の60%、グラフで疲れてきた頃合いかと思いますので、少しお休みという意味合いも兼ねて、こちらの説明をしていきましょう。
画像を挿入するタブは、グラフやヘッダー・フッターを操作した「挿入」タブの「図」グループにあります。
画像の挿入元を選べますので、ここではこのデバイスを選択しましょう。
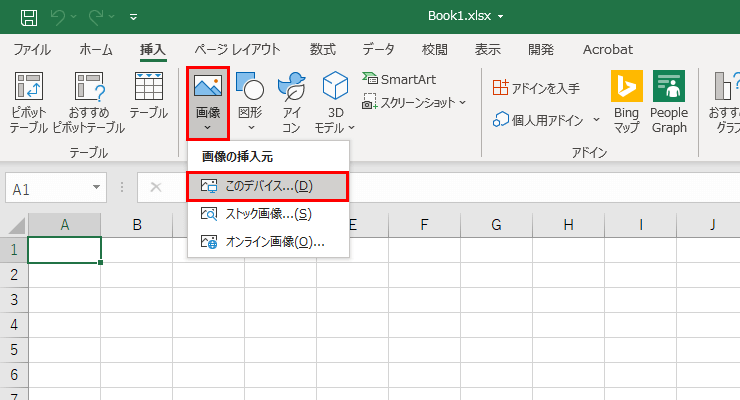
フォルダーから好きな画像を選びます。 Windows7でよく講座で使っていたクラゲを選んでみました。
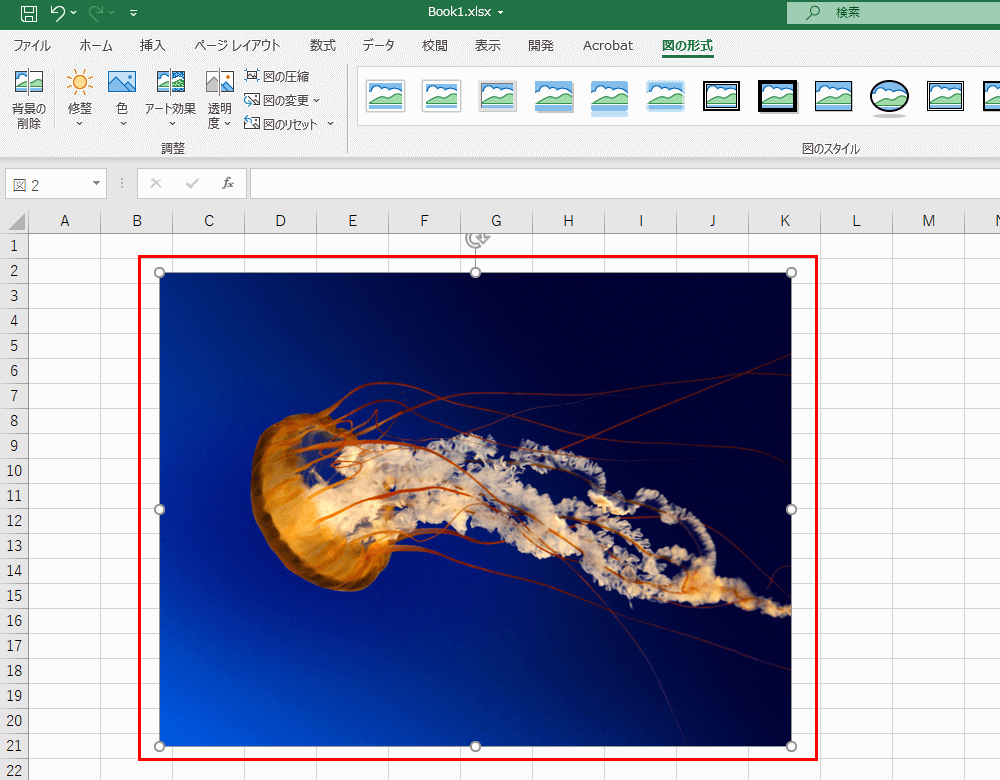
挿入すると、以下のように……。
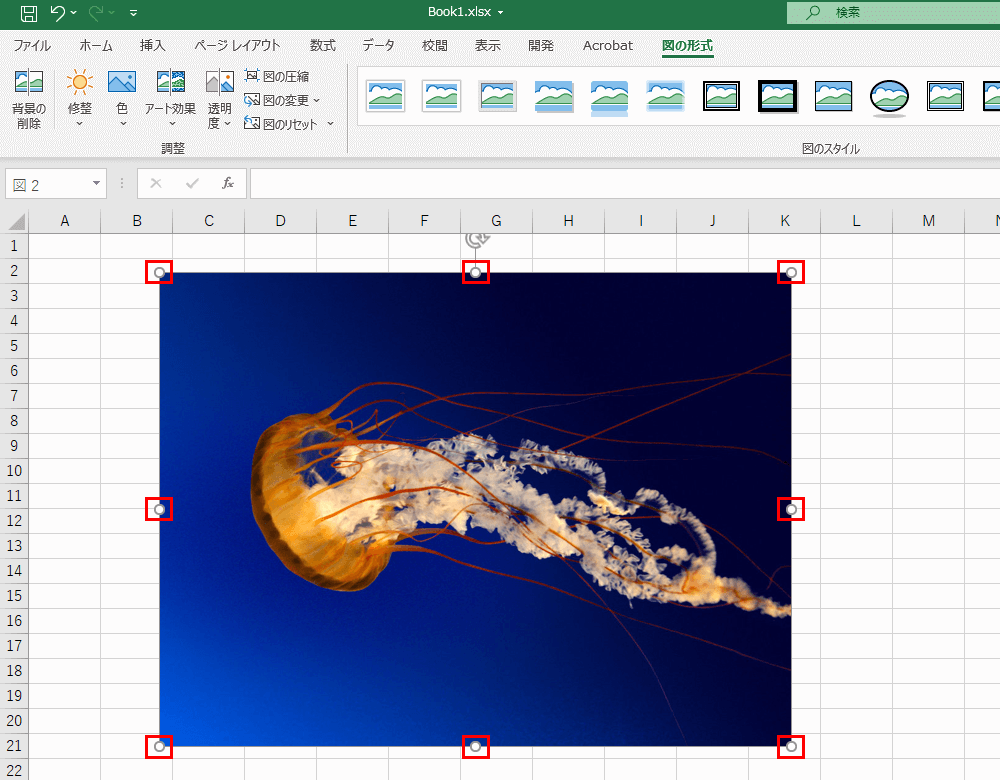
画像にフォーカスがあたることで、ハンドルと呼ばれるポイントが8か所登場します。
グラフと同様、ドラッグ&ドロップでこの画像を自由に動かすこともできますし、ハンドルのドラッグ操作でサイズの縮小・拡大も可能です。
また、画像を置いた際、図の書式設定をこちらに変更しておくことをおすすめします。
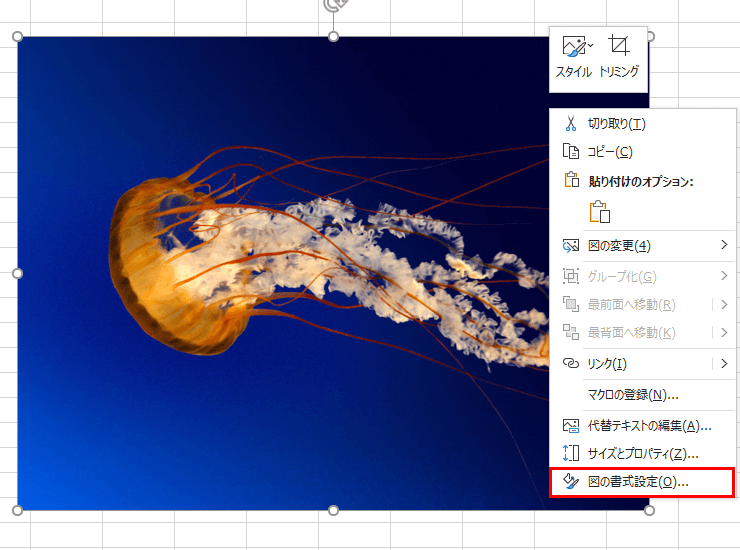
プロパティにある「セルに合わせて移動~」の箇所を、以下に設定しておいてください。
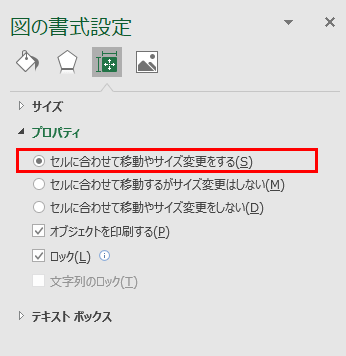
セルの中に画像を入れて、行列の非表示やフィルターに連動させたい場合は、こちらの設定をしておかないと動きません。
ここはしっかり覚えておくといいと思います。
[char no=”1″ char=”さえちゃん_01″]Excelは表を作成できるので、画像をセルの中に入れて報告書を作成する、なんてこともしますよね。その際、ここのプロパティの修正方法を知らないとうまく作れないんですね。[/char]