Lesson 004 - 四則演算と数式バー
Yujiro Sakaki
榊裕次郎の公式サイト – Transparently
続いて「条件付き書式」の中の機能で、視覚的な効果のある「データバー」をご紹介します。このセルの背景にゲージのようなバーを表現する、といったものです。
まずは、データバーを適用したいセル範囲に選択します。
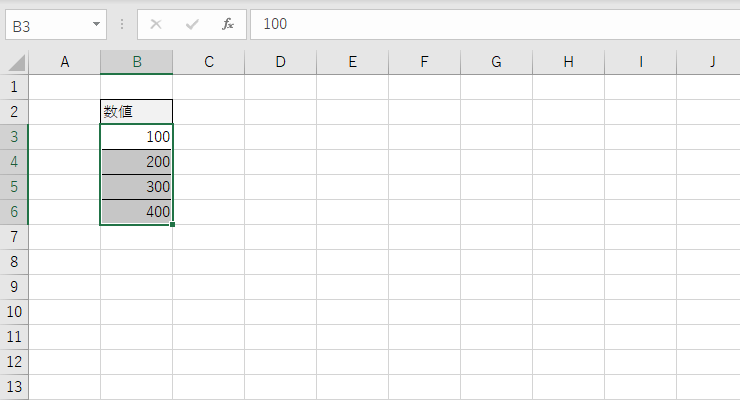
データバーの場所は[ホーム]タブ→[条件付き書式]→[データバー]です。
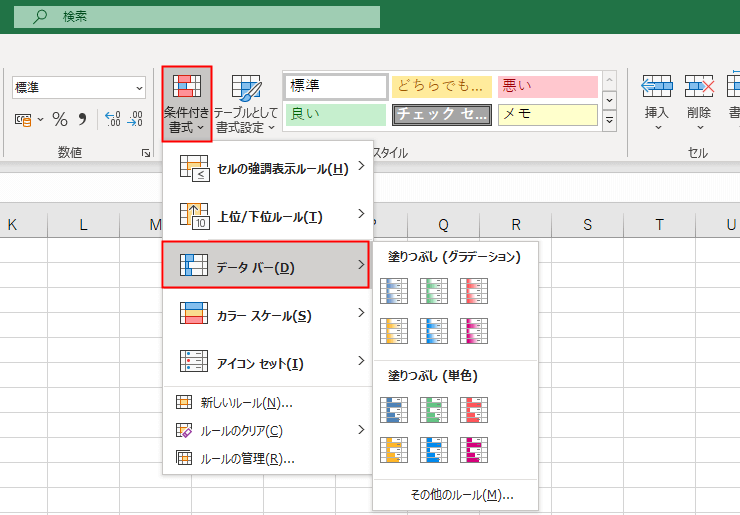
ここで、グラデーションの緑色を選択していきましょう。
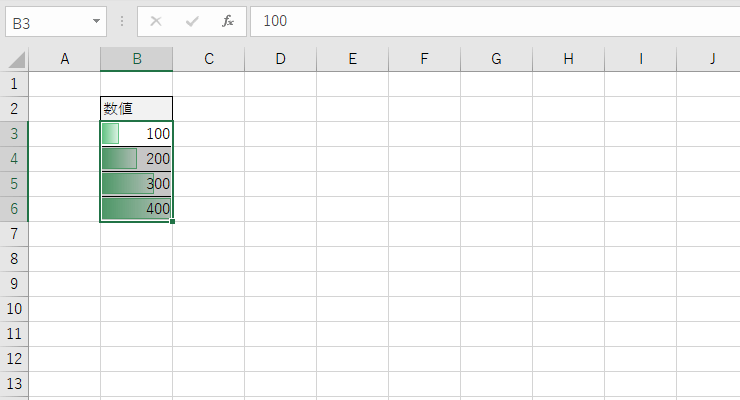
このように、データバーが設定されました。
初期設定では、取得した範囲の最大値「400」を上限として表現しています。 これを「700」の最大値にする、という変更も可能です。
変更するためには、まずセルB3~B7まで選択します。 その後、こちらをクリックします。
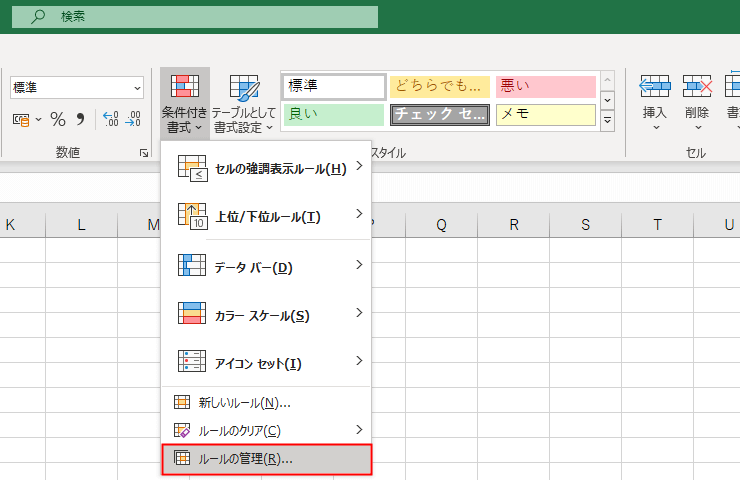
ダイアログボックスが出てくるので、該当ルールが選択されていることを確認したら、ルールの編集をクリックしましょう。
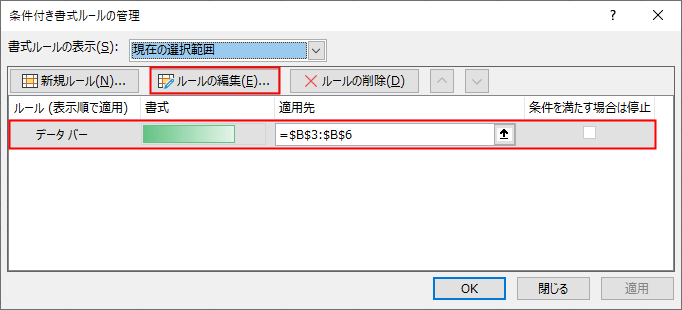
次のようなダイアログボックスが登場します。
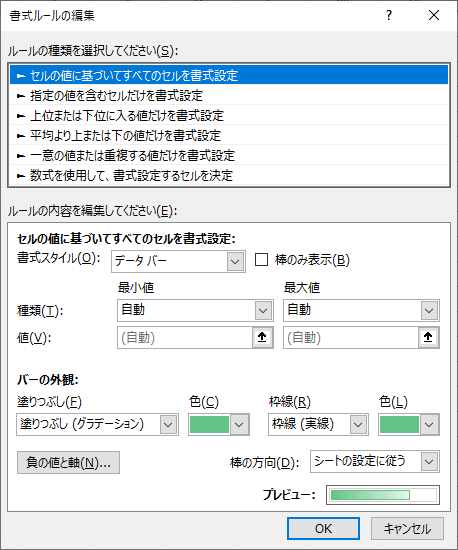
種類の個所、最小値を「数値」、最大値を「数値」に変更し、値をそれぞれ入力します。
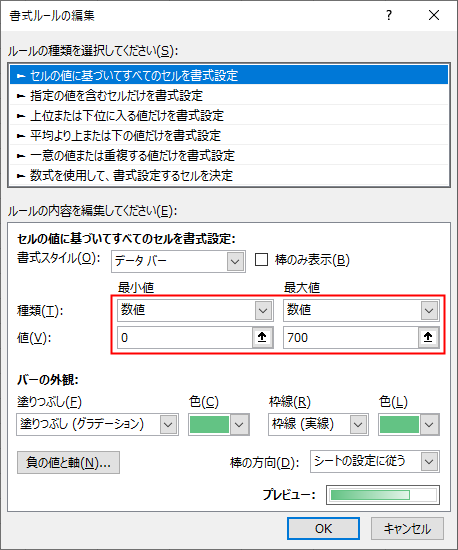
こちらの画面に戻りますので、再度OKボタンを押しましょう。
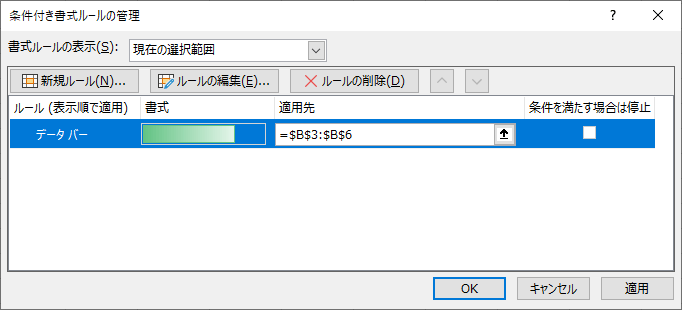
最大値が「700」に設定されたため、バーの長さも変更されました。
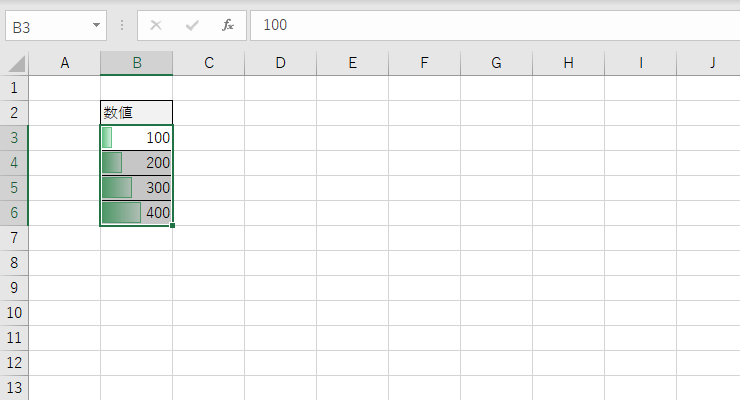
このように、数値データの入ったセルの見栄えを設定していく、といった機能です。
日数進捗や予算進捗のワークシートには、このデータバーは欠かせない条件付き書式なので、しっかりとマスターしておきたい機能です。
[char no=”1″ char=”さえちゃん1”]月末まで、このペースで進んだらどうなるか? 数字を簡単に可視化できるツールなので、必ず数字が日々変動するワークシートには設定をしておいてくださいね![/char]