Lesson 001 – エクセルを起動しよう!
ようこそ 100Excel コンテンツに!
Lesson 001 ~ 010 までは、ブログ講座を始めるにあたってのイントロダクションのセクションとなります!
書籍はページ数が限られていて、講座は時間が限られていて…。けれども、このブログでは余すことなく Excel 基礎講座 を展開してまいります。

100Excel のマスコットキャラクターの「さえ」です。Excel は社会人の誰もが使える基本スキルであるように。
そんな願いを込めて、このサイトを作成しました。どうぞ、最後までお付き合いください!
それでは、Lesson 001 よりスタートです。
はじめて Microsoft Office Excel(以下 Excel)を開いたとき、「どこを触ればいいんだ…?」と不安になる人は多いものです。
この Lesson 001 では、Excel の見方を学んでいきます。
最初に Excel を起動すると、こちらの画面が登場します。Excel には、さまざまなバージョンがありますが、おおむねこの画面になるでしょう。
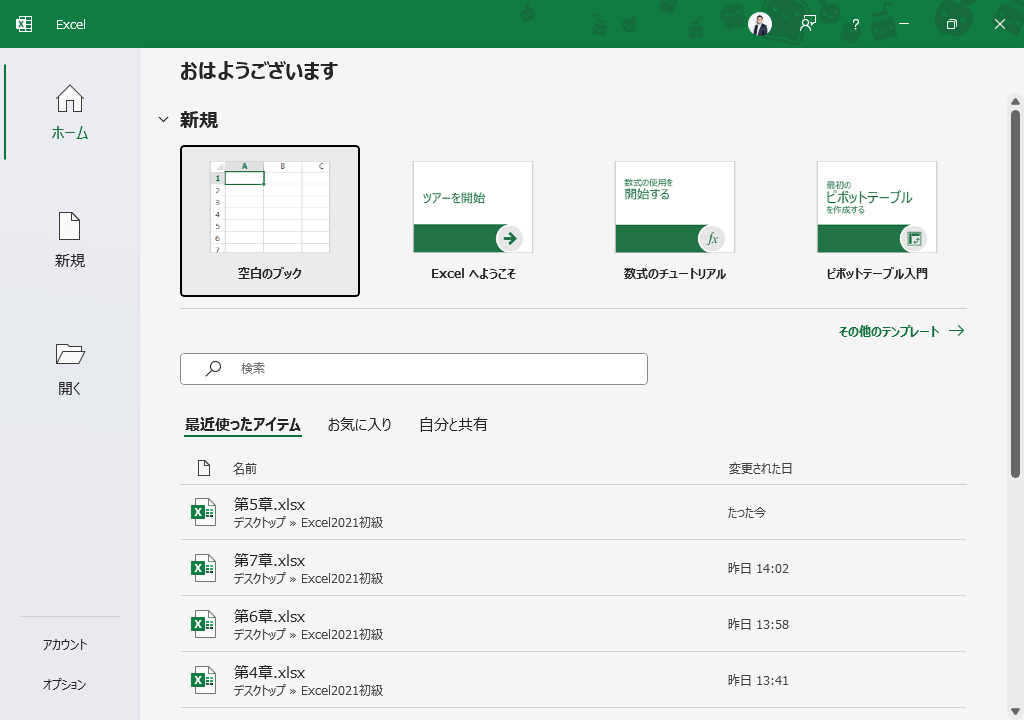
この画面は スタート画面 と呼ばれています。
起動時は「空白のブック」にカーソルがあたっています。
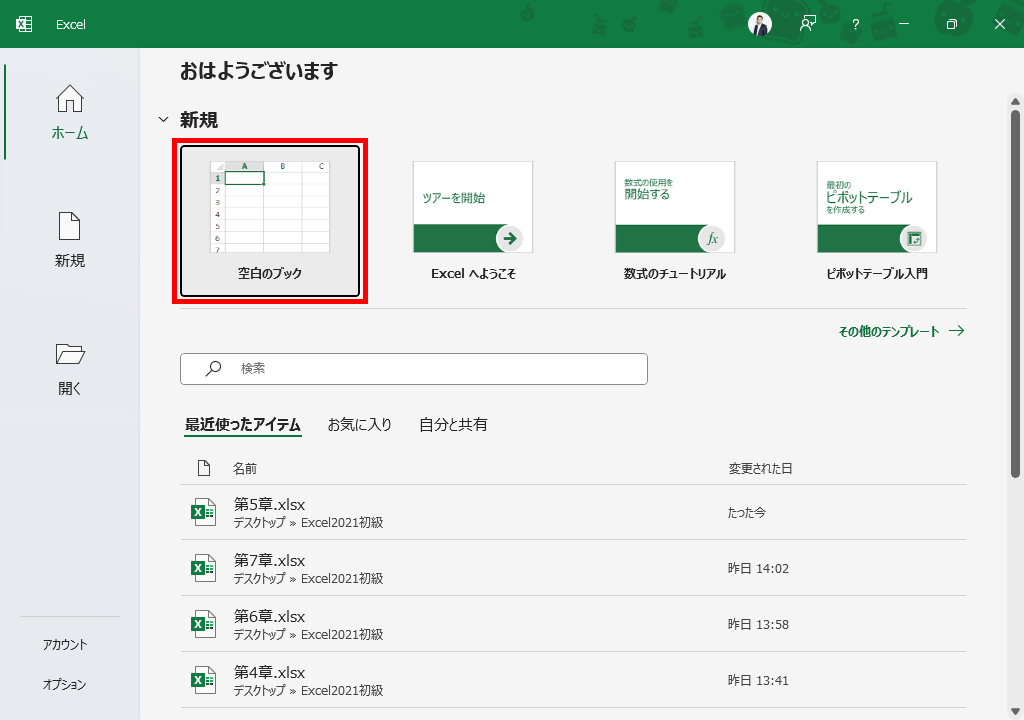
直接、画面キャプチャの赤枠内をマウスクリックしても構いませんし、このまま Enter キーを押しても同じ動作となります。
ここでは、簡単に Enter キーを押した結果が次のとおりです。
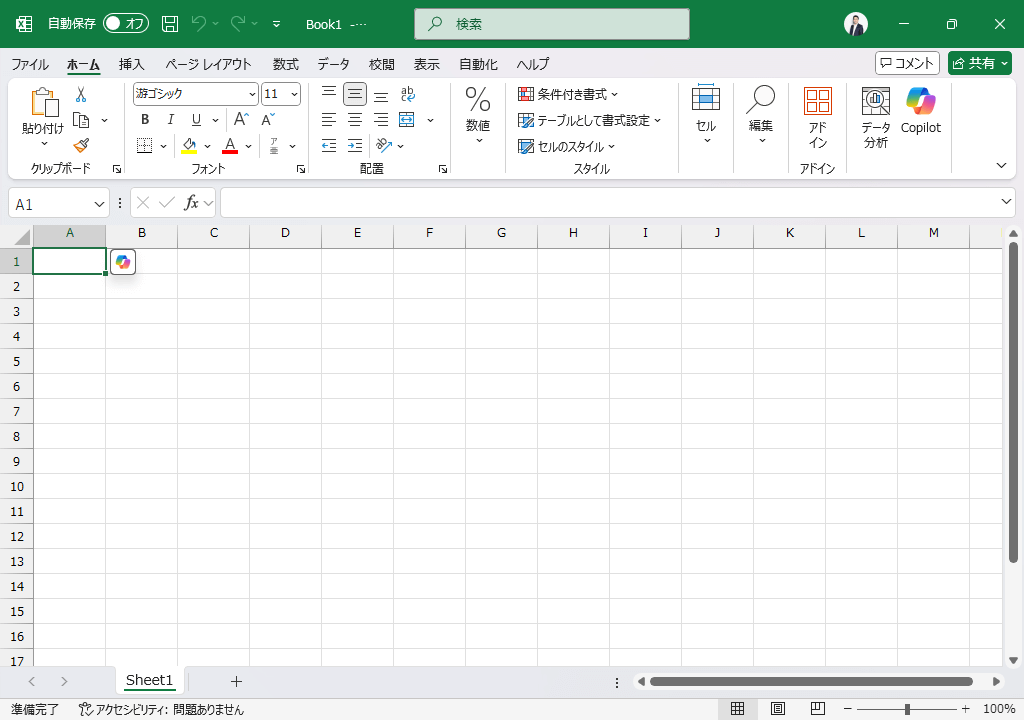
Excelの操作画面が出現しました。たくさんのマス目がありますよね。このたくさんのマス目を利用して、表や計算式を入力し、情報を管理していきます。
画面内には、たくさんのパーツが散りばめられています。まず Lesson 001 では、次の3点をご紹介します。
- タイトルバー
- タブ
- リボン
それでは、1つずつご紹介しましょう。
次のキャプチャで、赤枠内に表示されているパーツを タイトルバー と呼びます。
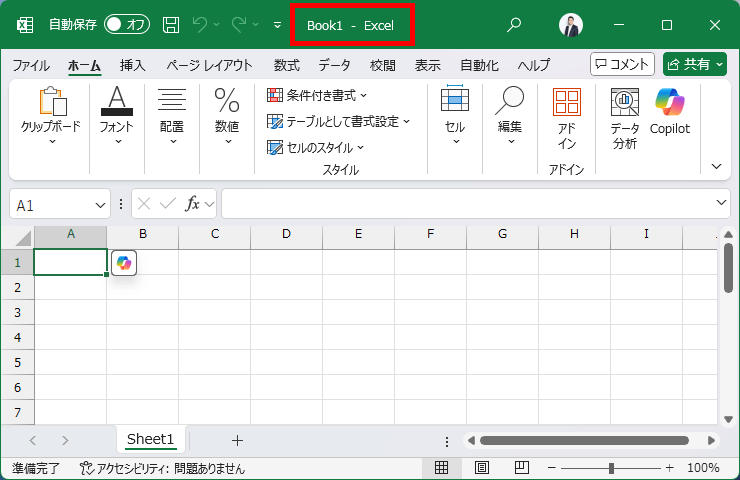
空白のブックをクリックすると「Book1」または「Book1.xlsx」と表示されています。
この Book(ブック)というのは、Excel ファイルの呼び名です。Book1 とは、現在仮の名前が表示されている状態です。
もうひとつ言えば、Excel のソフト内に見えているだけで、この画面はどこにも保存されていません。つまり、まだ実態がない状態です。
そのため、初回のブック保存は必ず「名前をつけて保存」の動作となります。
例えば、何かデータを入力してブックを保存するとします。ここでは「請求書」とブックに名前をつけて保存してみましょう。
赤枠のアイコンです。タイトルバー左側にある「フロッピーディスク」のマークをクリックしてください。
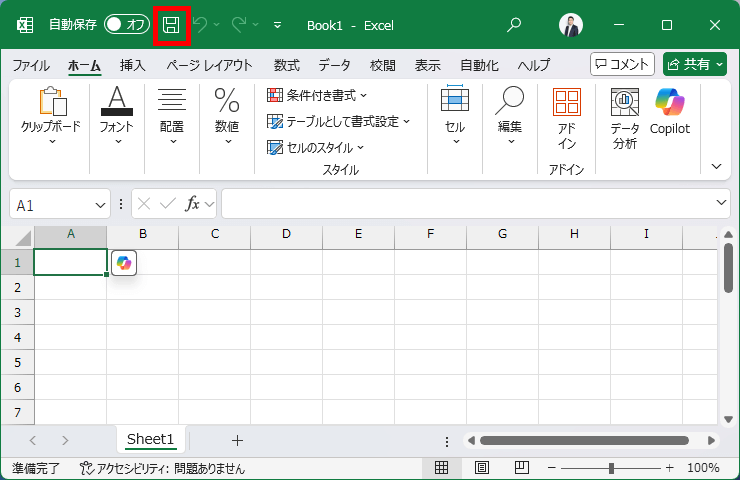
すると、保存操作画面が出てきます。ここに「請求書」とファイル名を入力します。
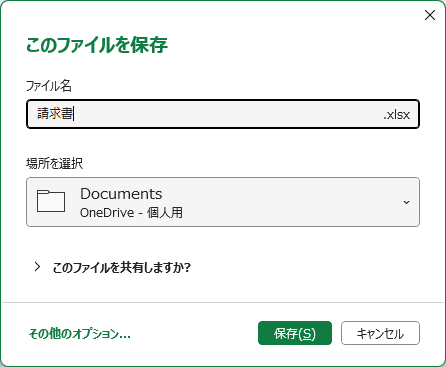
そして、保存先を選んでください。
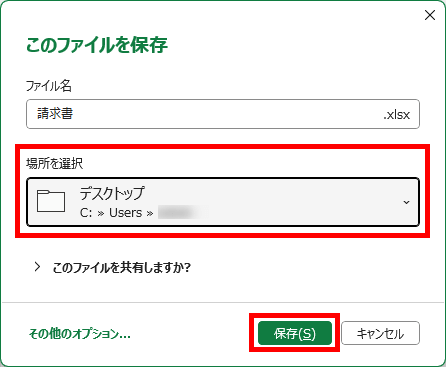
パソコンに不慣れな方は、とりあえず練習ですので、デスクトップを見つけて保存しておくといいでしょう。
【注】もしかしたら、この画面でないケースもあります。別の画面の場合、見比べながら同じ操作になるようにチャレンジしてみてください。
保存先をデスクトップにして、「保存」ボタンを押します。
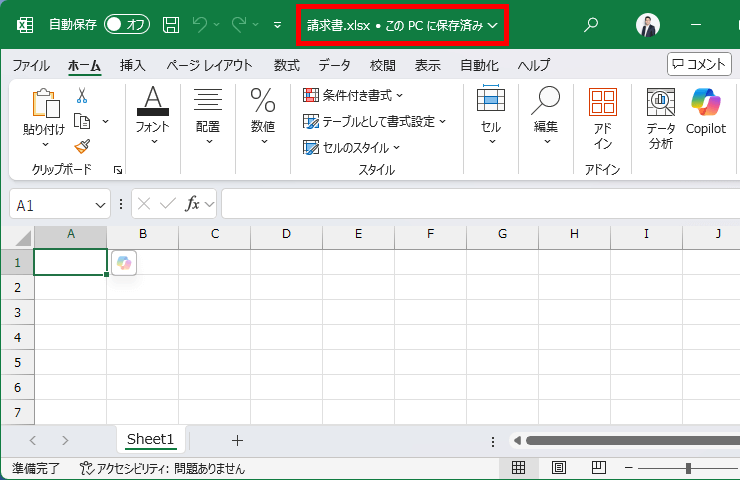
これで、タイトルバーに「請求書.xlsx」という名前が付きました。
デスクトップにも「請求書.xlsx」のアイコンがあるはずですので、これでしっかり1ファイルとして存在したブックが登場した、ということになります。
次からの保存動作は「上書き保存」となります。同じフロッピーディスクのボタンをクリックしてください。何も確認表示は出ませんが、しっかり保存されます。
IBM社が開発した昔のパソコンのカード型保存媒体(約1.4MB)です。これはずっと保存マークのアイコンとして変わりません。
ドクター中松さんの特許が少し絡んでいるため(IBMが買い取った)、ドクター中松さんが開発したとの説も流れていますよね。
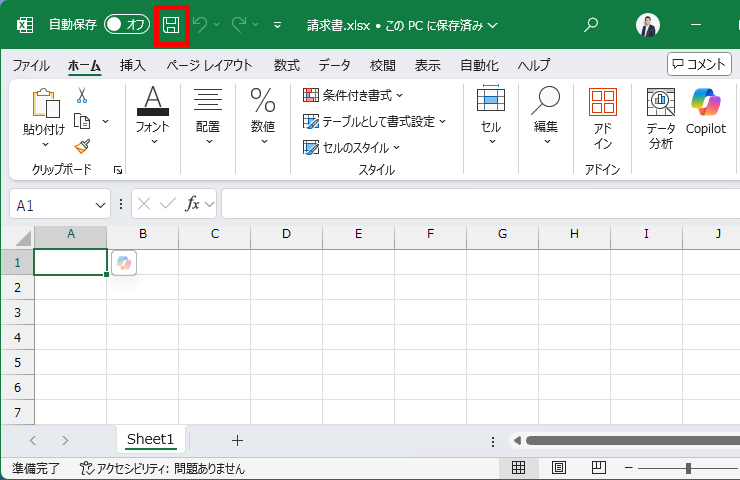
上書き保存は、定期的に行いましょう。
ここまでで、タイトルバーはブックの名前が記載されている場所、と学習できました。
続いて、以下のキャプチャをご覧ください。
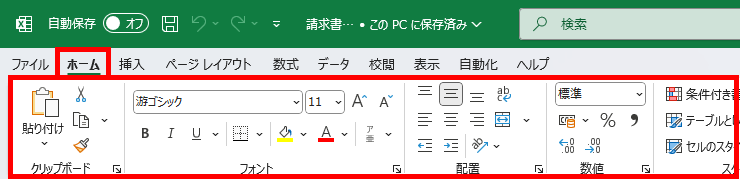
[ホーム] と赤枠で囲っているところが タブ というパーツです。その下、横長に囲った領域が リボン という名称のパーツとなります。
Excel を開いた直後、タブの位置は [ホーム] タブ に設定されています。
これを右隣ろの [挿入] タブに切り替えると……
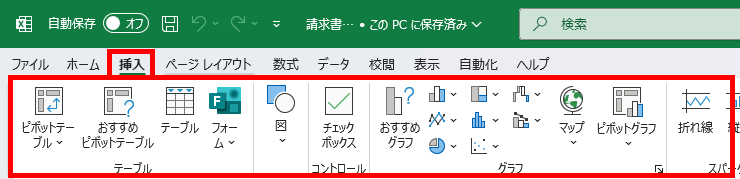
このように、リボンが [挿入] タブの図柄に変わります。タブ名にちなんだ機能のボタンが集まっていることがわかりますね。
続いて [ページレイアウト] タブです。ここは印刷関係のボタンが並んでいます。
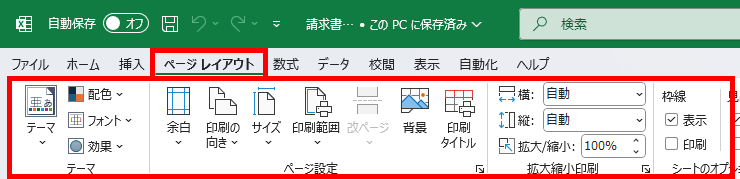
一番左側の [ファイル] タブは他と性質が異なりますので、いまは無視してください。
さて、[ファイル] タブは除くのですが、どうして [ホーム]・[挿入]・[ページレイアウト] という順番で並んでいるのでしょうか?
それは、このような理由があるからです。
- [ホーム] タブでデータを入力して、
- [挿入] タブでグラフや図、ヘッダーやフッターなどを入れて装飾をし、
- [ページレイアウト] タブ で、出力をする。
このように、作業の流れに応じてタブは設計されています。
[ページレイアウト] タブに続くタブは、アプリケーション固有のタブが続き、計算をするための [数式] タブと、分析をするための [データ] タブが並んでいます。
その後ろは、[校閲] タブに [表示] タブと、確認作業や表示画面の調整に必要なタブが並んでいる、といった構造です。
その他 [表示] タブ以降に続くものがありますが、講師がオプションで使っているタブなので、気にしないでください。
タブ・タブ・タブ、と繰り返しご説明いたしましたが、はじめて Excel を使うときは、このタブをいろいろと切り替えてみて、まずはじっくり画面全体をご確認ください。
新しいアプリケーションソフトを習うときは、最初に操作画面を目に焼き付けるという作業がとても重要になります。はい、Lesson 001 はここまでです。
タイトルバー、リボン、タブ、この3点を確実に頭の中に入れておきましょう!







