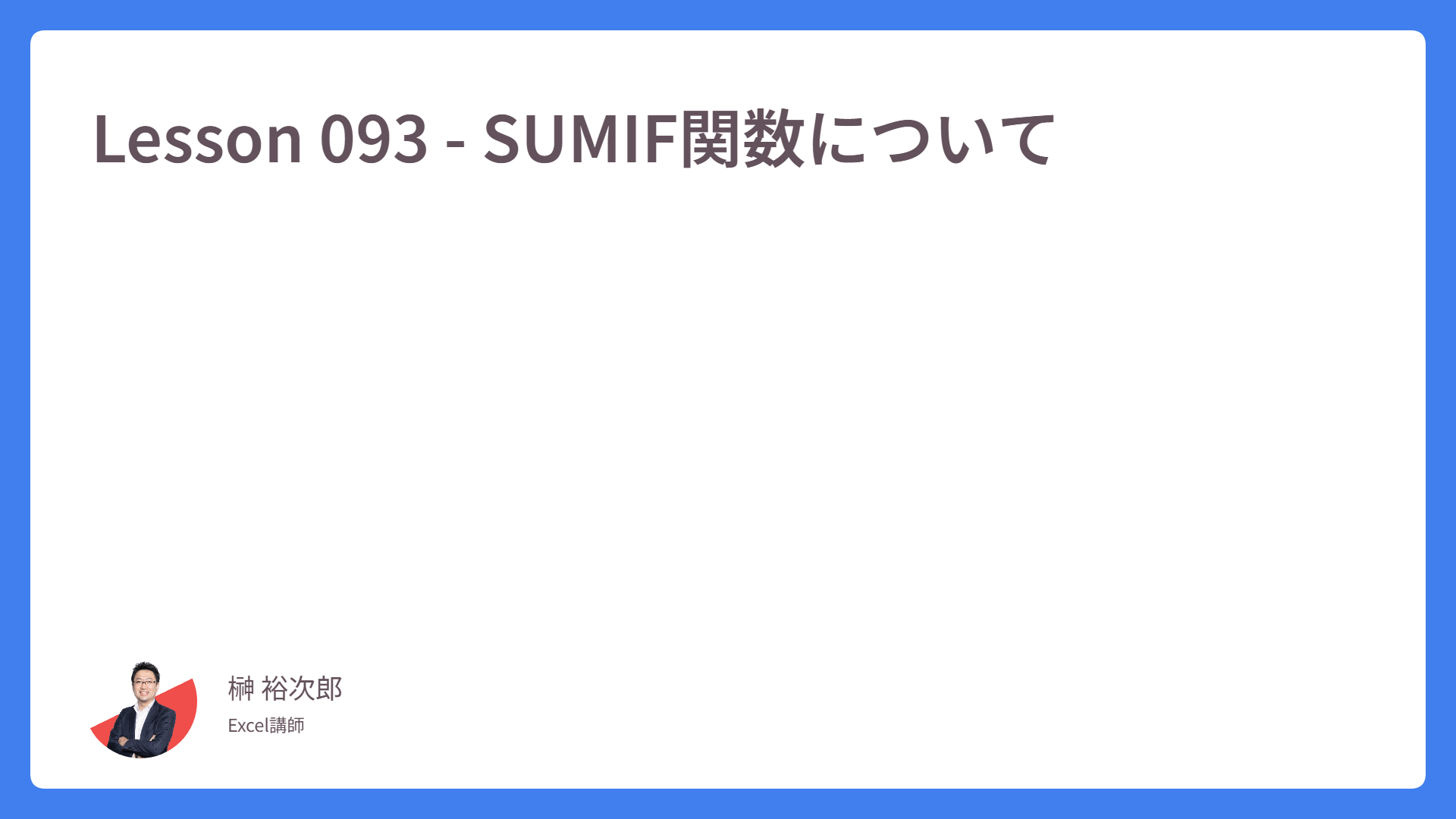Lesson 006 – クイックアクセスツールバー
Excel を使いはじめたばかりの人にとって、「間違えたらどうしよう」「保存し忘れたらどうしよう」という不安はつきものです。
そこで、今回ご紹介する「クイックアクセスツールバー」は、そういった不安を未然に防ぐための便利ツールでもあります。
Lesson 006 では、このツールバーのご紹介をしていきます。
パーツは、Excel 画面の左上に位置しています。キャプチャ画像の赤枠部分が、クイックアクセスツールバーです。Excel のどのバージョンでも、ここに位置しています。
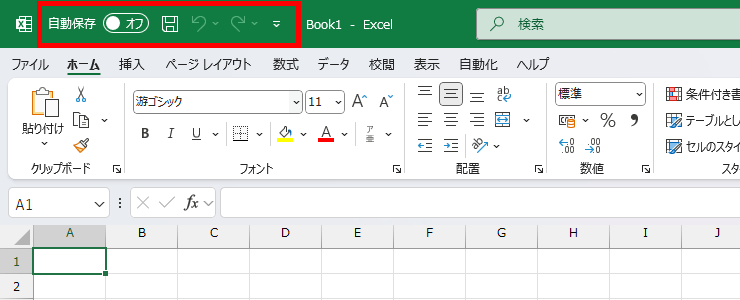
キャプチャ画像で見えているパーツは、自動保存(〇 オフ)という項目の右側から順番に説明をすると、「保存」・「元に戻す」・「やり直し」となります。
だいたいどの Excel のバージョンでも、この3つが標準表示です。一番左側、フロッピーディスクのマークをクリックすると「保存」ができます。
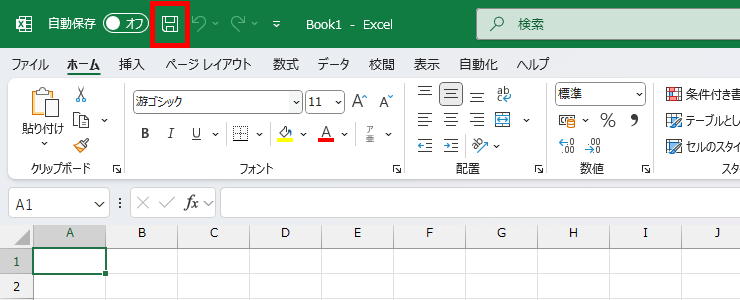
ここは少し余談ですが、Lesson 001 では何気なく「フロッピーディスク」という用語を使いましたが、今はこの保存媒体を知らない世代が多くなってきました。
大学の講座で、この自動販売機みたいなマークなんですか? と返答されたとき、うーん…と思ってしまいました。
時の流れは残酷で、たとえ勇者一行が魔王を倒して平和が訪れても、100年後にはその活躍は退屈な歴史の教科書の一部となってしまうものです。
画期的だった1.4MBの保存媒体も、今は化石といったところでしょう。
今はもう昔となってしまったフロッピーディスク。このアイコンだけは伝説の遺物として生き続けてるんです。クイックアクセスツールバーの保存ボタンは、コンピュータの歴史が詰まっているといえますね。

改めて、このマークをクリックすると「保存」ができます。
初回の保存のみ、仮の名前「Book1」から書き換える必要があるため、初回動作は「名前をつけて保存」となります。
その隣、左側に向いている矢印は「元に戻す」ボタンです。
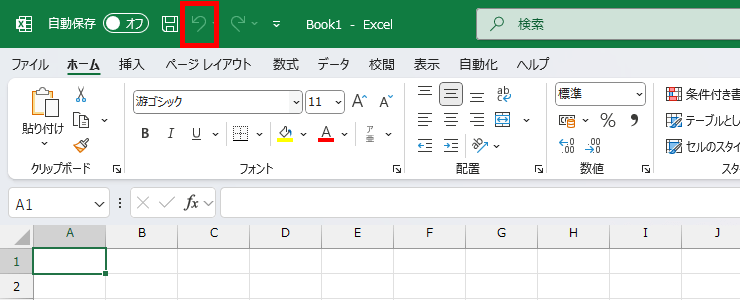
キャプチャ画像では、まだ何もセルに入力していない状態のためグレーアウトしています。何か入力操作が1つ完了すると、このボタンがアクティブになります。
Excel の操作は、慣れている人間でも、わりとミスの連続です。操作で失敗したら、これを押せば1手順ずつ前の状態に戻っていきます。
初期設定では、100手順まで戻れると覚えておいてください。
次に、矢印が右側を向いているボタンに注目してください。
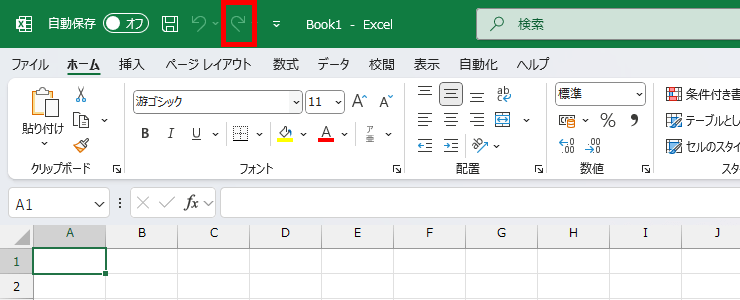
こちらも、まだ何も作業をしていないのでアクティブの状態ではないのですが、「元に戻す」ボタンを押しすぎた場合、この「やり直し」ボタンでキャンセルできます。
元に戻した動作を元に戻す、つまり、戻した操作をやり直す、ということですね。
この「元に戻す」ボタンは便利さゆえに、つい、うっかり元に戻しすぎてしまうこともあります。それを回避してくれるボタンです。
最後、右端にあるこの下向き矢印、赤枠内のボタンを押します。すると……
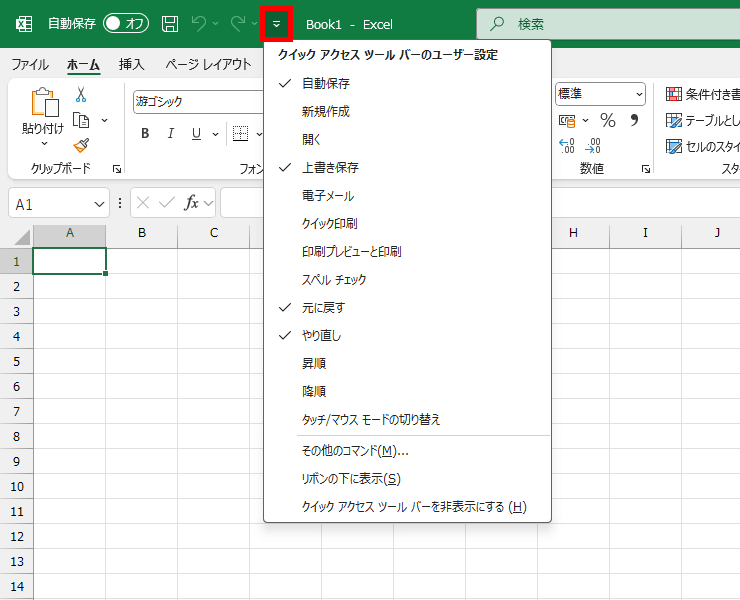
このように「クイックアクセスツールバーのユーザー設定」という項目が出力されます。
必要な項目にチェックしておくと、クイックアクセスツールバーにそれぞれのボタンが追加される仕組みとなっています。
例として、「開く」にチェックを入れてみましょう。
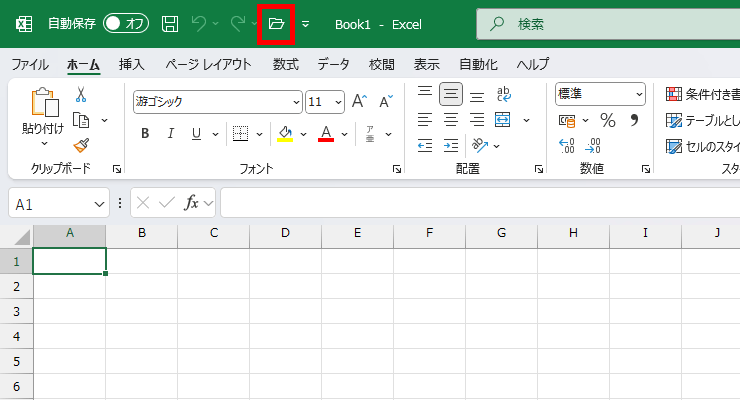
フォルダのマークが追加されました。 ここを押せば……
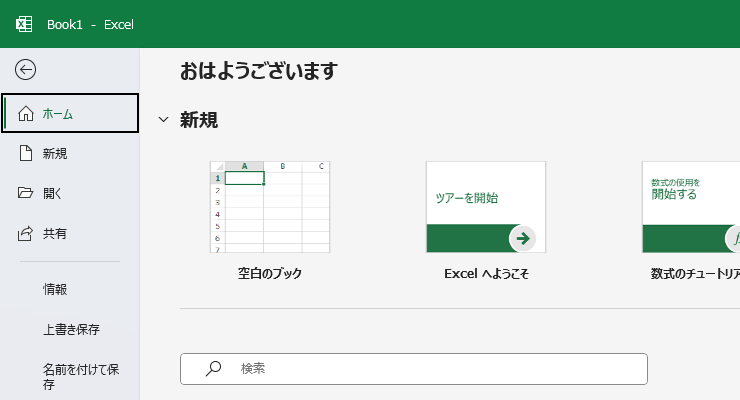
ファイルを開く画面(バックステージビュー画面)が登場しました。
クイックアクセスツールバーは、表示したものを非表示にすることも可能です。不要なボタンは、再度この帯を出して項目をクリックし、チェック印を外してください。
チェックが外れると、クイックアクセスツールバーからボタンが消えます。
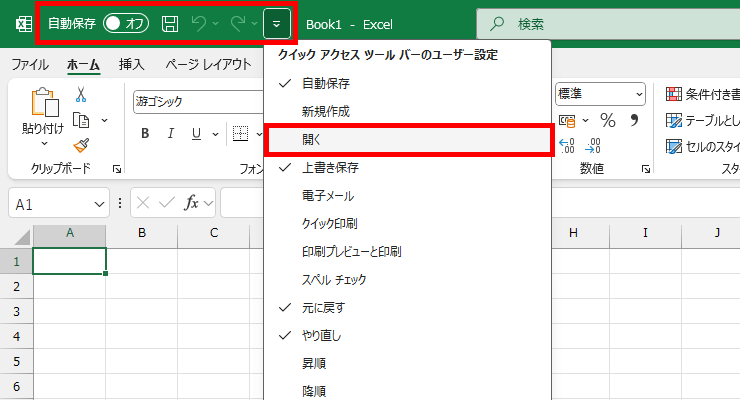
徐々に熟練した Excel ユーザーになれば、ショートカットキー操作を覚えることができるので、クイックアクセスツールバーはほとんど使うことはありません。
ただ、いきなり熟練者の真似事をすると事故を起こすものです。最初のうちは Excel が用意している基本ツールを正確に使用してください。
Lesson 006 ではクイックアクセスツールバーについてのご紹介でした。それでは、自分用にカスタマイズが終わったら、次の講座へと進みましょう!