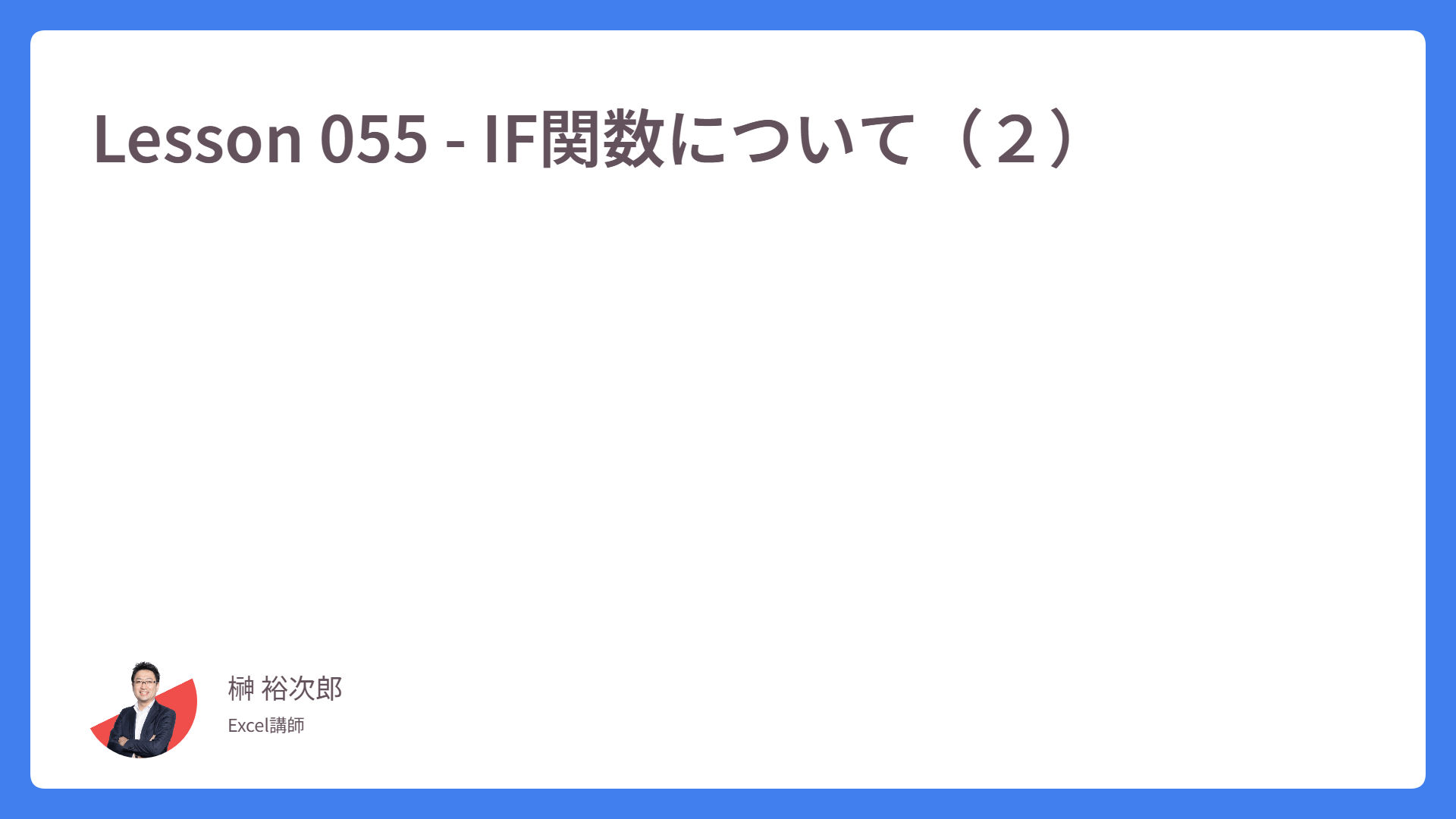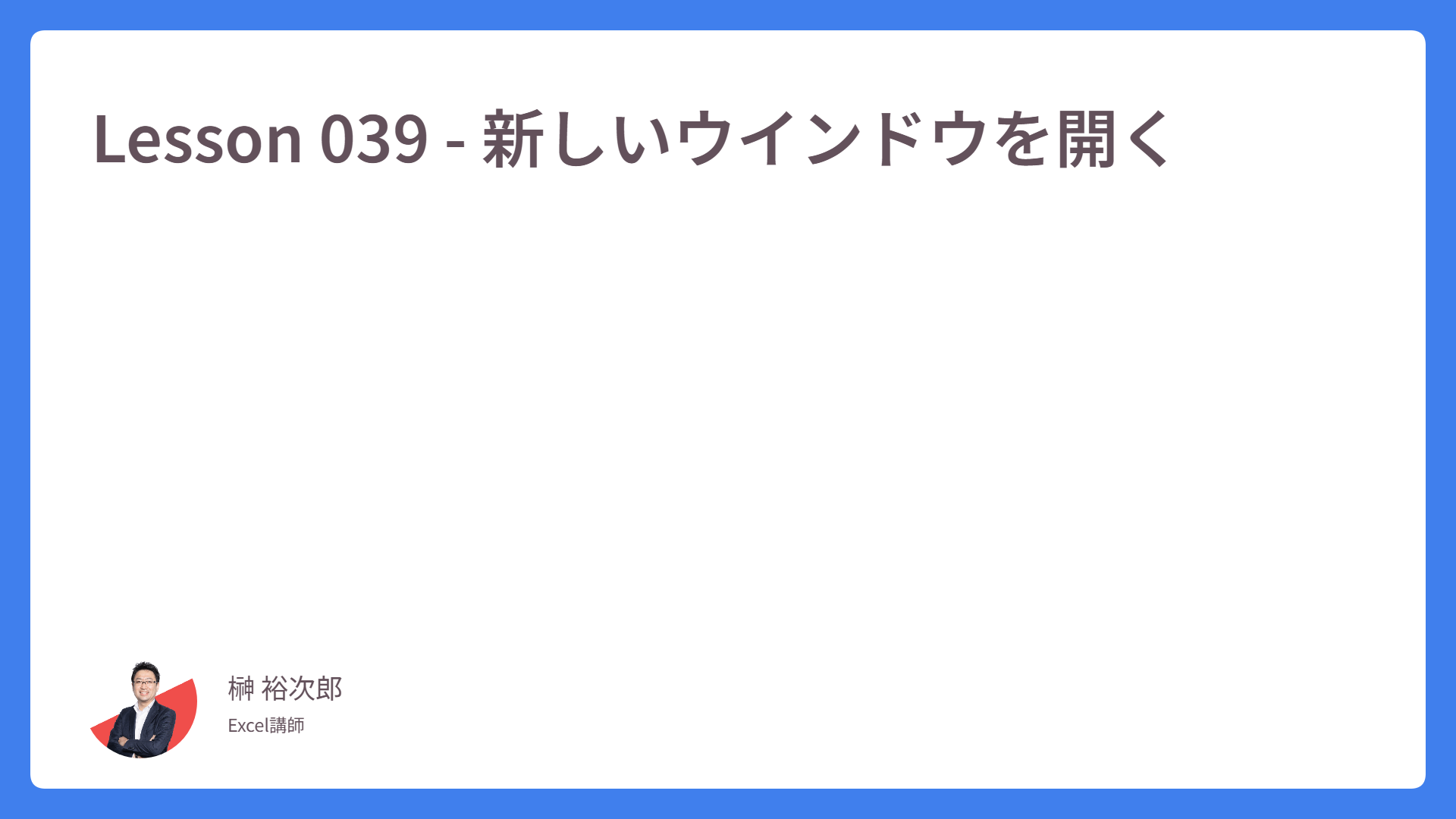Lesson 011 – 検索と置換
Lesson 011 より本格的な 100Excel 講座スタートです!
実際の基礎講座でも、はじまりはいつだって [ホーム] タブ の 検索と置換 。膨大なシートからデータを探し出したり、データを書き換えたりする機能です。
置換は、置換(ちかん)と読みますが、痴漢(ちかん)という単語と同音異義語のため、講師業界では「おきかえ」と読むとスマートでしょう。
もちろん「ちかん」の読み方でも間違いではありませんが、人前で話す仕事の人は、状況に応じて言葉を選ぶことは多いですね。
それでは、先に「置換」操作から説明していきます。 こんなシーンを想定してください。
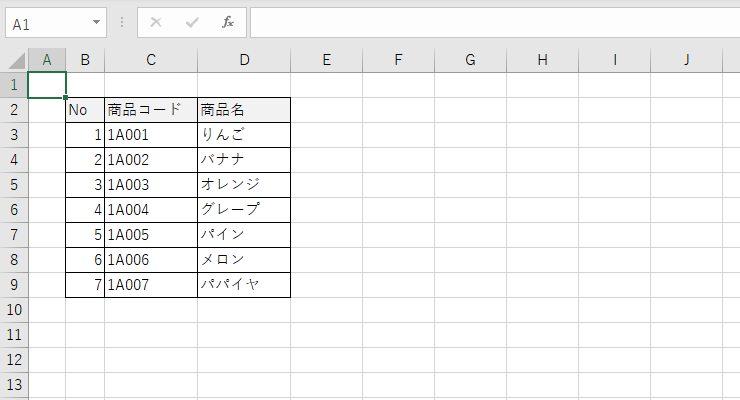
商品コード「1A×××」と記載していたけれども、内部的なルール変更に伴い「3A×××」にしなければならなくなった、というケースです。
ひとつひとつのデータを入力し直すのは、とても手間がかかります。そこで、置換の機能を使用して一括変換をしていきましょう。
まず、データを変更するセルを範囲選択します。
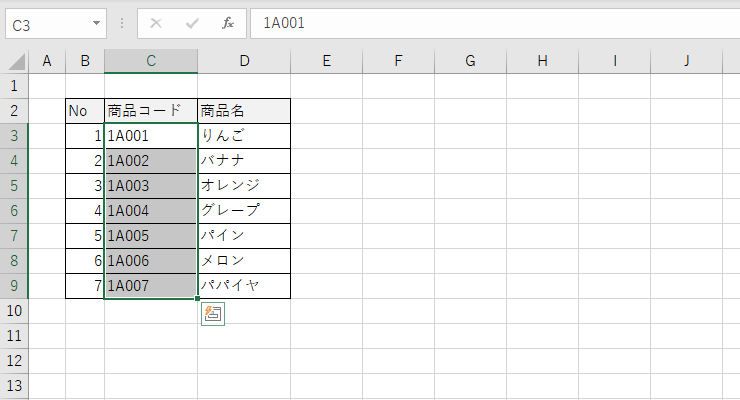
[ホーム] タブ > [検索と選択] ボタン という手順でリボンを展開し、一覧より「置換」をクリックしてください
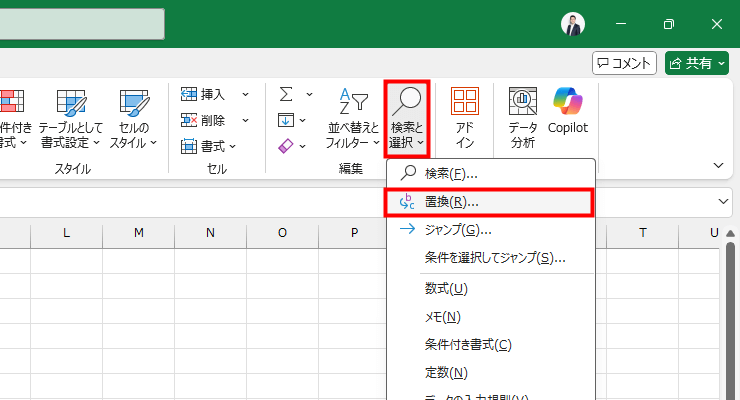
ダイアログボックス(設定するための小窓)が出てくるので、検索する文字列に「1A」と入力、置換する文字列に「3A」と入力します。
次のキャプチャをご参考ください。
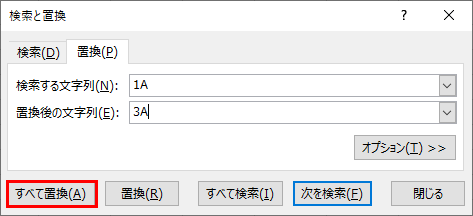
選択した範囲内の「1A」という文字をピックアップして、それを一括で「3A」にする、という命令を宣告している状態です。
入力後、上記キャプチャにある「すべて置換」を選択します。すると、このダイアログボックスが画面中央に出てきます。
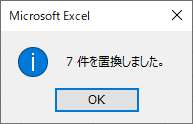
対象となるデータ7件を処理しました、ということです。OKボタンをクリックすると、ダイアログボックスに戻り、これで操作完了のため「閉じる」ボタンを押します。
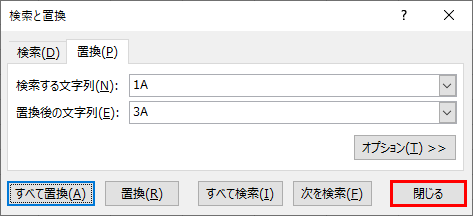
以下、結果です。
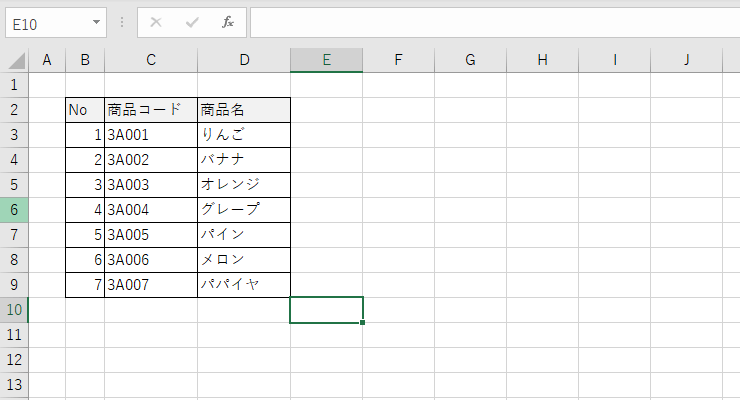
商品コードが書き換えられました(※ 操作結果を見やすいよう、キャプチャのアクティブセルはセルE10に避難しています)。
これが「置換」という機能・操作方法となります。
なお、どこも範囲選択をせずに置き換えた場合、ワークシートすべてのセルが対象となります。範囲選択をした場所だけを置き換えるか、ワークシート全体を置き換えるのか、状況に応じて使い分けてください。
続いて、「検索」の操作です。
こちらは ワークシート全体を検索対象とするため、ここではアクティブセルをA1に置いた状態で検索してみます。同じく「検索と選択」から「検索」をクリックしてください。
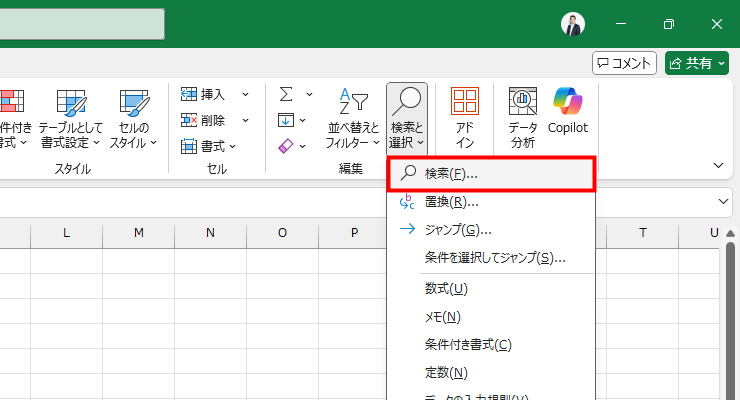
検索する文字列の項目に、置き換えたばかりの「3A」を入力、その後「すべて検索」をクリックしてみます。
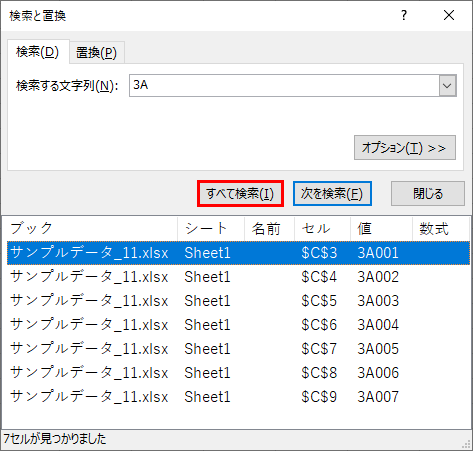
表示された結果一覧は、ウインドウの枠をドラッグ操作で広げることも可能です。
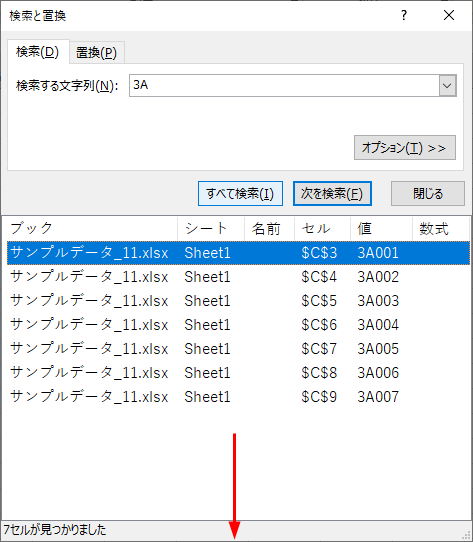
どこのセルにデータがあるか? を調べることができるので、顧客IDや商品ID、社員コードなど、膨大なデータから目的のデータを探すときに重宝します。ワークシートにデータを適当に入力してみて、自分なりに以上の操作を試してみてください。
以上、Lesson 011 は、検索と置換の操作説明でした。
最後に、ここから先ショートカットキーのある操作は、文末にボックス内で該当キーを記載しておきます。この操作を確実にマスターしてから覚えてくださいね。
- 検索:Ctrl + F
- 置換:Ctrl + H