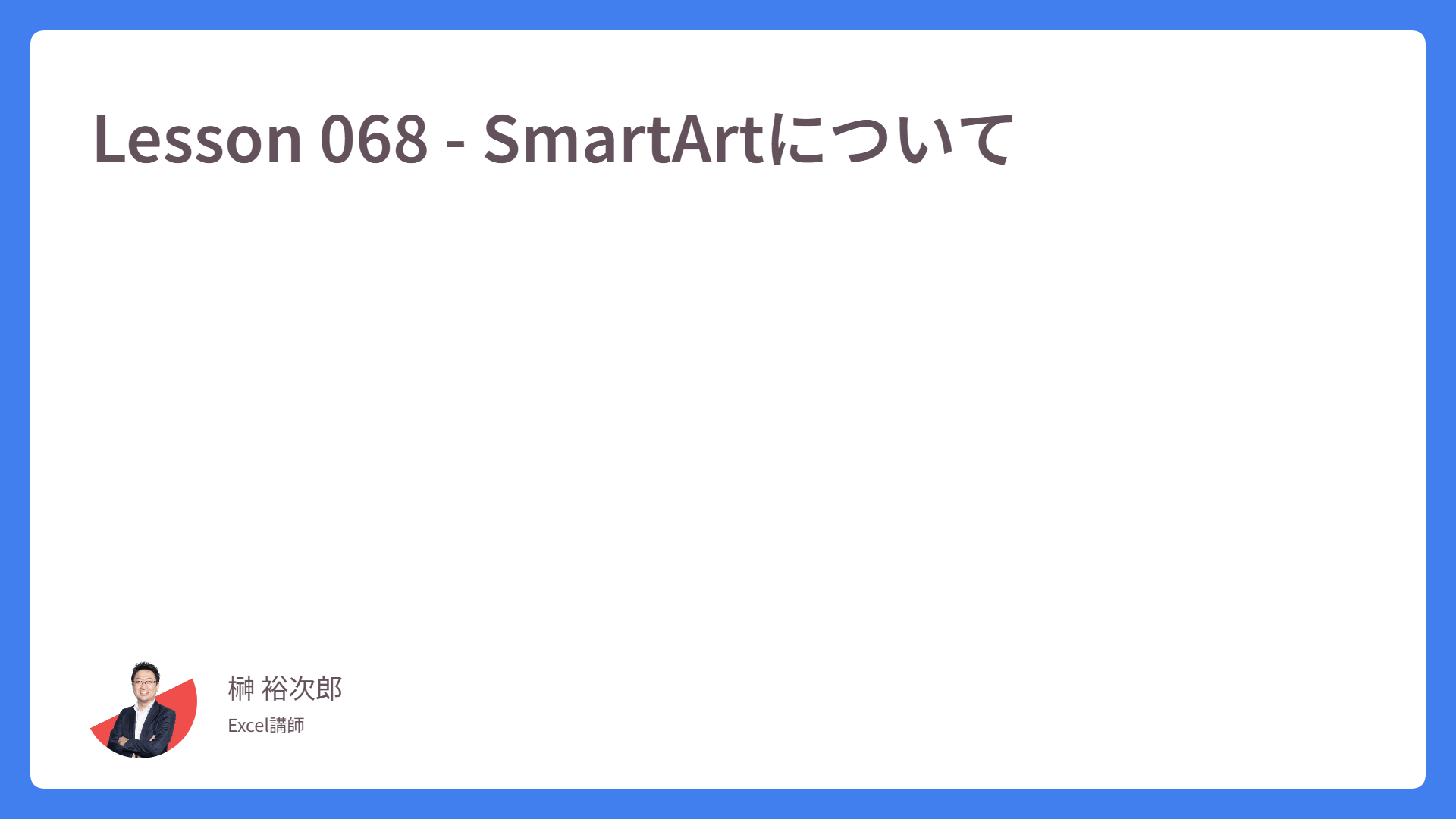Lesson 023 – 表示倍率とステータスバー
Excelで大量のデータを扱うときは、表示倍率を小さくすると全体が把握しやすくなり、操作性も向上します。Lesson023 では、表示倍率とステータスバーについて説明します。
タブは [表示] タブに切り替えます。リボンの中央、「ズーム」グループをご覧ください。ここに表示倍率を調整するボタンがあります。
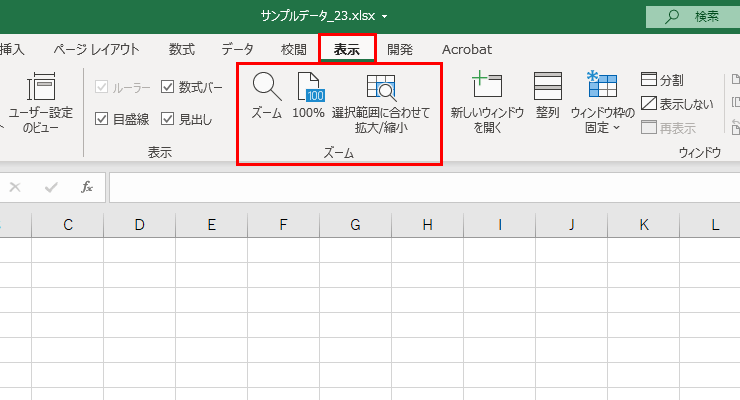
赤枠、左側の虫眼鏡から順に…
- ズーム
- 100%
- 選択範囲に合わせて 拡大/縮小
となります。
それでは、左端の「ズーム」ボタンから順に見ていきましょう。
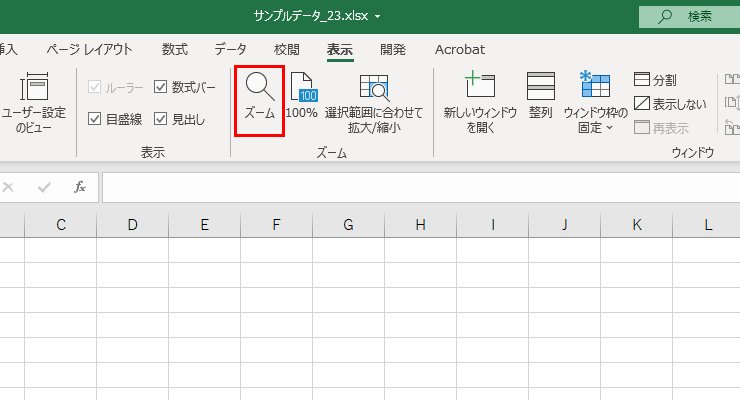
ズームボタンを押すと、以下のダイアログボックスが登場します。
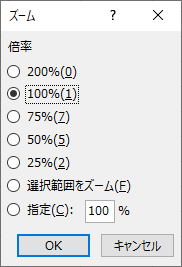
拡大したい場合は、200%にラジオボタンを押してOKをクリック。
縮小したい場合は、75%、50%などにして、OKをクリックします。
項目の一番下「指定」を選択すると、倍率を自由に設定することが可能です。
次に、100%ボタンです。
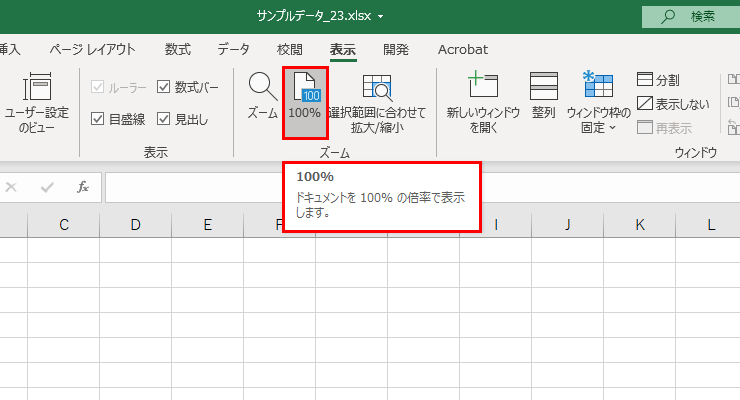
このボタンをクリックすると、起動時の表示倍率である「100%」表示に戻ります。表示倍率の変更を加えたあと、初期値に戻したいときにはこのボタンが便利です。
そして、選択範囲に合わせてズームボタンです。このように拡大したい範囲を選択し、
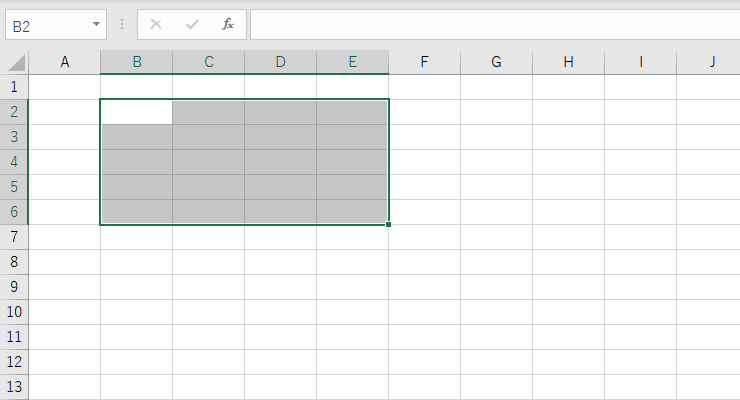
リボン内の選択範囲に合わせて拡大/縮小ボタンを押すと……
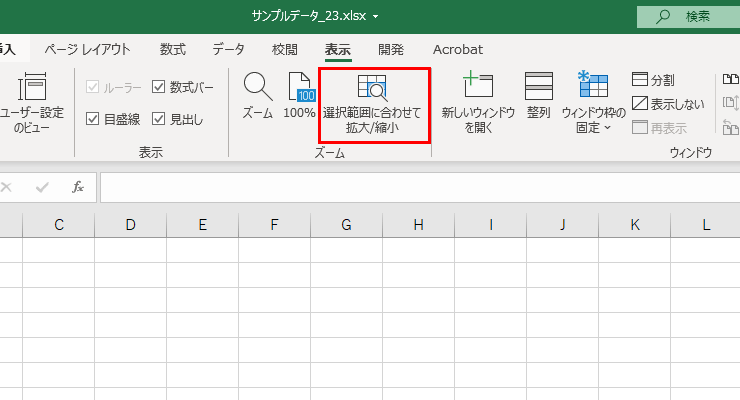
選択範囲に合わせて、自動で倍率が大きくなります。
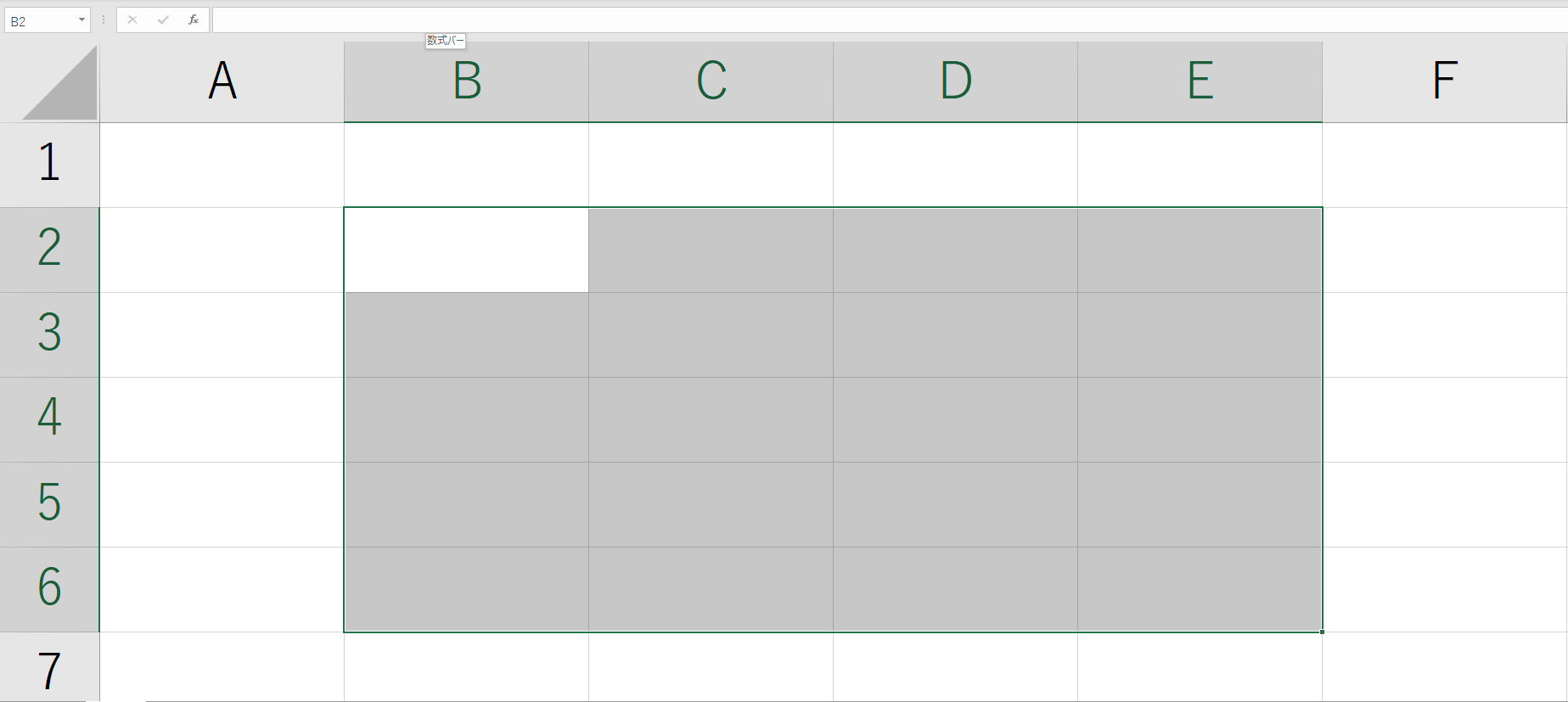
これはすこしややフォーカスが当たりすぎた倍率ですが、Excel にはこういう機能も備わっているんですね。
表示倍率の変更は、リボンだけでなく画面下のステータスバーからも行えます。続いて、その方法をご紹介します。
ステータスバーとは、画面一番下、赤枠で囲ったバーのことを言います。おおむね、ステータスバーの左側に「準備完了」と記載されていると思います。そのバーです。
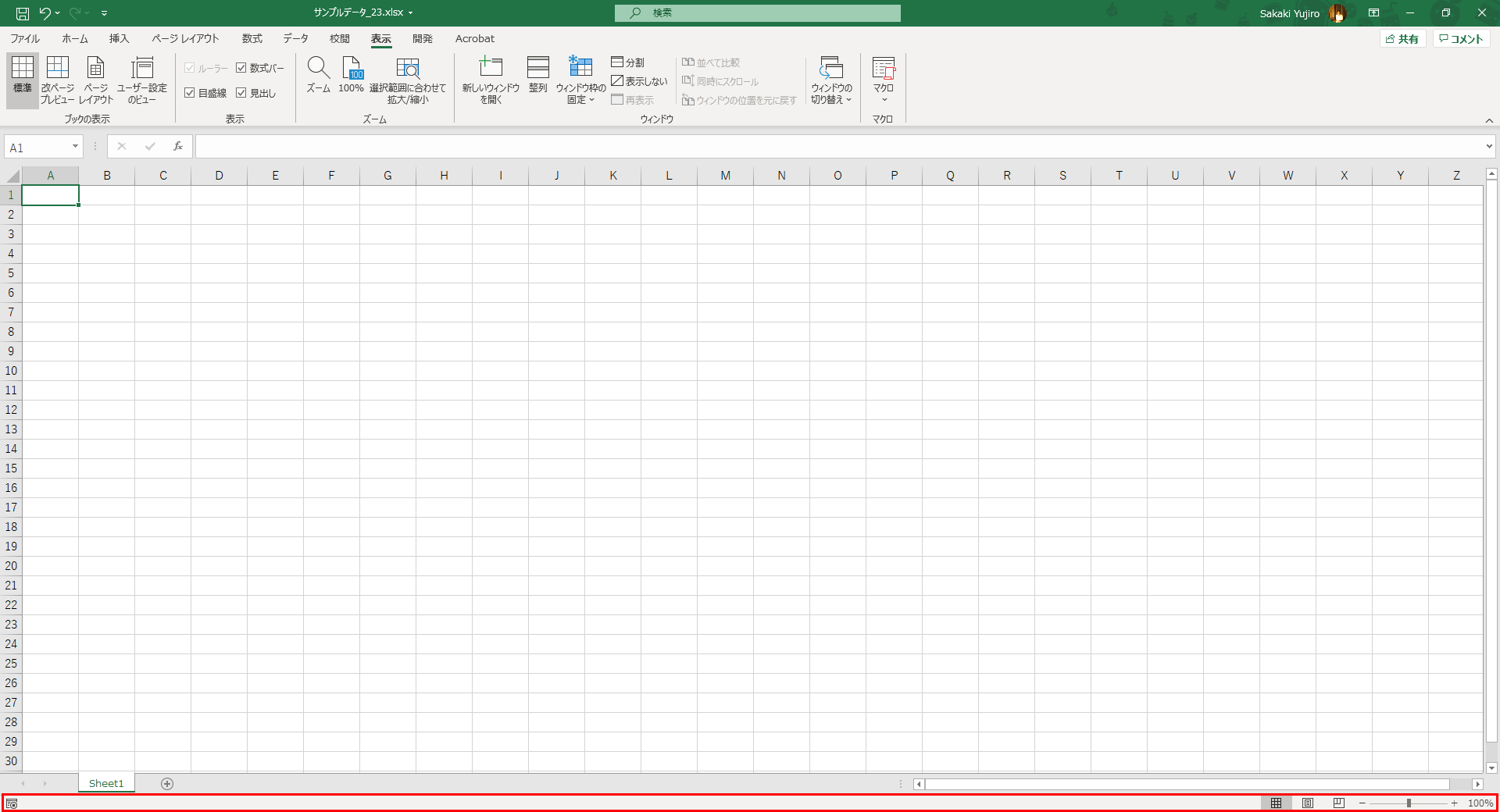
ステータスバー(赤い四角の領域)を右クリックすると、以下の帯が出てきます。
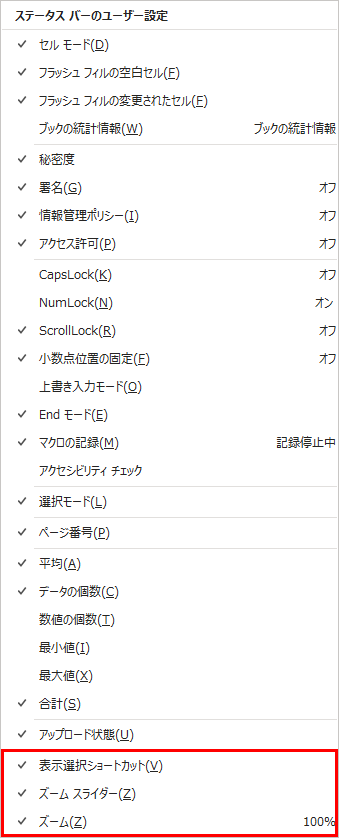
項目の左側、チェックの入っている内容が表示されます。Word ではよく自分用にカスタマイズをしますが、Excel の場合は基本いじらなくても操作に支障はありません。
表示選択ショートカット、ズームスライダー、ズーム。この3つが入っているため、ステータスバーに [表示] タブの機能があるわけです。
では、ステータスバーの右にある ズーム と ズームスライダ― をご覧ください。
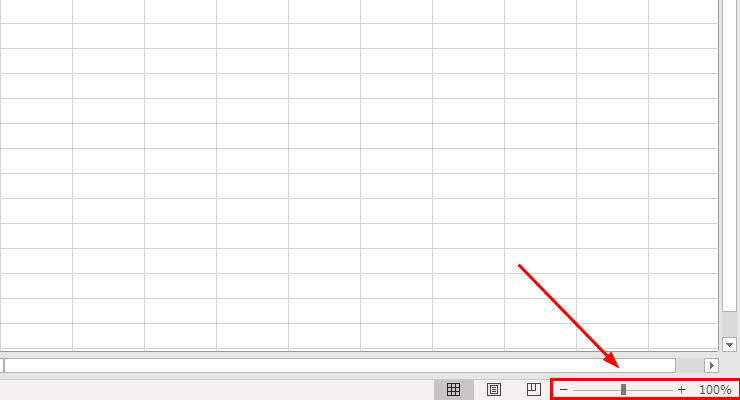
100%と表示されている箇所をクリックすると、実は[表示]タブのズームボタンを押した結果と同じことになります。
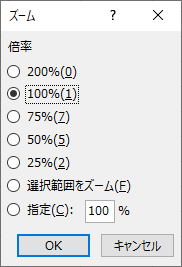
同じダイアログボックスが表示されましたね。
その横にあるツマミをドラッグすると、自由に拡大縮小がマウス操作で可能となります。 プラスとマイナスのボタンを押すと、10%ずつ増減します。
最小は10%、最大は400%まで調整が可能です。
ちなみに表示倍率を変更するショートカットキーでは、「Ctrl」キーを押しながら、マウスのホイールをぐりぐりして拡大縮小ができます。
この方法は、リボンやステータスバーを使わずにすぐ倍率を変えられるので、作業中のちょっとした調整にとても便利です。ぜひ試してみてください。
それでは、Lesson024 に進んでいきましょう。