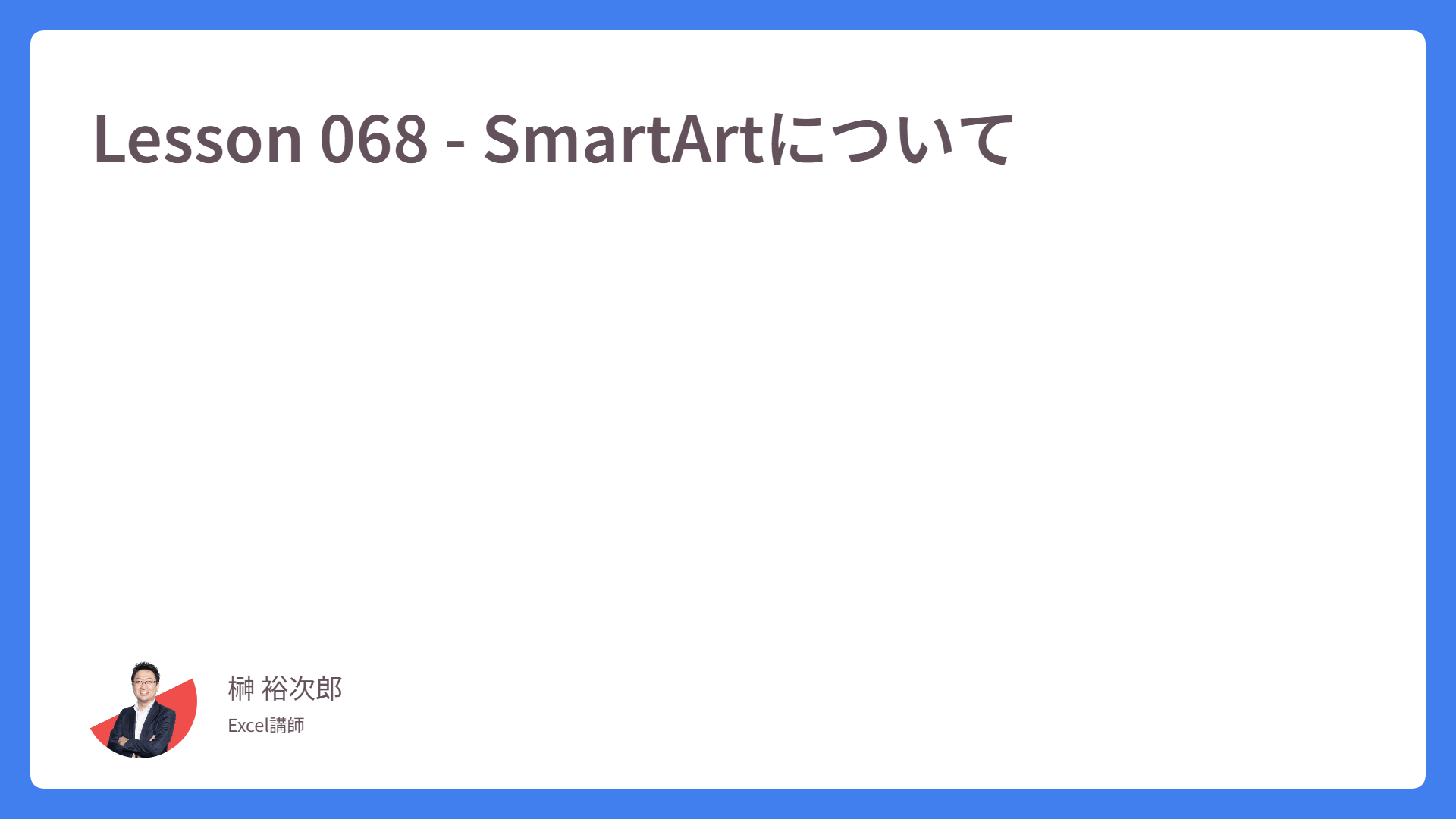Lesson 026 – 印刷の向きと「Print_Area」
余白に続いて、印刷の向き にフォーカスをあてます。
これは単純に、Excel の内容を縦方向に印刷するのか? それとも横方向に印刷するのか? を設定する項目です。
標準は「縦」設定なので、横印刷を想定して Excel を操作している場合、最初に必ず印刷の向きを「横」に切り替えてください。
でないと、縦設定のまま印刷してしまい、崩れた結果になってしまいますからね。
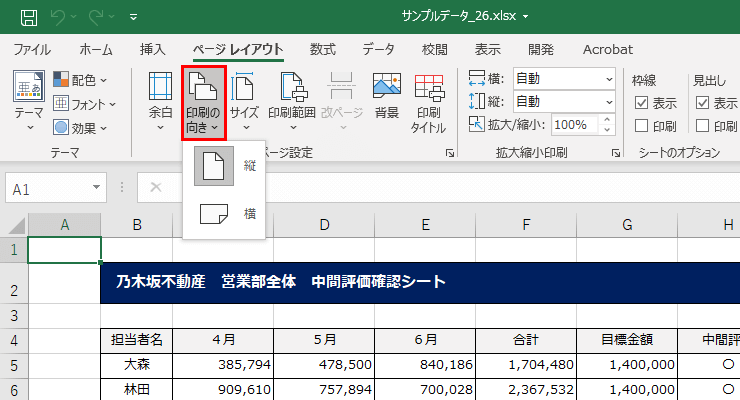
その次、サイズ です。
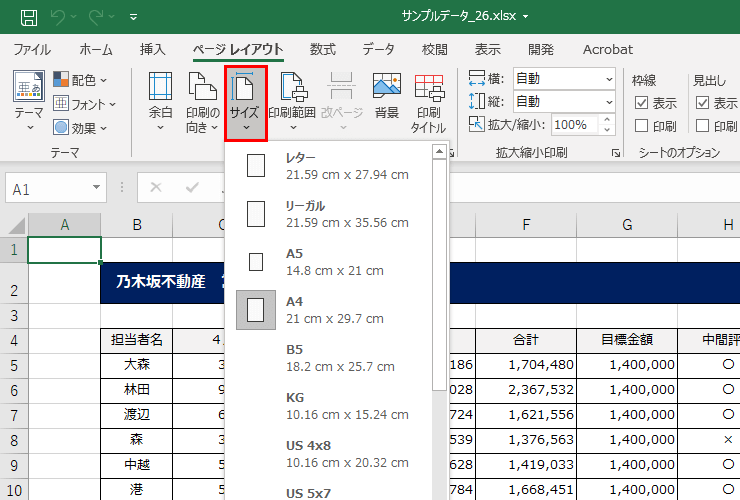
用紙のサイズを決める場所で、初期設定では「A4」サイズとなっています。Excel の出力はほとんどA4用紙が主流ですので、ここを調整する機会は少ないでしょう。
ただ、用紙サイズが変更できることだけは覚えておきましょう。
次に、印刷範囲 の設定です。これは Lesson024 内でも、拡大縮小印刷の話でご紹介しましたが、もう1つ新しいことを学習しましょう。
ここでは、印刷範囲を設定したあとに表示される「名前ボックス」の動きについても見てみます。印刷したい範囲を選択後、こちらの「印刷範囲の設定」ボタンを押します。
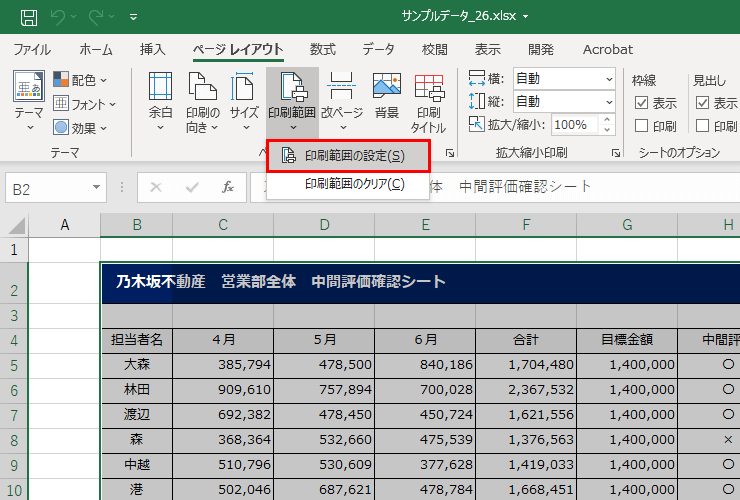
名前ボックスをご覧ください。
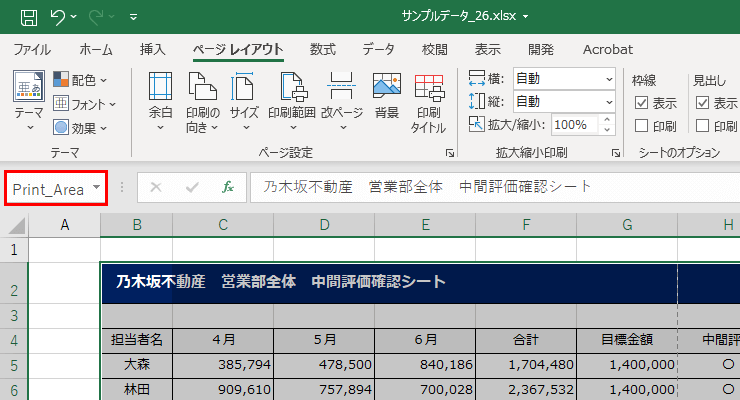
印刷範囲設定が終わると「Print_Area」と表示がされました。
つまり、名前ボックスの下向き三角をクリックしたとき「Print_Area」という表示があれば、そのワークシートは印刷範囲がされている、ということになります。
設定を解除する場合は、「印刷範囲」 → 「印刷範囲のクリア」 を選択してください。解除されると、この「Print_Area」という表示がなくなります。
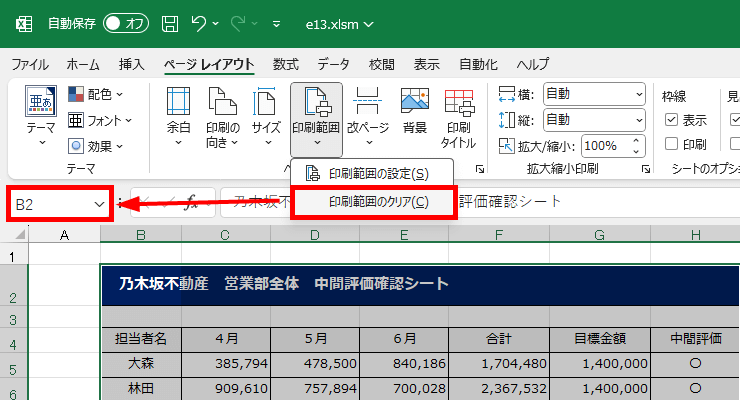
ぜひ、動作確認をしてみてくださいね。
最後に、Lesson024 の復習です。「拡大縮小印刷」グループの横サイズを 「自動」→「1ページ」に設定しておくと、範囲選択した横幅がA4用紙より大きい場合、横幅を1ページに収まるよう縮小してくれるので、印刷の際はおすすめの設定です。
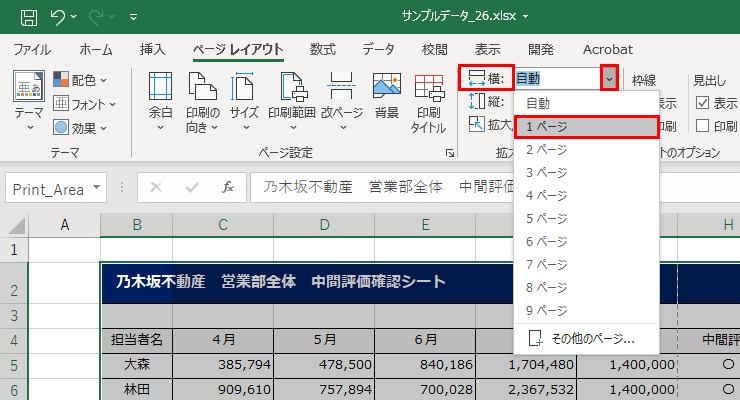
ここは本当に大切な設定なので、思い出しておいてくださいね。
それでは、「印刷プレビュー」で確認してみましょう。
印刷プレビューのショートカットキーは「Ctrl」+「P」なので、こちらを覚えておくと切り替えがとても便利です。
いかがでしょうか? 1ページ内に表がしっかり収まりました。
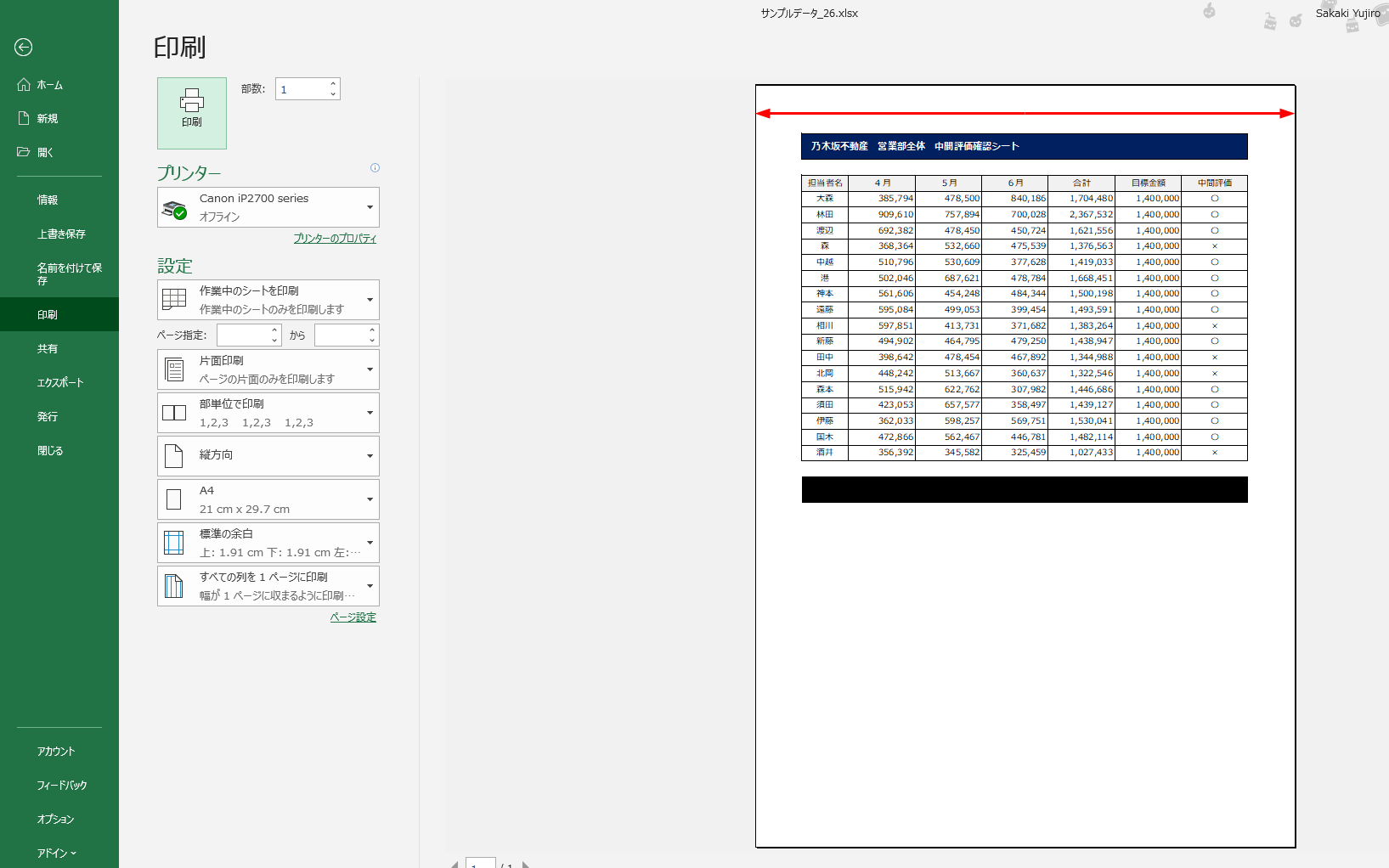
印刷設定も、慣れるとパパっと操作できるようになりますので、この手順に則って皆さんのもつ Excel ファイルのデータで印刷設定を試してみてくださいね。
- 余白を設定
- 印刷の向きを設定
- サイズを確認
- 印刷範囲を設定
- 名前ボックスの「Print_Area」を確認
- 拡大縮小印刷の設定
ここまでは、用紙1枚に対しての印刷設定のお話でした。次の Lesson027 では、複数ページにまたがる印刷についてのご紹介となります。
もう1レッスン、印刷についての理解を深めていきましょう!