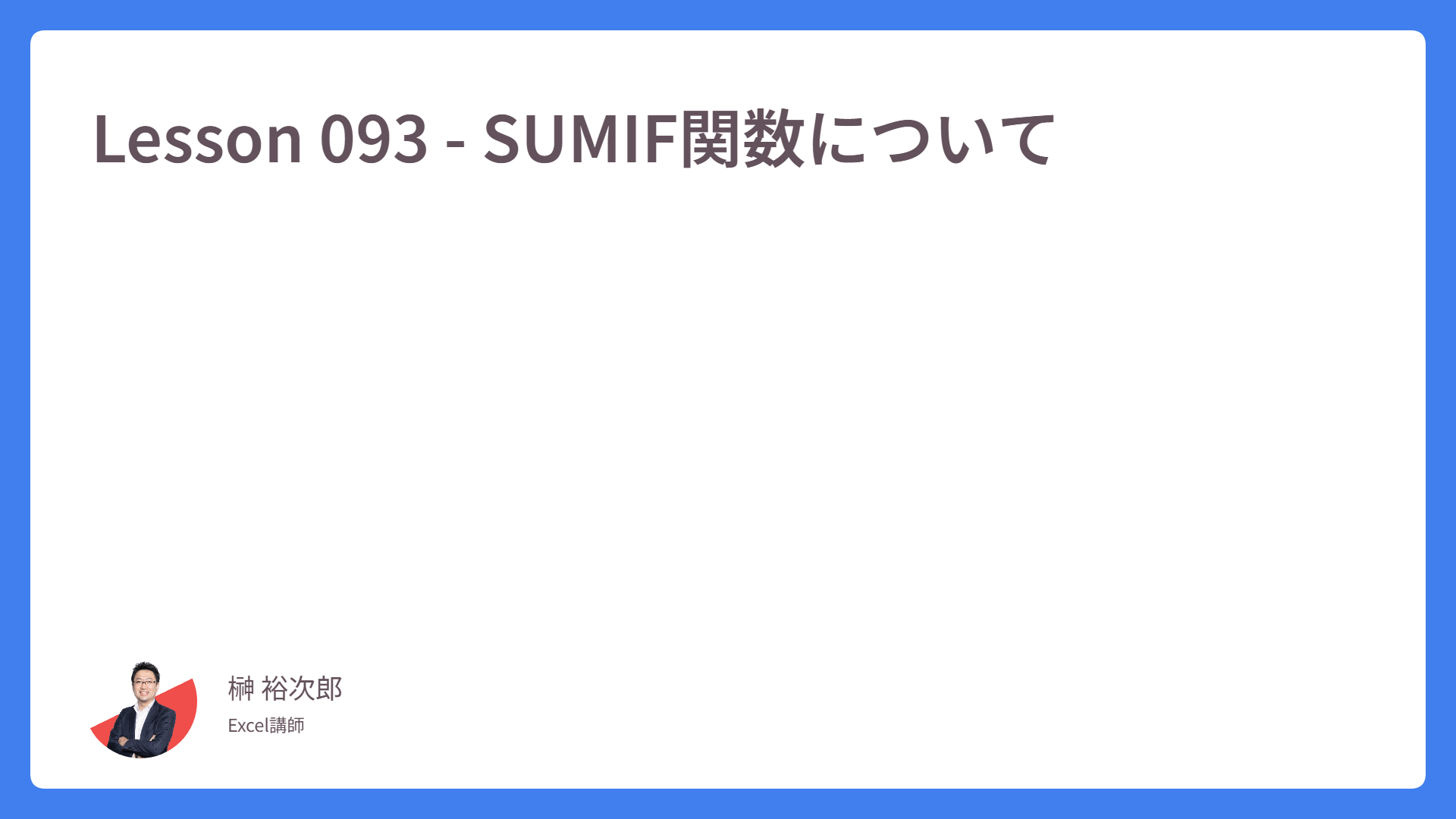Lesson 029 – ヘッダーとフッタータブ
ヘッダーとフッターの表示切り替えを覚えたら、次は設定方法です。画面上に並んでいる各ボタンが、どんな役割を持っているのかを順に見ていきましょう。
次のキャプチャは、ヘッダーとフッター画面に移動し、ヘッダーの左・真ん中・右と3分割されたエリアの真ん中にフォーカスが当たっている状態です。
ナビゲーショングループの [フッターに移動] ボタンを押してみましょう。
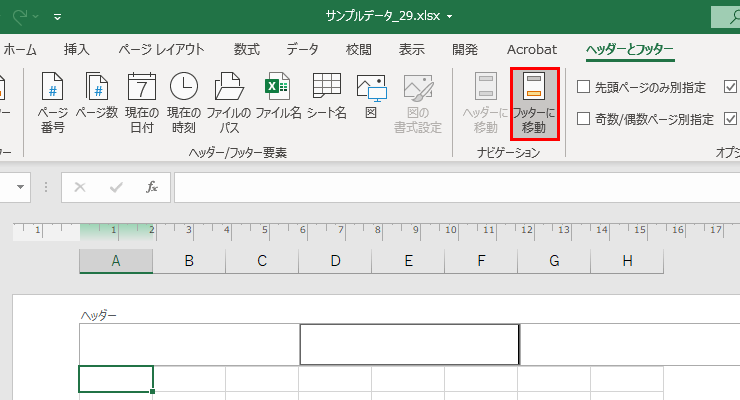
瞬時にフッターへ移動しました。
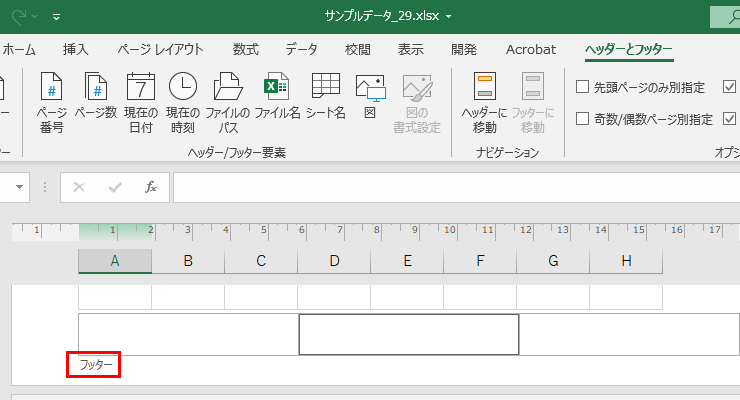
このボタンで、ヘッダーとフッターの瞬間移動が可能となります。ヘッダーとフッターの行き来は、こちらのボタンをご活用ください。
次に、各部品の説明をします。

- ページ番号
- ページ数
- 現在の日付
- 現在の時刻
- ファイルのパス
- ファイル名
- シート名
- 図
- 図の書式設定(グレー)
こちら「ヘッダーとフッター要素」グループのボタンは、全部でこれだけありますが、①と②を説明すれば、③・④・⑤・⑥・⑦・⑨の操作はすぐにイメージが付きますので、説明は割愛します。
以下、①と②と⑧だけ解説していきます。
① ページ番号
単に1ページ目、2ページ目というように、出力された用紙に連番を振るための機能です。フッターの中央に挿入することが多いので、実際に操作を見ていきましょう。
フッター中央にカーソルがある状態で、[ページ番号]ボタンをクリックします。
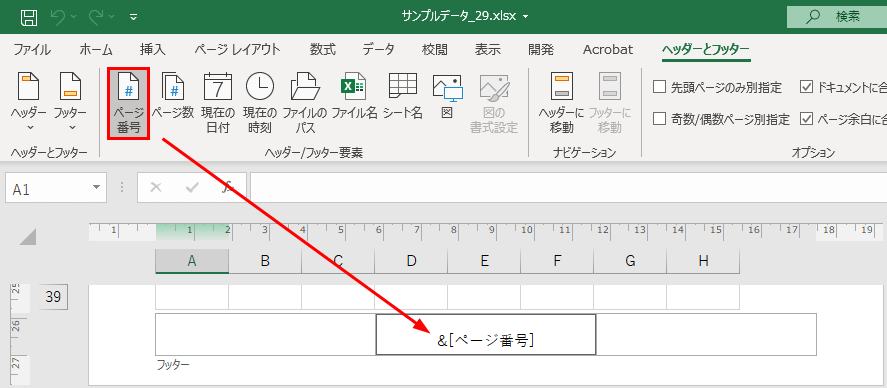
すると、このように挿入されます。挿入後、セルのどこかをクリックして、フッターからフォーカスを離すと、1ページ目なので「1」と出力されました。
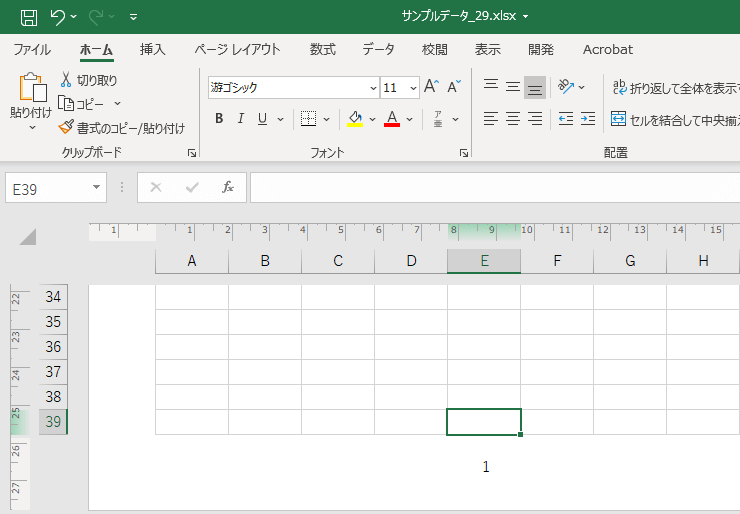
出力するページが3ページぐらいであれば、この機能単体の使用で事足りるのですが、例えば12ページや15ページなど、多い枚数を印刷する場合、その資料が何ページまであるのかわかりません。
そこで使用するのが [ぺージ数] です。
② ページ数
こちらはページ数の総数を表示してくれるので、ページ番号の後に「/(スラッシュ)」を入力し、その右側に総ページ数を追加するイメージです。
手順にすると、次の通りです。
- ページ番号をクリックして「&[ページ番号]」を表記
- 半角入力にして、「/」(スラッシュ)を入力
- ページ数をクリックして「&[総ページ数]」を表記
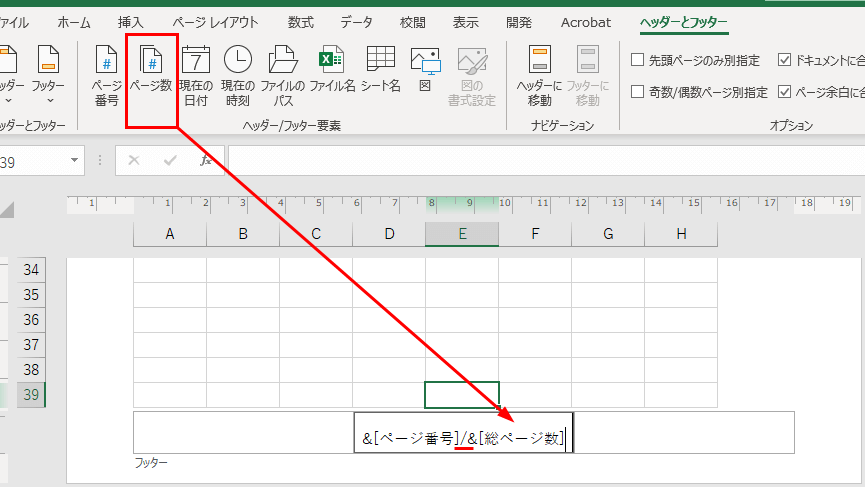
キャプチャのように表現ができます。
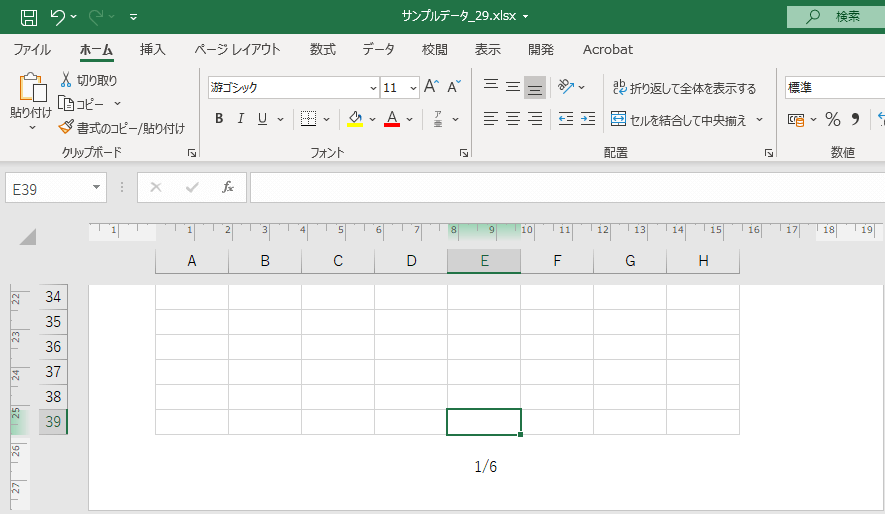
現在、何ページ目で、この資料は何ページまであるのか? ということがわかりますよね。
③ ~⑦ は割愛
③現在の日付、④現在の時刻、⑤ファイルのパス名、⑥ファイル名、⑦シート名は、挿入すればその情報が現れるので、それぞれ確認してみてください。こちらの説明は割愛します。
最後、図の挿入はどういうときに使用するのか? ということだけを説明しておきます。
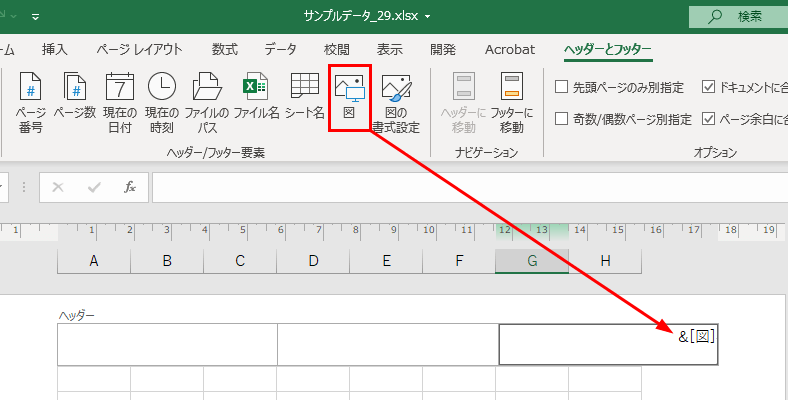
⑧ 図
例えば、会社で Excel データを PDF 出力するときや、プリントアウトするものには会社のロゴを入れなければならない、というルールになっている会社もあります。
そこで、ロゴ(図)を挿入するための機能と考えるとこの機能の使いどころがイメージできるのではと思います。ロゴを入れないと、自社データであるとアピールできませんからね。
100Excel のロゴを入れてみましょう。ファイルを指定して、図を入れると……。
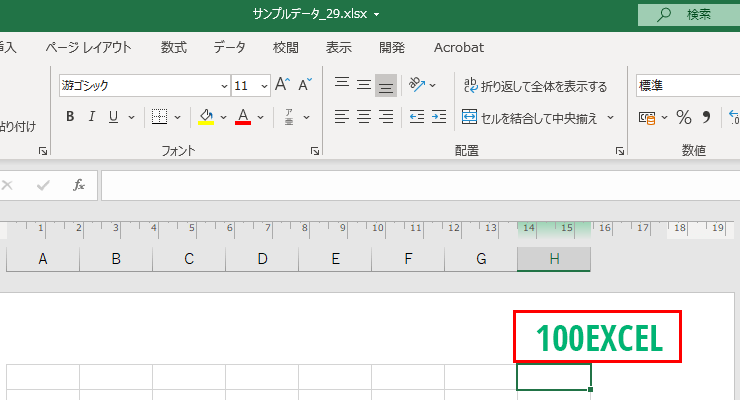
このように画像が挿入されました。
⑨ 図の書式設定 も割愛
ヘッダーとフッターの用途は、おおかた以上となります。 ⑨の図の書式設定はほとんど利用することがないので、こちらも割愛させていただきます。
最後に、これらのボタンが定義づけられたもの(Excel があらかじめ設定してくれた、各ボタンの組み合わせ集)が、以下のボタンになります。
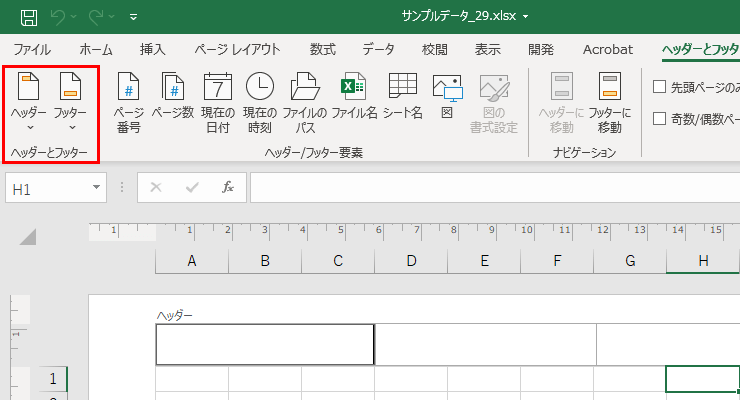
「ヘッダーとフッター」グループの「ヘッダー」をクリックすると、次のキャプチャのような一覧が表示されます。
この中で、機密・現在の日付・ページ数を選択してみましょう。
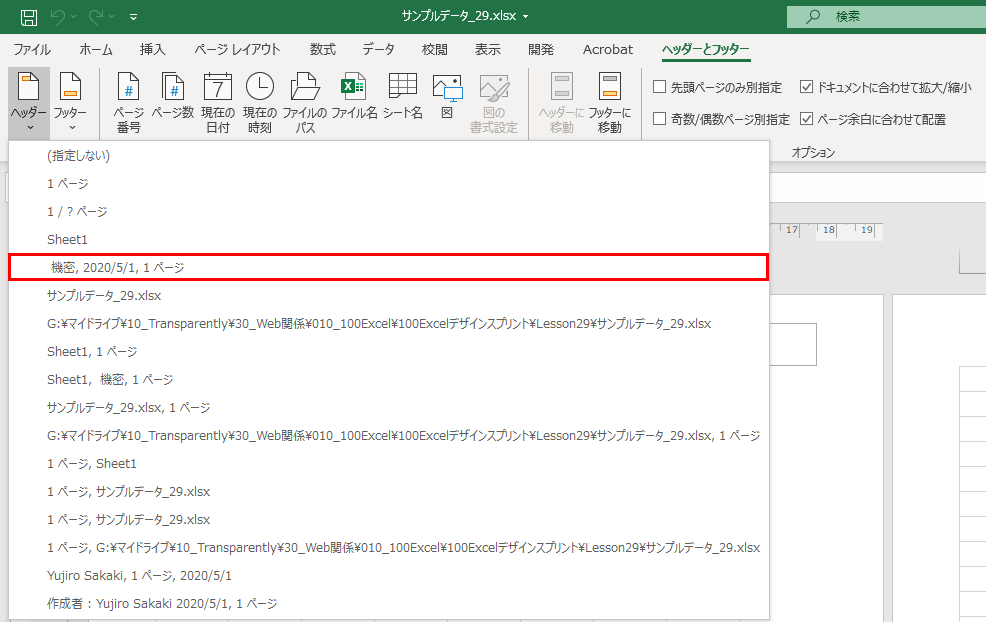
これを選択すると自動的に3カ所、ヘッダー部分に挿入されます。
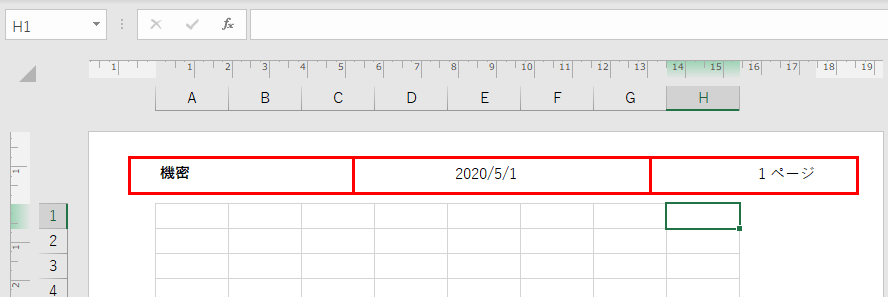
ただ、これらの組み込みパターンをそのまま使う機会は、実際のところそれほど多くはありません。ですので、参考程度に覚えておいてください。
最後に「ページごとに異なるヘッダーやフッターを設定する方法」についての説明がもうひとつございます。こちらは次の Lesson でご紹介しますね。