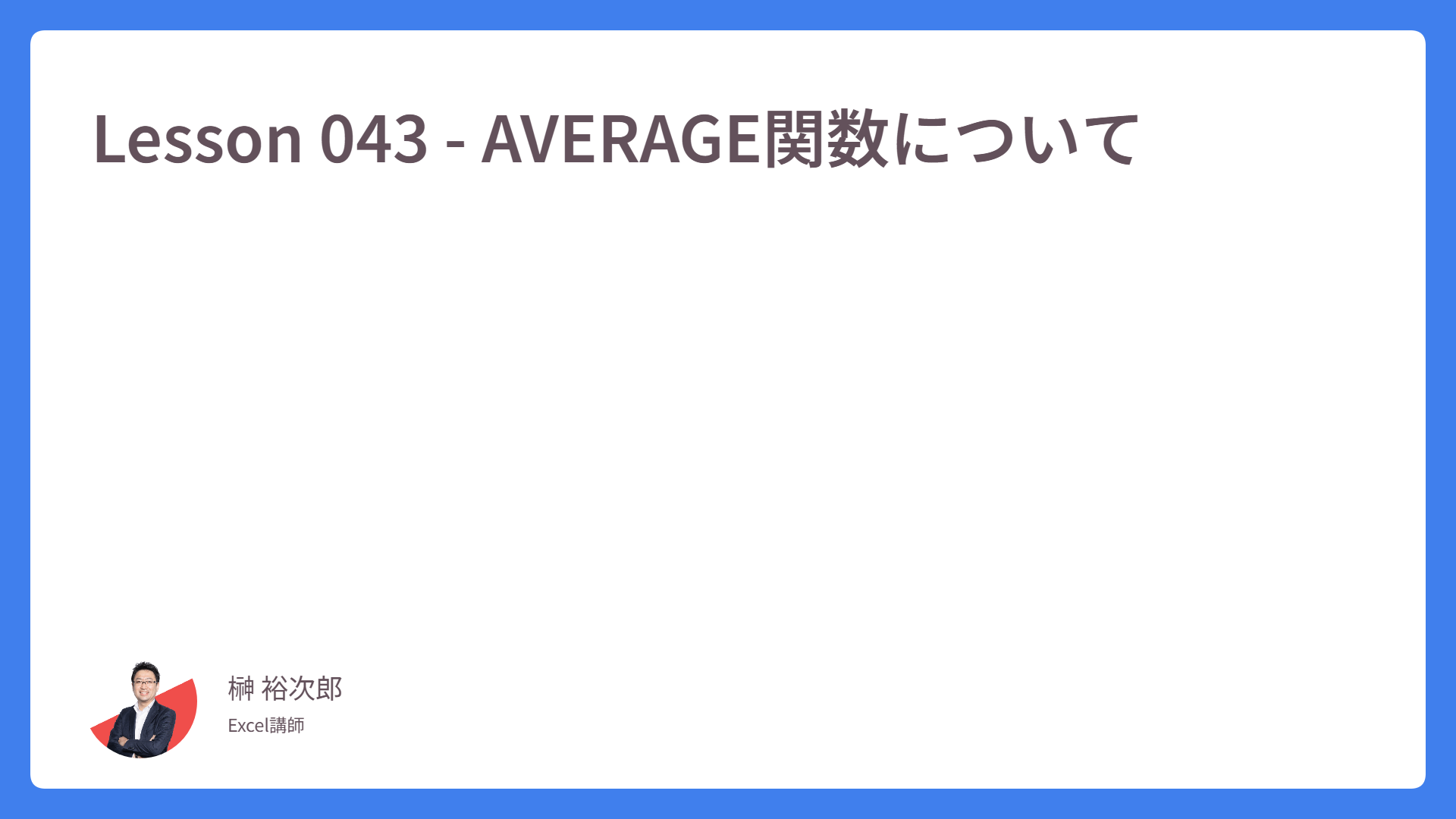Lesson 032 – セルのスタイルとは?
Lesson032 では、セルのスタイルについて勉強しましょう。
セルのスタイルは、実務で登場する場面は少ないかもしれませんが、知っておくと便利な場面もありますので、ここで押さえておきましょう。
Microsoft Office Word でも「スタイル」という言葉が使われています。これは、見出しや段落などの見た目を簡単に整えるための仕組みです。
見出し1番には、この設定を。見出し2番はこの設定を…とあらかじめ準備しておくと、文書ファイルの場合はドキュメントを階層構造で作成できるので、マニュアル制作にはとても重宝する機能なのです。それが Excel にも搭載されています。
例えば、以下のデータを確認しましょう。
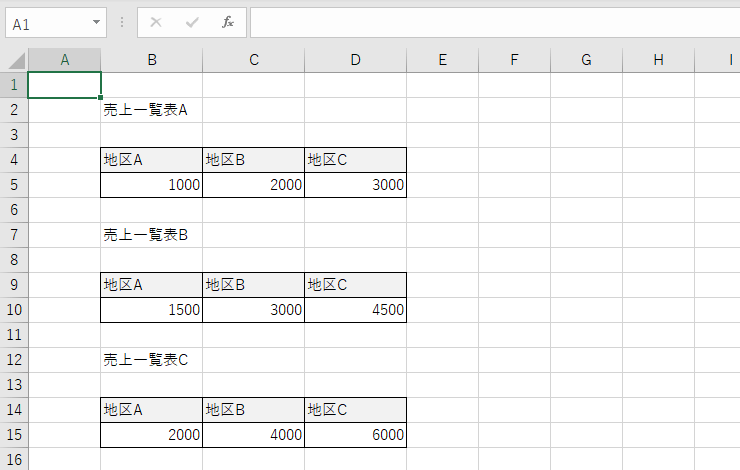
この各見出しに、[ホーム] タブ → 「セルのスタイル」から、適当にスタイルを決定していきます。
まず、キーボードの「Ctrl」キーを押しながら、タイトル用のセルとして使用する範囲を選択します。なお、こちらは「セル結合」をしていない状態です。
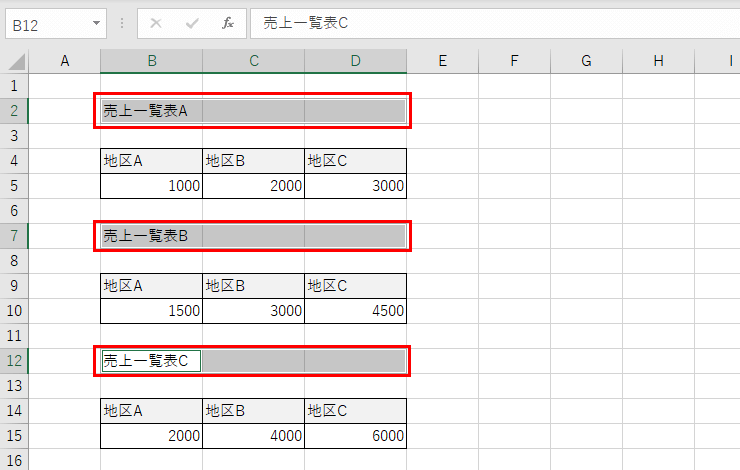
[ホーム]タブ から [スタイル] グループ、キャプチャ内の赤枠である、下向き三角をクリックします。
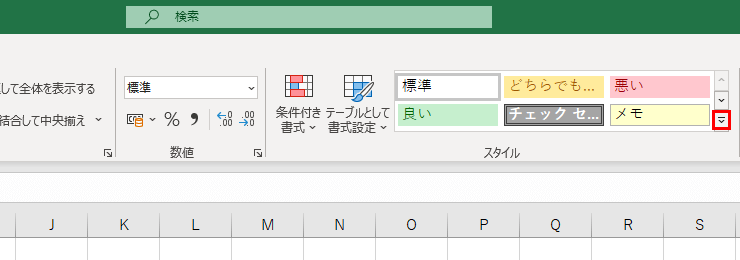
スタイル一覧が出てくるので、いろいろな項目にマウスを載せてみましょう。
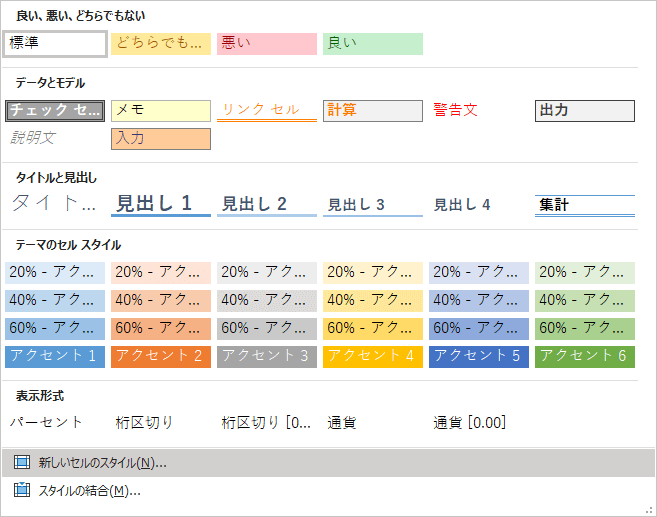
リボンには リアルタイムプレビュー という機能が働いているため、決定する前にデザインが確認できます。
ここでは「アクセント20%・薄い青」を選択して、設定してみました。
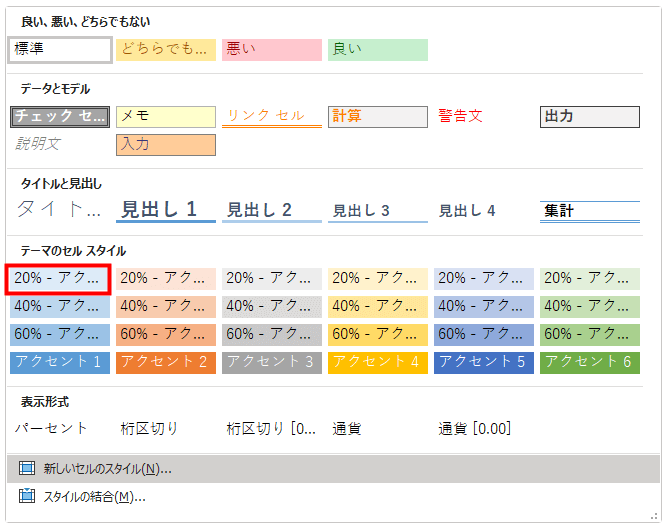
登録されたスタイルより、書式設定が反映されました。
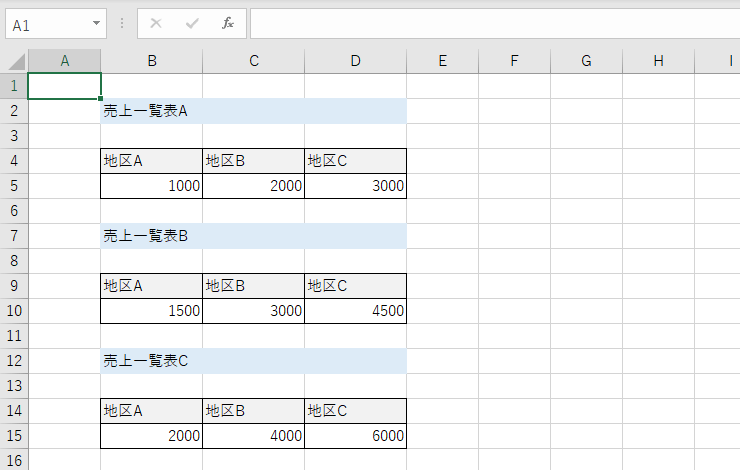
通常の書式設定と、どう異なるか? ここで考えてみましょう。
スタイルを使うメリットは、この売上一覧表A・B・Cの書式設定を変更する場合、それぞれが個別設定になるため、ひとつひとつの修正作業が必要となります。
通常の書式設定では、セルごとに個別に設定しているため、同じデザインを複数箇所に使っている場合、変更があるとすべて手作業で修正する必要があります。
一方、スタイルを設定しておけば、そのスタイルを使っているセルすべてに一括で変更を反映できます。
変更例を見ていきましょう。
いま設定した「アクセント20%・薄い青」のスタイルを太字に変更してみます。先ほど選んだスタイルパレットを右クリック、「変更」を選んでください。
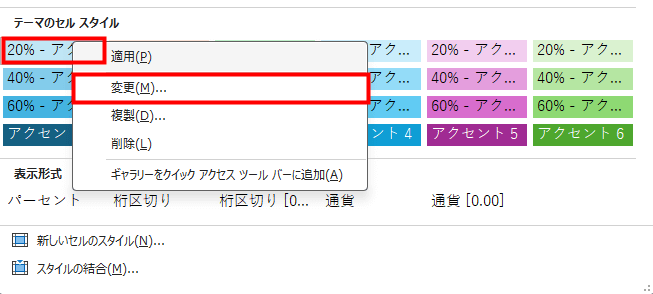
そして、スタイルダイアログより「書式設定」をクリックします。
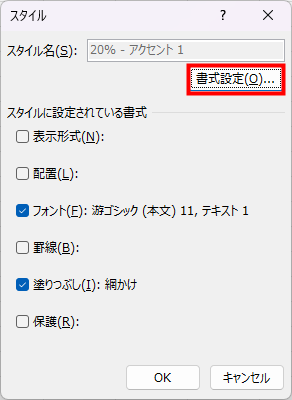
セルの書式設定より「太字」だけ適用してみます。
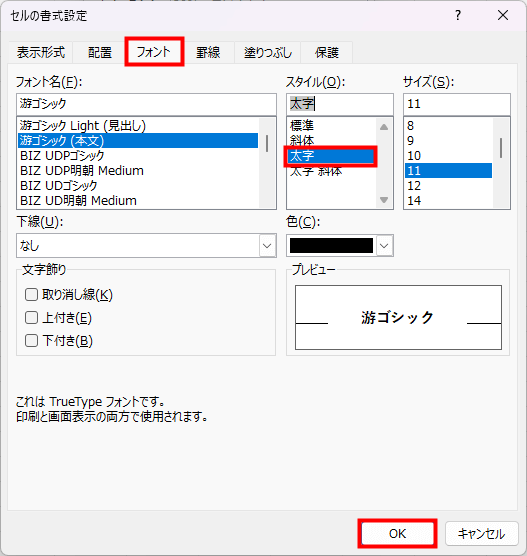
OKボタンをクリックして完了です。
次のキャプチャをご覧ください。スタイル設定した書式は、一括で自動更新されました。
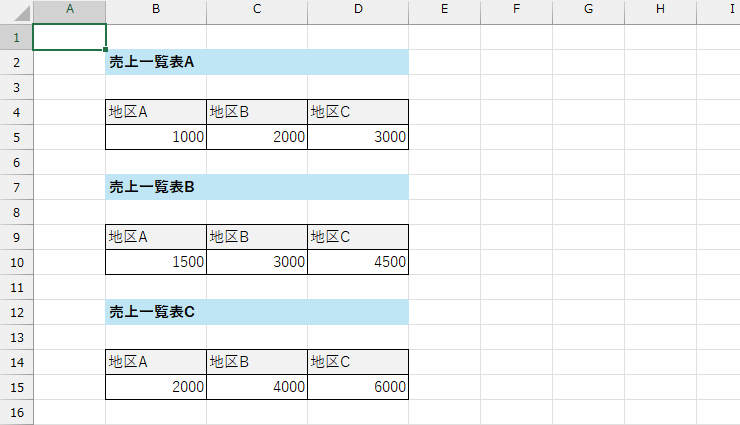
いかがでしょうか?
講師自身の私も、普段の Excel オペレーションにおいて使う機会はないのですが、こうして改めて説明をしてみると、「見出しは共通なので、あのワークシートに設定しておけば楽だな…」と思い直していますw
表作成は制作者によってデザインがバラバラですからね。少しでもこういう機能を活用して、共通フォーマットを仕上げたいものです。
いまご紹介した操作は、スタイルの挙動を確認してもらうためのご紹介手順でしたが、既定のスタイルはそのままにして、独自のスタイルを自作する方法をご紹介します。
項目内の「新しいセルのスタイル」をクリックしてください。
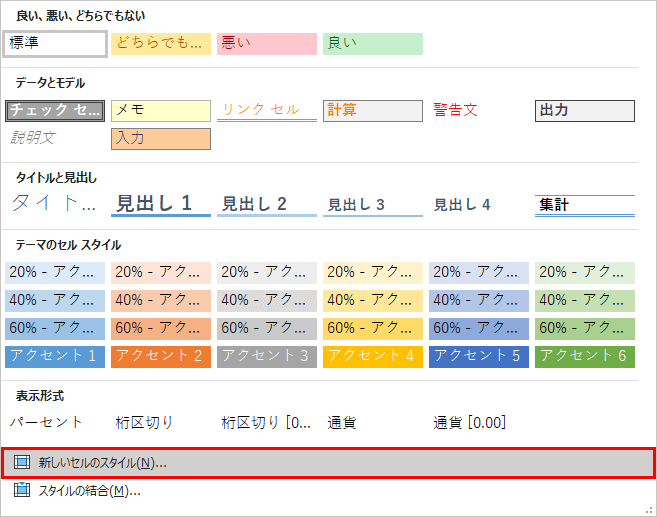
以下のダイアログボックスが登場します。
好きなスタイル名を決めて、書式設定のボタンを押しましょう。
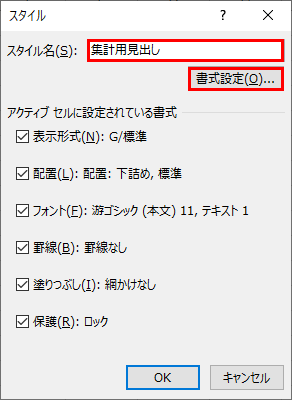
セルの書式設定ダイアログボックスが登場するので、自由に書式設定をしてみてください。
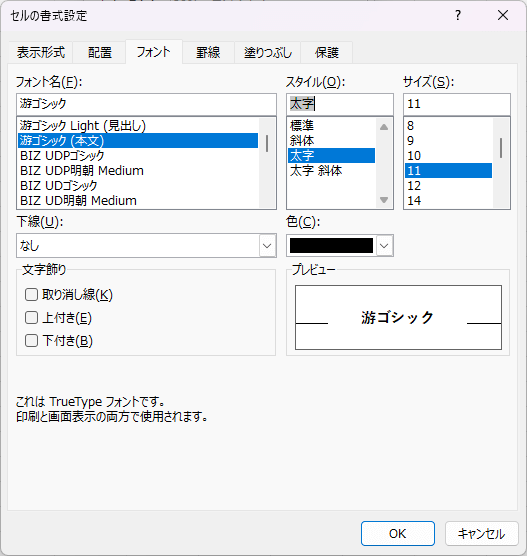
いかがでしょうか?
繰り返しになりますが、表のフォーマットを統一するという意味でも、スタイルをあらかじめ設定しておき、それを使ってもらうよう周知しておけば、誰かにExcelファイルを渡すときも書式に悩むことなく、誰が作っても同じレイアウトで仕上がります。
チームプレイは、ある程度のルールが必要です。Excel は特に重要なデータが入力され、そして人間が手作業で数字を操作しますからね。
Excel のように人の手が入るツールでは、「ルールを決めて共有すること」が、実は最も大切なことなのかもしれません。
このスタイルという機能を学ぶことで、「Excelをチームプレイで運用する」という視点も得られたのであれば、この Lesson032 は大成功です。
スタイルのお話は、以上となります。