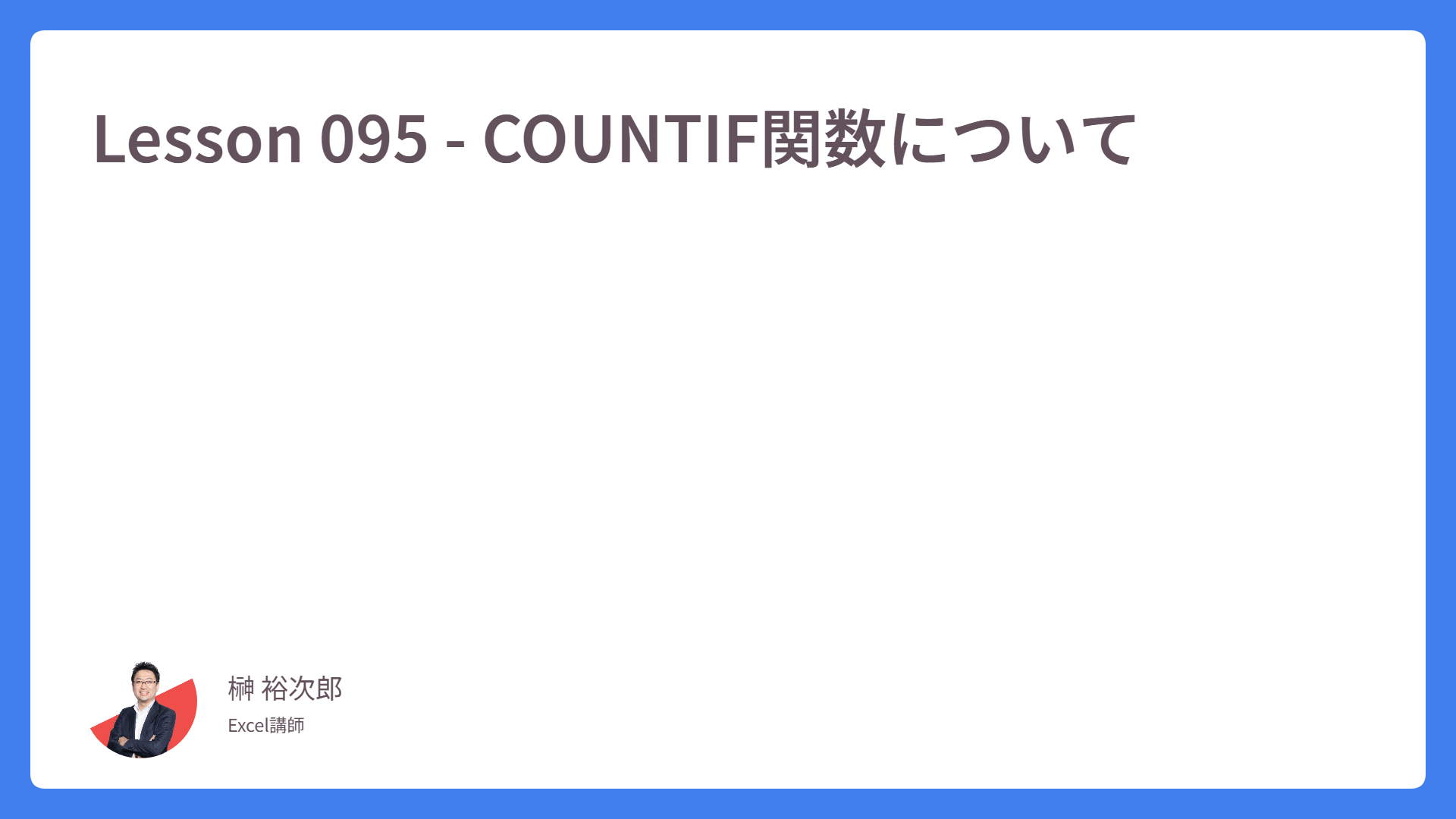Lesson 039 – 新しいウインドウを開く
2画面モニタを使用すると、Excelをダイナミックに操作できます。
左の画面に「シートA」、右の画面に「シートB」といったように、1つのブックを贅沢に使い分けることだって可能です。
Lesson039 では、ブックの分身操作「新しいウインドウを開く」ボタンについて学習していきましょう。
[表示] タブ → 「新しいウインドウを開く」ボタンを押してみます。
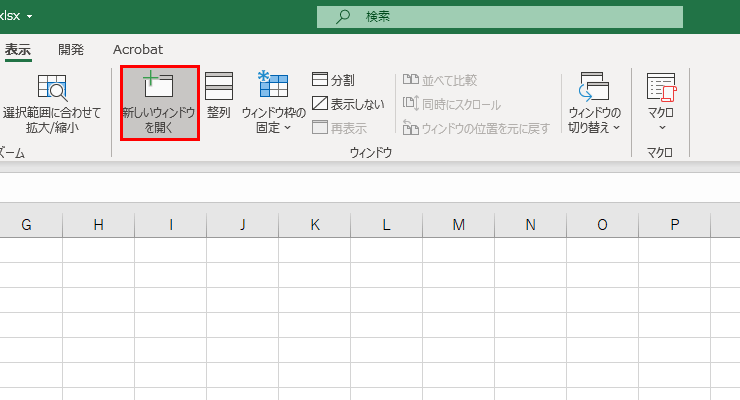
すると、同じブックが分身します。
2つ画面が登場するので、別々のブックなのかな? と感じてしまいますが、分身させただけで、どちらに入力しても結果はひとつのブックに反映されます。
ファイル名が記載されている「タイトルバー」をご覧ください。
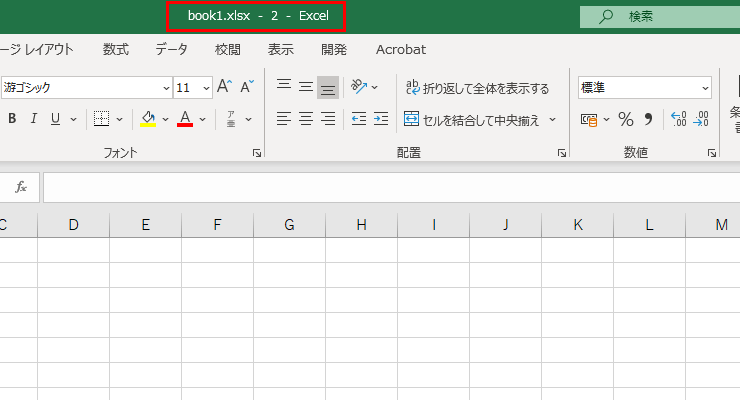
book1.xlsxのあとに「2」と表記されています。
これは book1.xlsx というブックの分身ですよー、ということです。 タスクバーにも、まるでブックを2つ起動したように2画面が収容されていますね。
「:1」もありますが、どちらも分身体でどちらがオリジナルということはありません。
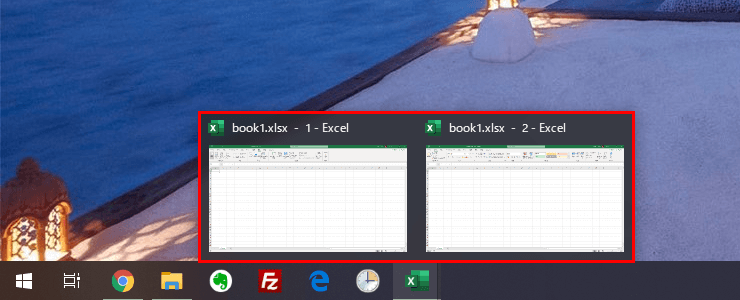
どちらでも構わないので、表示タブの右隣にある「整列」ボタンを押します。
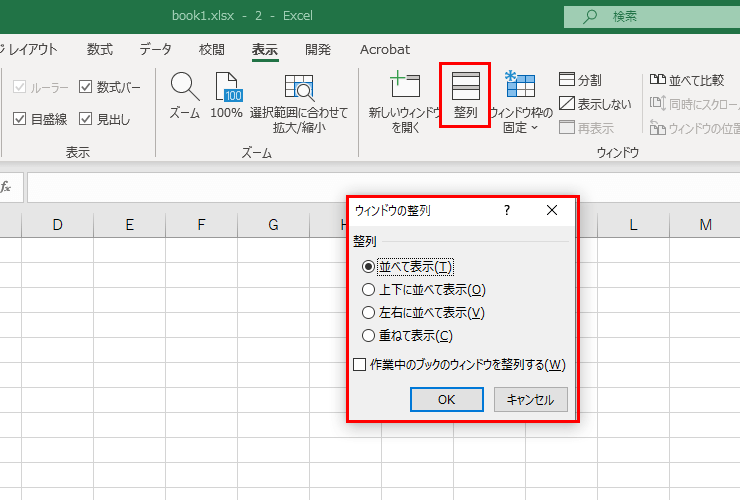
キャプチャのように「ウインドウの整列」ダイアログボックスが登場します。初めての場合は、上から下までのラジオボタンをひとつずつ入れて、並び方を確かめてみてください。
まず「並べて表示」と「左右に並べて表示」が、次のキャプチャの画面になります(※ 下のキャプチャはシングルモニタでの結果となります)。
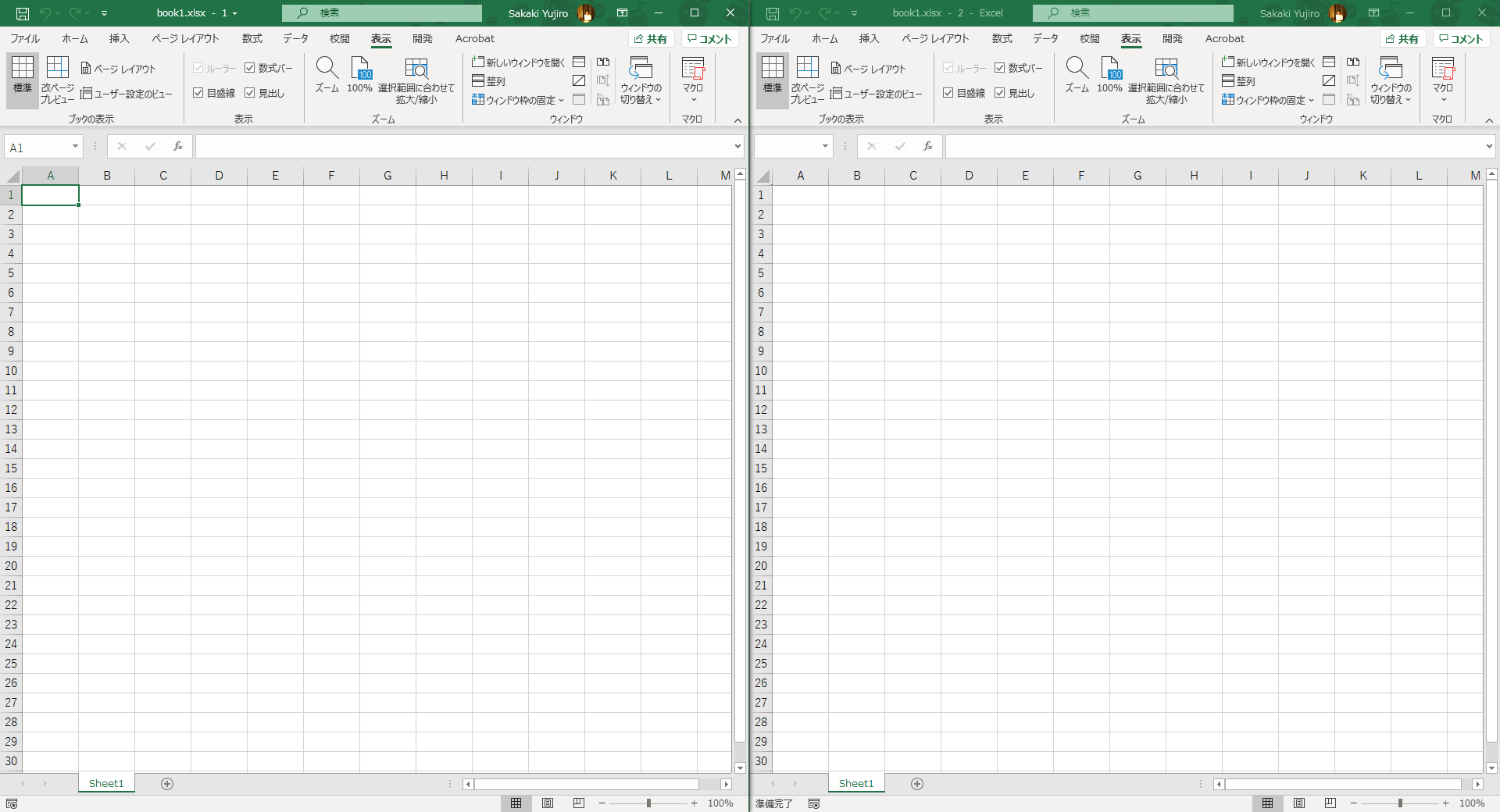
並べて表示と左右に並べて表示、どこが違うのか?
ここでは「:3」を作成して表現してみます。画面が3つの場合、並べて比較をすると……
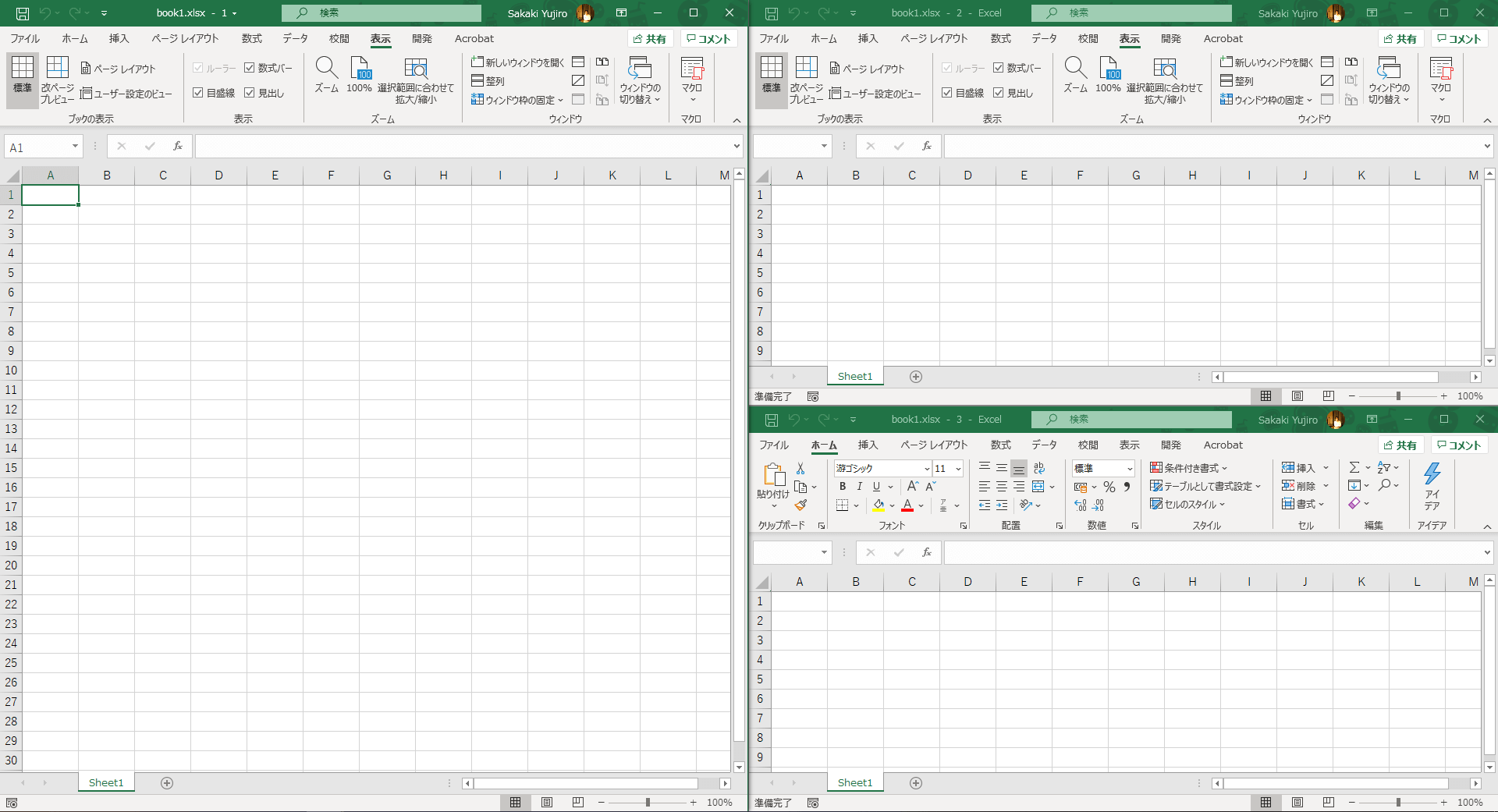
このようなレイアウトになり、左右に並べて比較をすると……
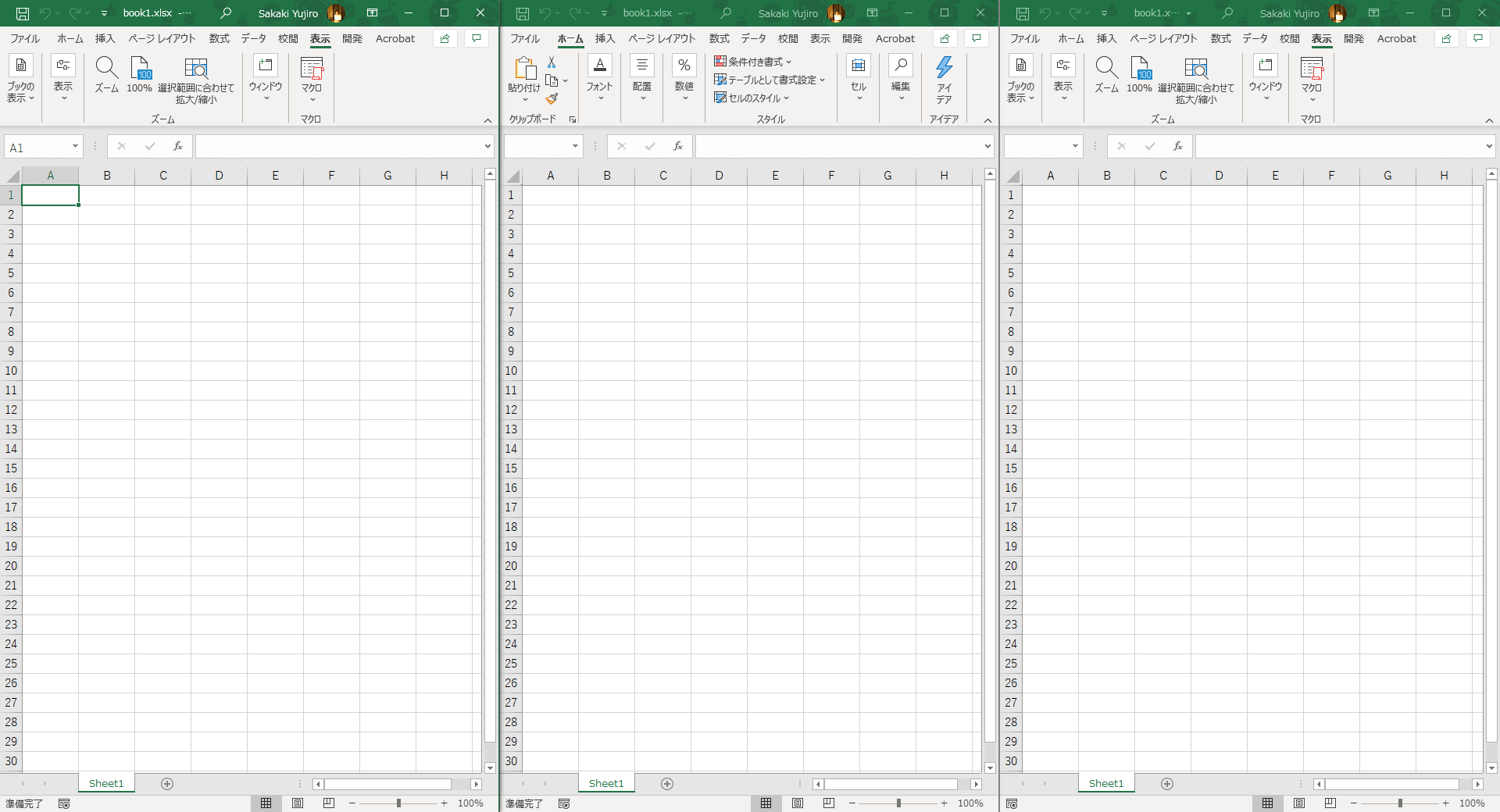
このような違いが出てきます。
作業ウインドウがどんどん小さくなっていくので、通常はそんなに分身させて使いませんが、モニタの台数が2台、3台とあるようであれば、1台ずつウィンドウが使えます。
元に戻したい場合は、どちらかのウィンドウを閉じてください。 それだけで「:1」または「:2」と記載されたマークが消えて、元通りになります。
簡単に分身の術を解除できるんですね。
改めて、新しいウインドウボタンの活躍シーンをまとめておきましょう。
- 同じブック内の別シートを同時に見たいとき
- データ入力と集計表を行き来したいとき
- 別角度からの検証・比較をしたいとき
このようなシーンでとても役に立つ機能です。同時並行の作業をスマートに進めたい場面でとても役に立ちます。以上、新しいウインドウを開く機能のご紹介でした。