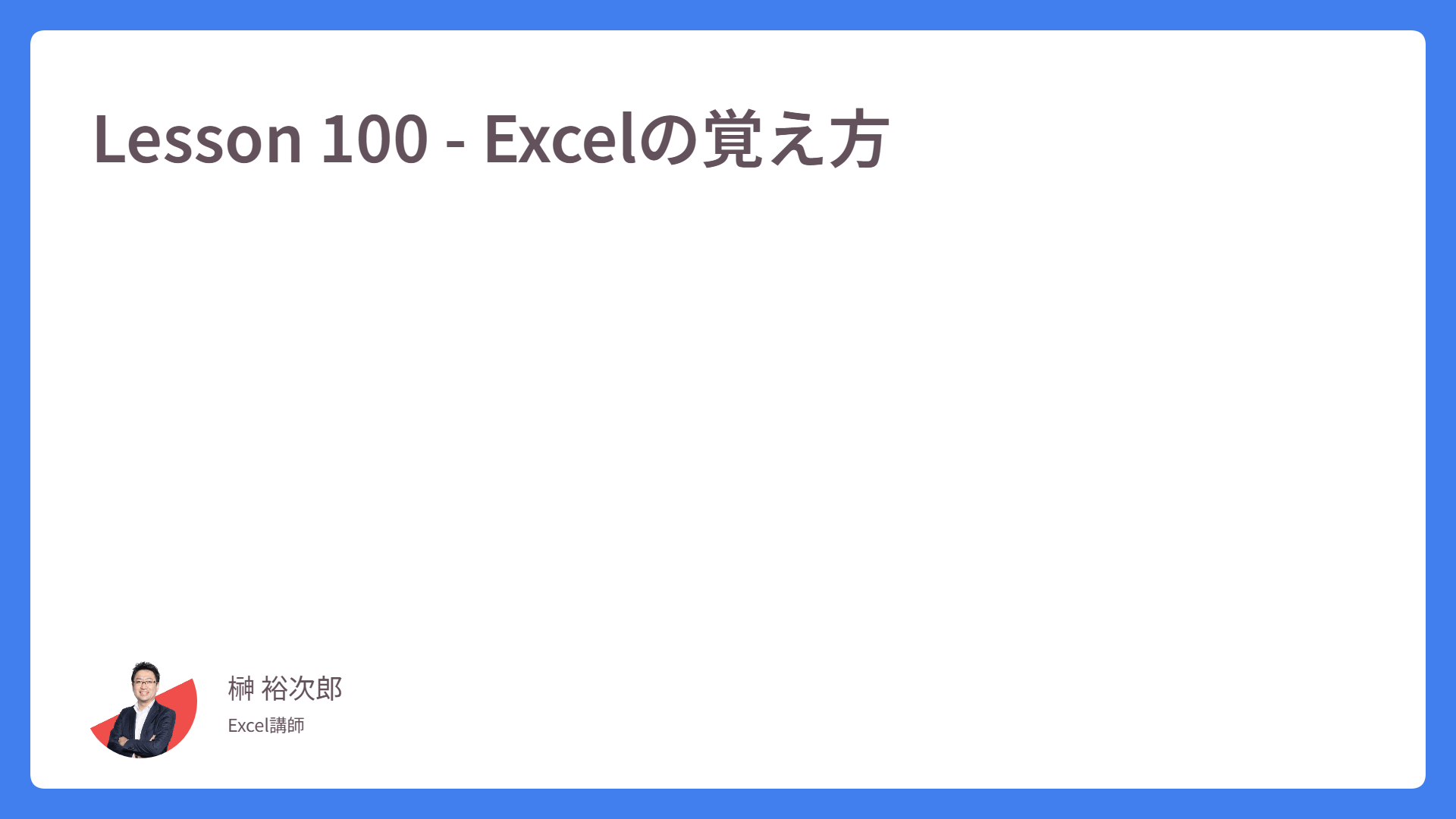Lesson 043 – AVERAGE関数について
Lesson043 では、平均を求める関数 AVERAGE(あべれーじ)関数 の説明です。
SUM関数と操作方法はほとんど同じです。前回と同じワークシートを使っていきます。計算結果はセル D4 に出力していきます。
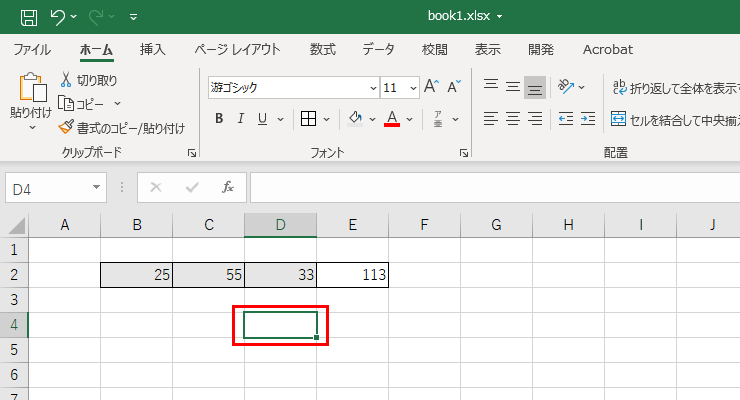
セル B2~D2 まで、3つのデータの平均を求めていきましょう。
計算結果を求めるべきセルD4が、アクティブセルであることを確認後、[数式] タブの中の辞書、選ぶ場所は「その他の関数」となります。
この中の「統計」という項目に、AVERAGE関数 は潜んでいます。
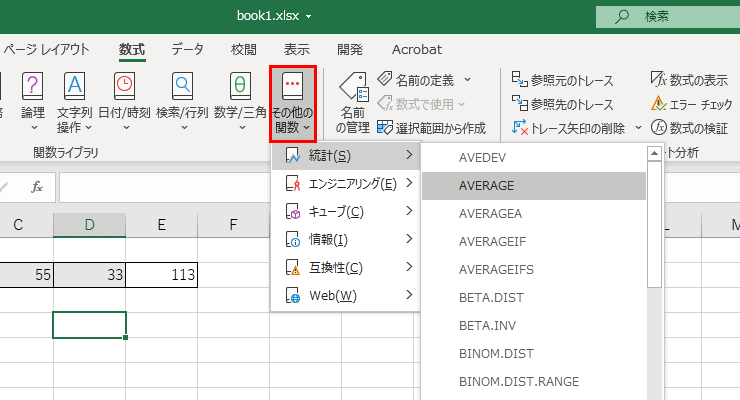
AVERAGE関数は「A」から始まる関数なので、リストの上(2番目)に出てきますね。
ここで、AVERAGEをクリックします。今度も Excel は「ここの範囲だろ!」と予測を立ててくれますが、残念ながら求めたいセル範囲ではありません。
これを見ていただくために、セルD4 にしたわけです。
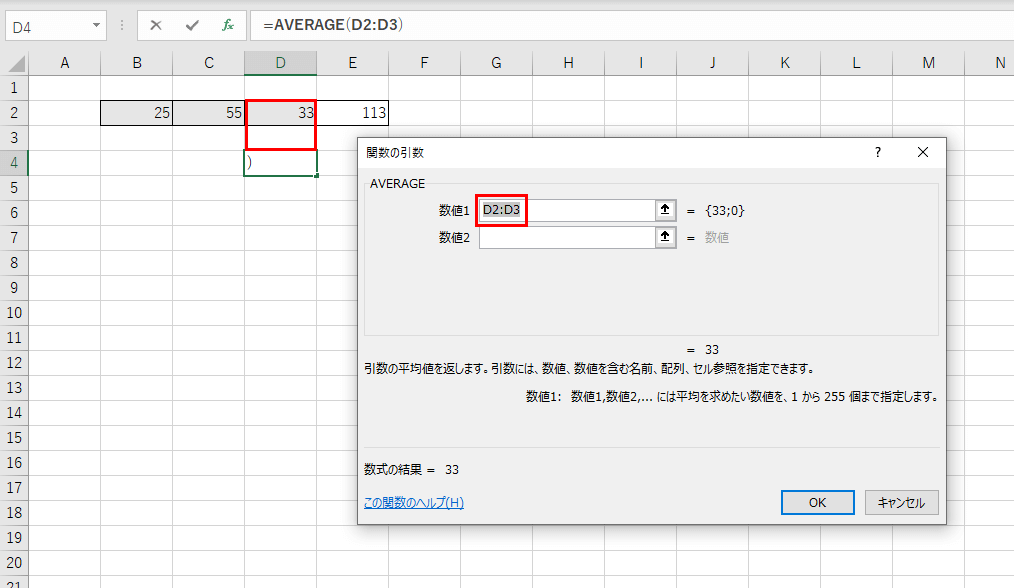
引数ボックス内が上記のようにグレーがかって選択されていれば、Deleteキーで削除することもなく、範囲選択をし直すとそのまま上書きできます。
もし、このダイアログボックスが邪魔で範囲選択ができそうになかったら、この縮小ボタンを押してください。
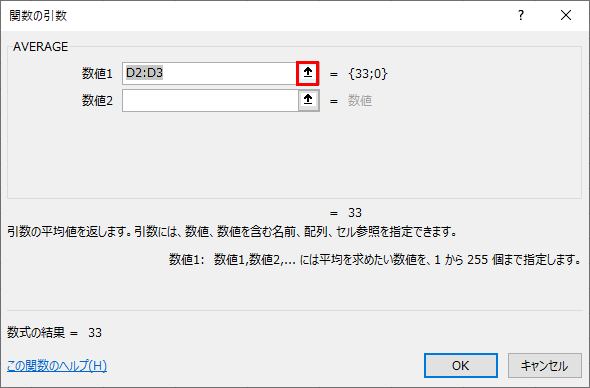
次のキャプチャのようにダイアログボックスが縮小されます。

それでは、改めて範囲を選択していきましょう。
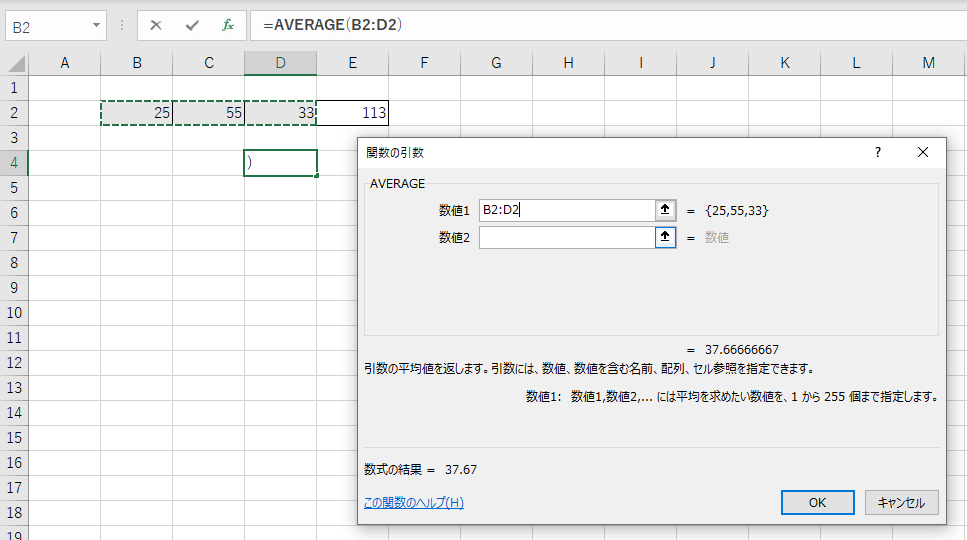
関数の引数ボックスに、正しく「B2:D2」という範囲が返されました。
縮小ボタンを押して、ダイアログボックスを縮小した場合、再び縮小ボタンを押して元に戻してください。これで修正ができました。
あとはOKボタンをクリックです。
これで3つの数値の平均値「37.66667」という結果が、セルD4に出力されました。
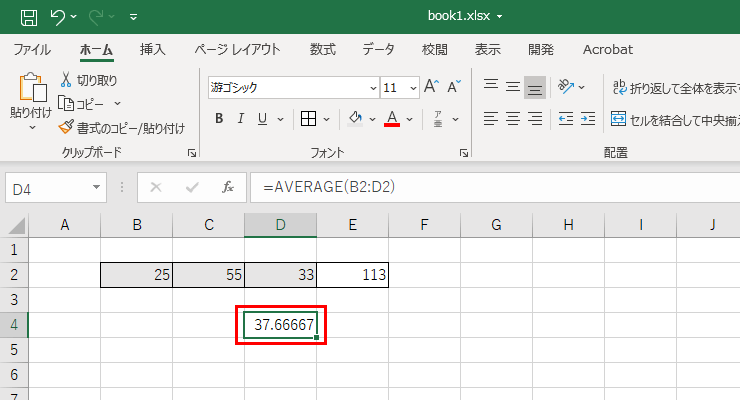
小数点がずっと続いて見づらいので、セルの書式設定より小数点第2位までに変更していきます。
セルD4 にアクティブセルを置いたまま、[ホーム] タブに戻り、「数値」グループにある「小数点以下の表示桁数を減らす」ボタンで調整します。
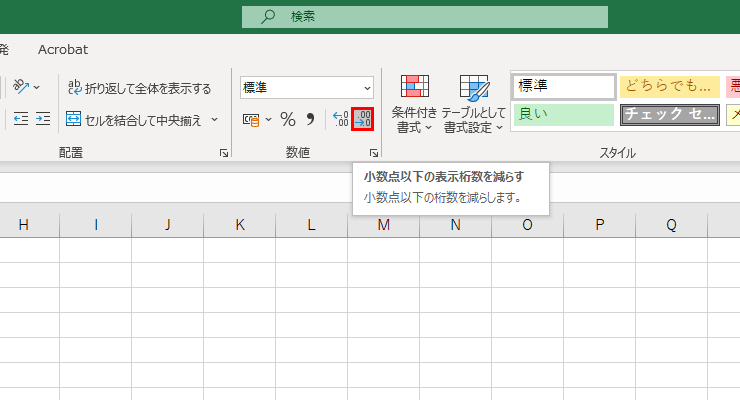
小数点第2位で調整しました。
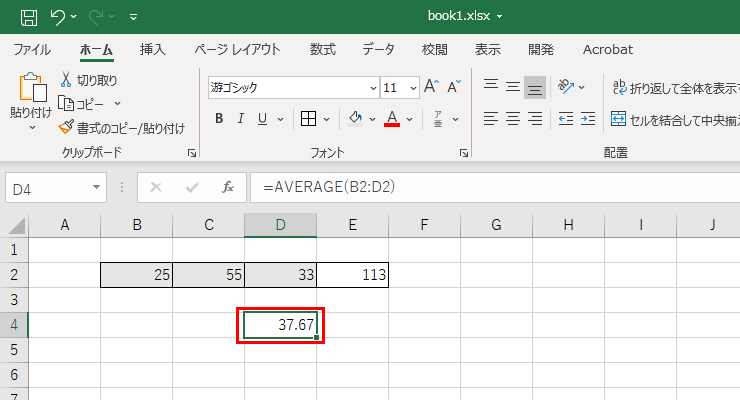
セルには結果が表示され、数式バーには計算式が映っています。これでセルの画面表示を整えることができました。
以上が、AVERAGE関数 でした。
今回のように計算結果が離れたセルにある場合、Excelの予測はあまり当たりません。自分でしっかり範囲を指定するのがポイントです。
SUM関数と同じ共通操作で、多くの関数を覚えることができます。まずはこの関数の基本となる操作手順をマスターしてくださいね!