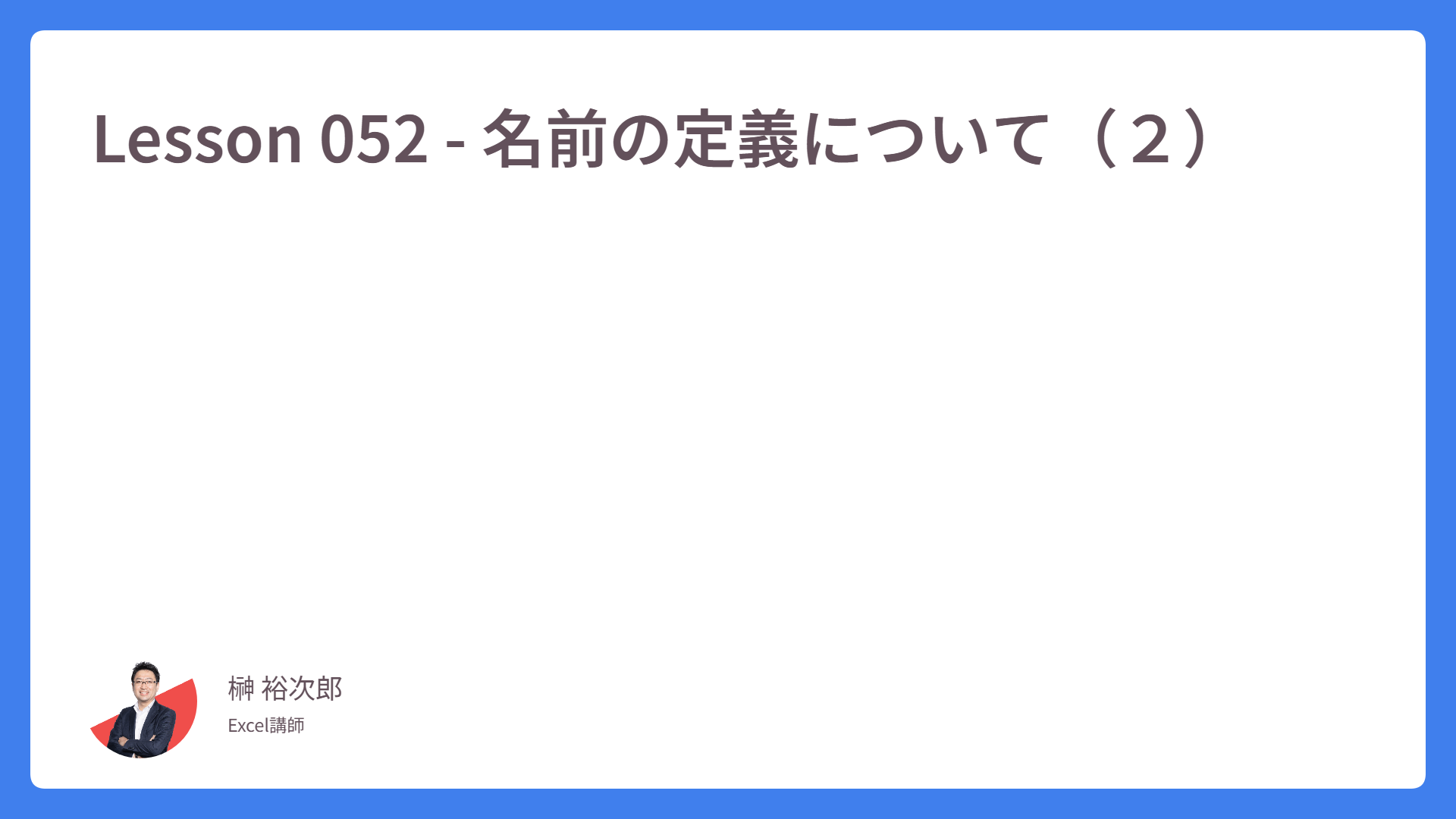Lesson 050 – 絶対参照について
100Excelも、ここで折り返し地点! Lesson はとうとう50に到達いたしました。 山登りに例えると、山の頂にきたので、あとは下山していくだけです!

最後までどうぞよろしくお願いいたします!!
Lesson 050では、その頂にふさわしい 絶対参照(ぜったいさんしょう)について学習していきましょう。
Lesson049 での相対参照は、数式をオートフィルでコピーすると、セル番地がコピー先の移動に伴って、1行(または1列)ずつずれていきました。
その相対的な動きが、ときには計算結果に対して不都合を生じさせることがあります。オートフィルをしたとき、ずっとそのセルを参照したいケースもあるわけです。
参照したいセルを固定することを、絶対参照に設定する、という言い方をします。 では、以下の画像キャプチャをご覧ください。
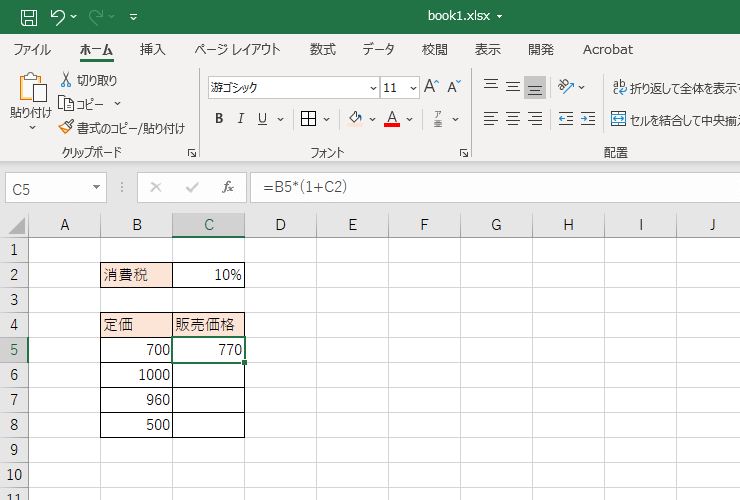
販売価格の項目に、定価+消費税をあわせた計算式を作成していきます。
この場合、数式はどのようになるかというと……
定価×(1+消費税率)= 販売価格
= B5 × (1+C2)
になります。 これをオートフィルで、セルE8までデータをコピーした場合、どうなるでしょうか?
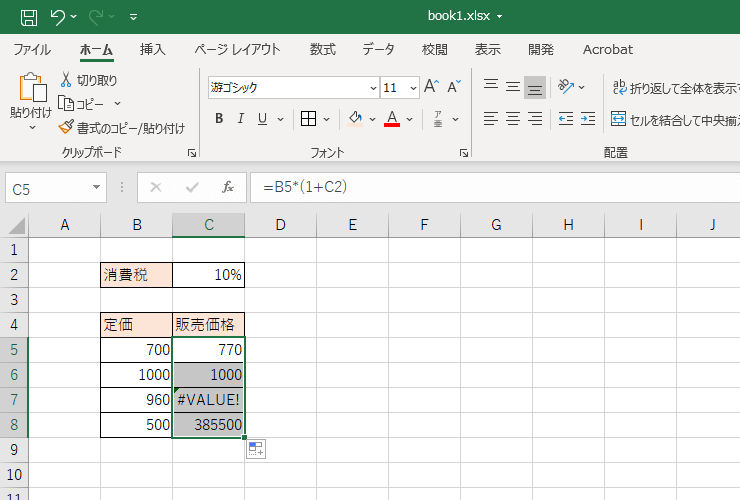
このキャプチャのように、めちゃくちゃな結果となってしまいました。
原因を究明するため、ひとつひとつセル「C6」「C7」「C8」を確認していきましょう。
セル「C6」の数式を見てみましょう。
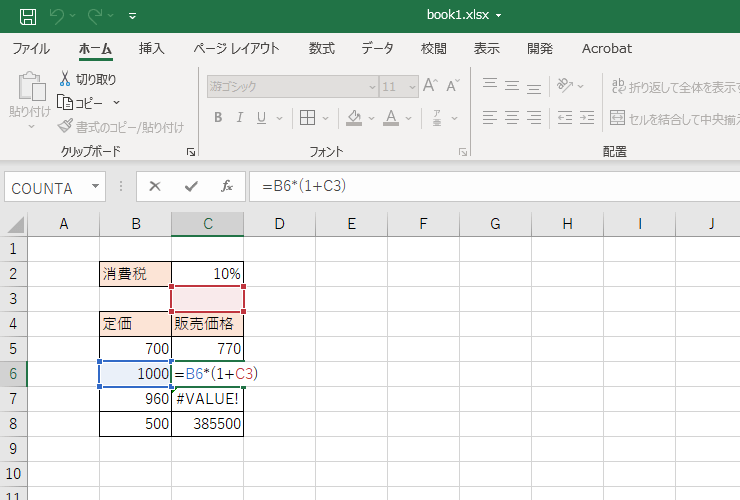
消費税率のセルが「C3」と相対的にずれてしまい、空白セルで計算をしてしまっています。そのため「B6」×1という計算式となるので、定価は1000のままとなってしまいました。
続いて、セル「C7」をのぞいてみましょう。
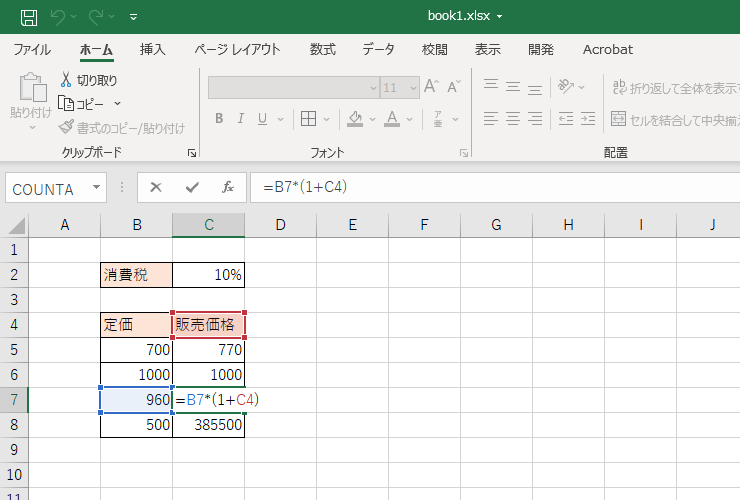
セル「C4」は「販売価格」というタイトルで計算をしてしまっています。
#VALUE! というエラーは、数値データとして認識できません! 文字データで計算をしていませんか? というエラー表示です。
最後に、セル「C8」を見てみましょう。
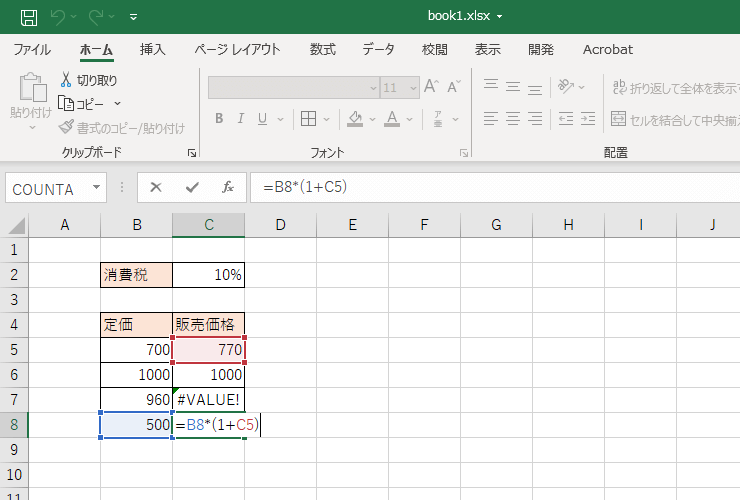
1+770になっているので、500×701の計算がされてしまっています。
セル「B6」「B7」「B8」と、定価が入力されたセルは相対的に移動しても構いませんが、()内の計算式 1+C2 のセル「C2」がずれてしてしまうと、このように計算が全部間違ったものとなってしまいます。
そこで、セルC2を絶対参照にします。
それでは、絶対参照の操作手順を見ていきましょう。
まず、セル「C5」をアクティブセルにします。
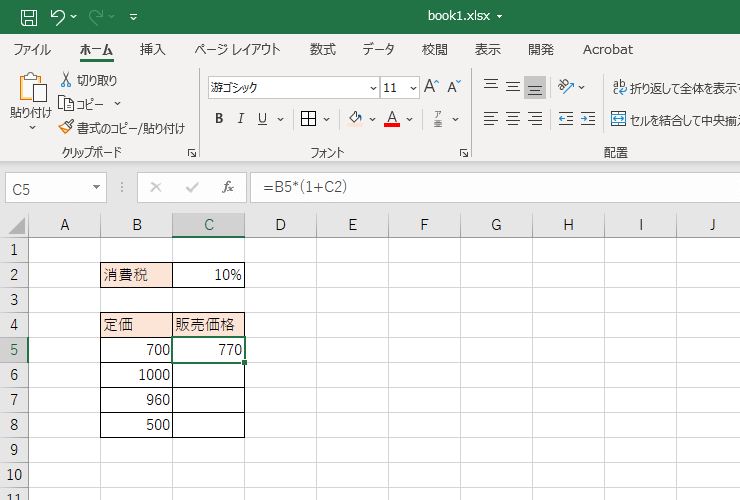
数式バーで、C2と表記された場所の「C」と「2」の間をクリックします。
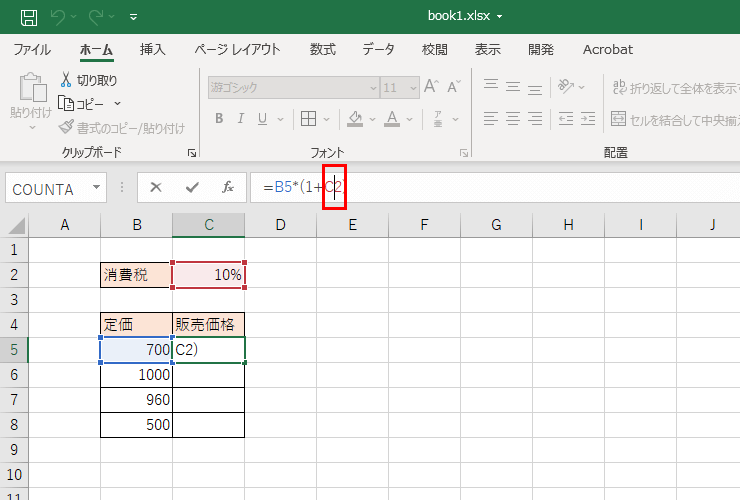
カーソル確認後、キーボードの「F4(ファンクション4)」キーを押します。
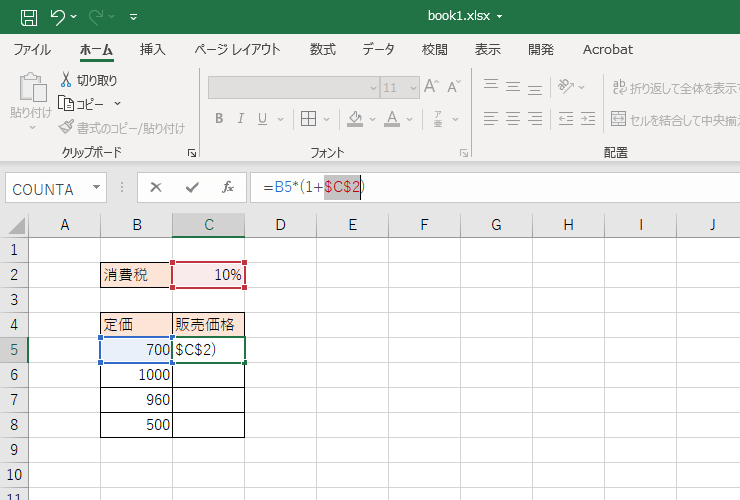
Enterキーを押して、確定します。 数式を確認してみましょう。
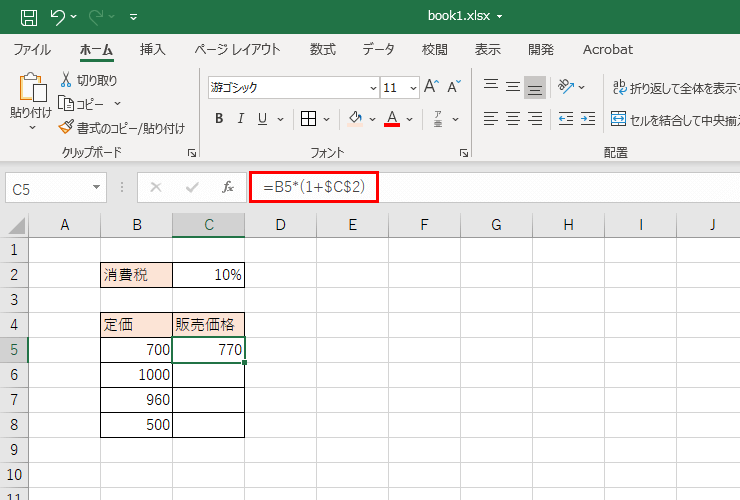
$(ドル)マークが入ることで、セル「C2」を固定した、という表現になります。C列を固定するために $C となり、2行目を固定するために $2 となりました。
これが合わさって $C$2 と表記されたわけです。
この状態で、オートフィルを使用してみましょう。 定価のほうはそのまま相対参照され、1と消費税率の足し算のほうは固定されたままとなります。
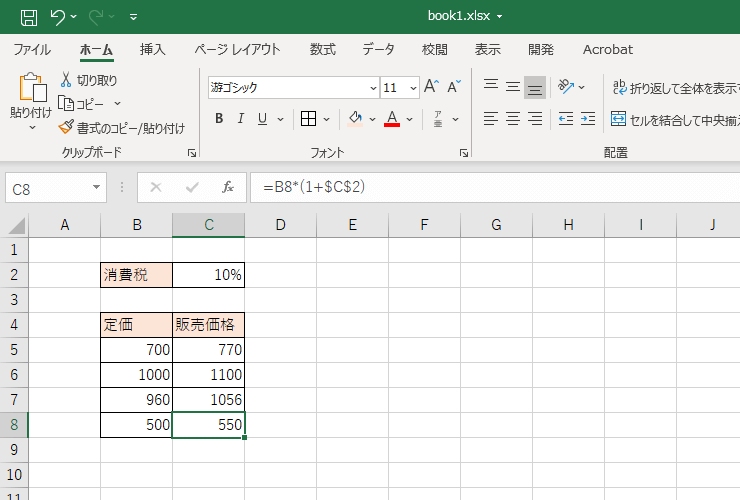
セル「C8」を確認すると、きちんと「C2」の「10%」という値で計算されました。
これが絶対参照という機能と、設定方法です。しっかり設定方法を覚えて、残り半分がんばりましょう! ひとまずここまでおつかれさまでしたヽ(^。^)ノ