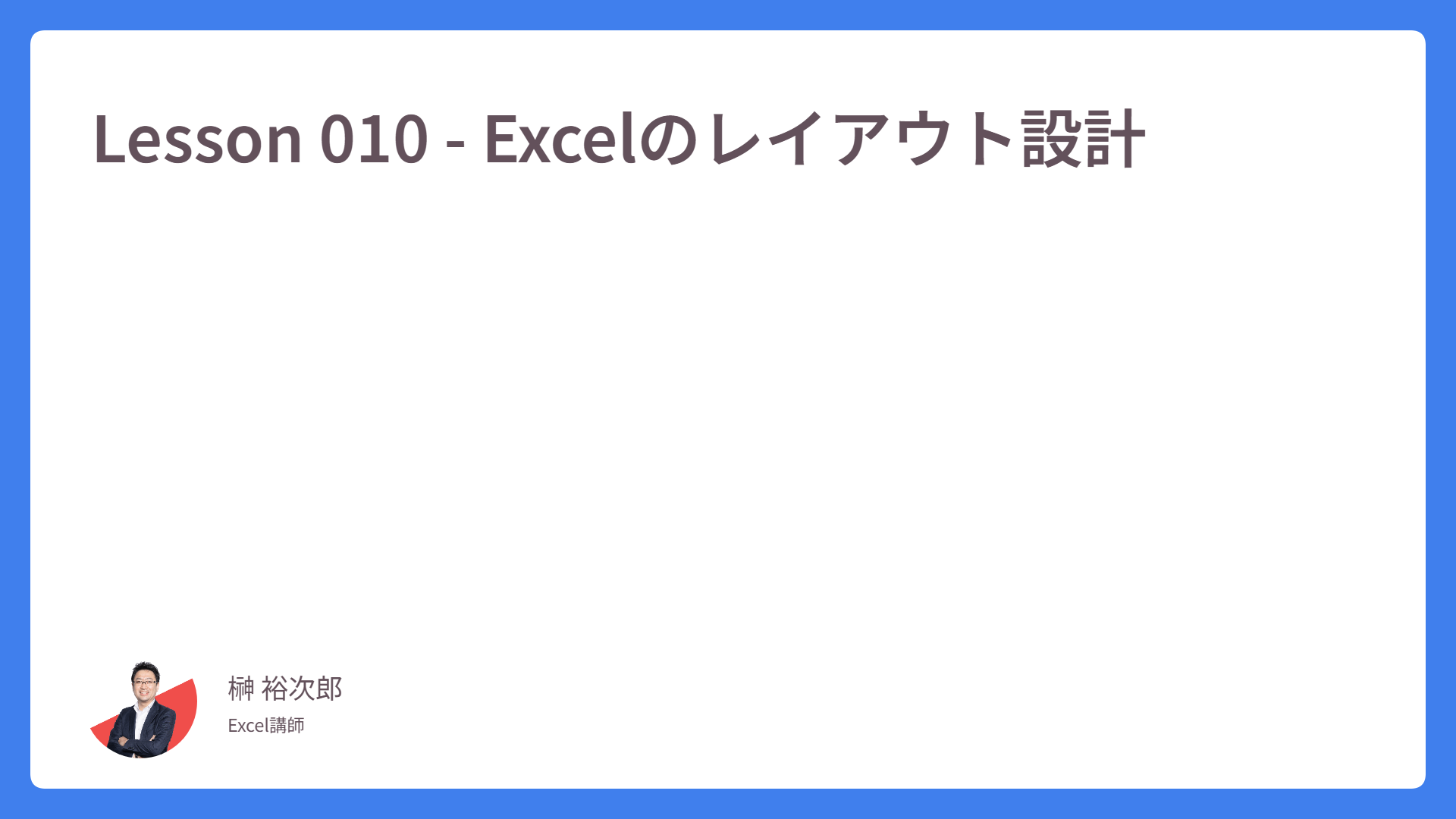Lesson 056 – 棒グラフの作成
Excel はデータを可視化するためのツールでもあります。可視化といえば、グラフ! ここからいよいよグラフのお話に入っていきます。
グラフと聞くと、なんだか難しそうだなぁ~と思われるかもしれませんが、単純に作成するだけなら簡単な操作です。グラフは使いこなすほど奥が深いですが、ここではまず基本をしっかり押さえていきましょう。
それではサンプルデータを用いて、グラフを作成していきます。
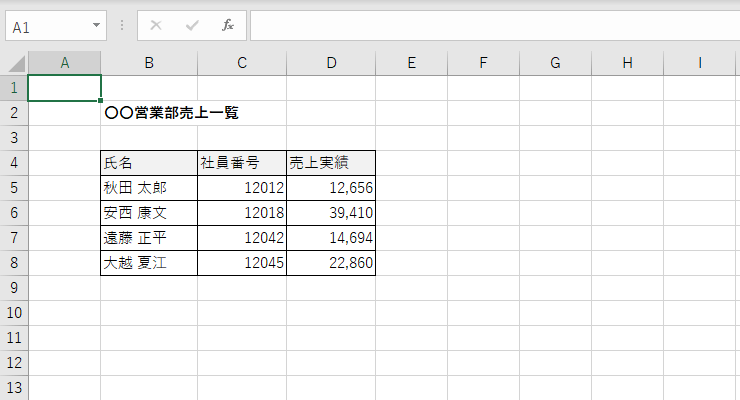
一番基本となる棒グラフの作成です。まず、範囲選択。
グラフを作成するときは、必ず横軸と縦軸のデータが必要となるため、選択する項目は、同じ範囲の2つのデータ列が必要となります。
中学校のときにやった一次関数のグラフ、X軸とY軸を思い浮かべて、X軸側に並ぶデータを先に取得しましょう。
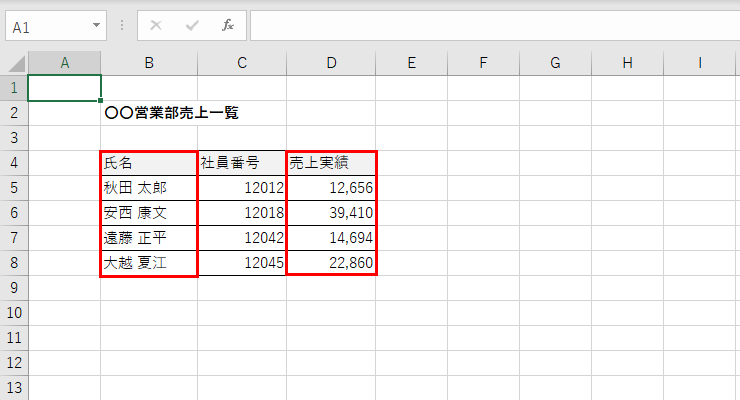
この表の場合、氏名がX軸(項目)側、売上実績がY軸(数値)側となります。離れた範囲を選択するので、「Ctrl」キーを使って範囲選択をします。
最初に、X軸側(項目軸)から選ぶのがポイントです。ここを間違えるとグラフがうまく表示されないことがあるのでご注意ください。
選択後、[挿入] タブ → グラフグループの「縦棒」を選んでいきます。
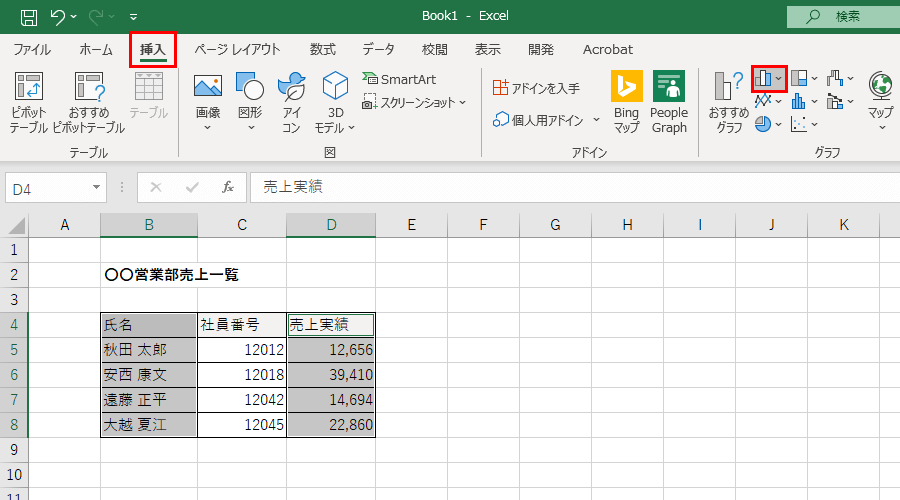
棒グラフの種類は、一番オーソドックスな 2-D縦棒 にしましょう。
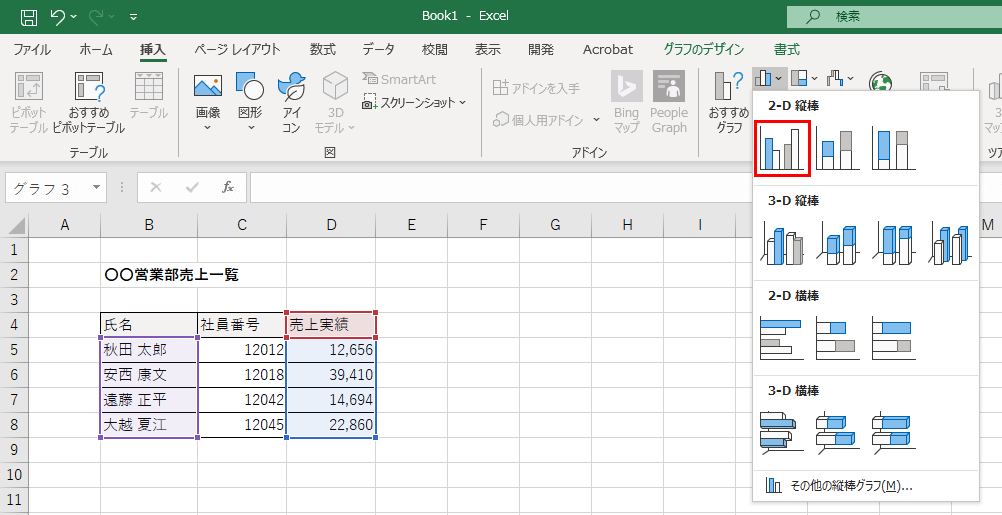
マウスを置くだけ(リアルタイムプレビュー)で、結果を確認できます。
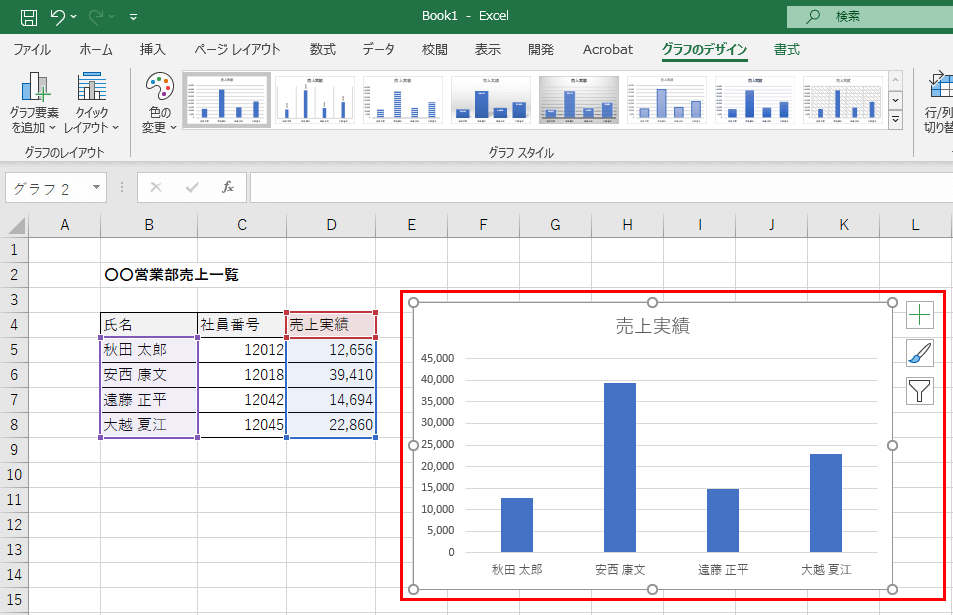
このように、グラフがワークシート上に表示されました。紫色に囲まれた部分がX軸(項目軸)となり、青色に囲まれた部分がY軸(数値軸)となっています。
グラフ目盛の最大値は「40000」となっていますが、これはExcelが自動的に判別したものです。グラフ目盛の最大値は自分で調整できます。
また、グラフの目盛間隔も調整できますが、これはまたあとの記事で説明しますね。
まずはここまでの内容をまとめると、単純な棒グラフであれば、この3ステップで完了です。
- 範囲選択
- 表示したいグラフの種類を選択
- クリックして確認
初級者の人の難関は「1」。 どこを選択すればいいのだろう? というところで躓きがちなんですね。ですので、範囲選択、X軸とY軸を思い浮かべて、X軸側から取得する。こちらをしっかりと覚えてください。
まずはここまで、グラフを表示するまでの基本ステップのご紹介でした。