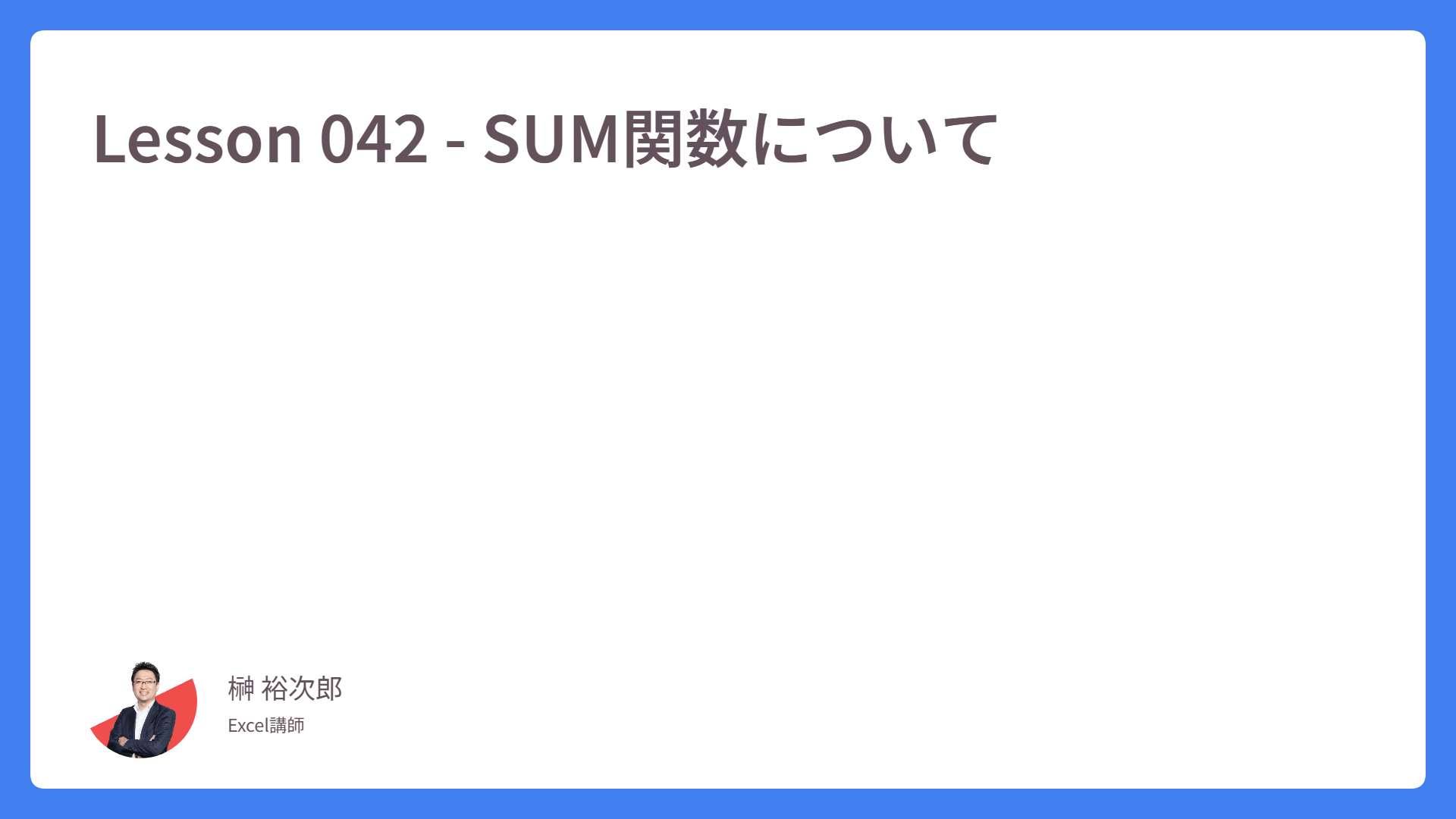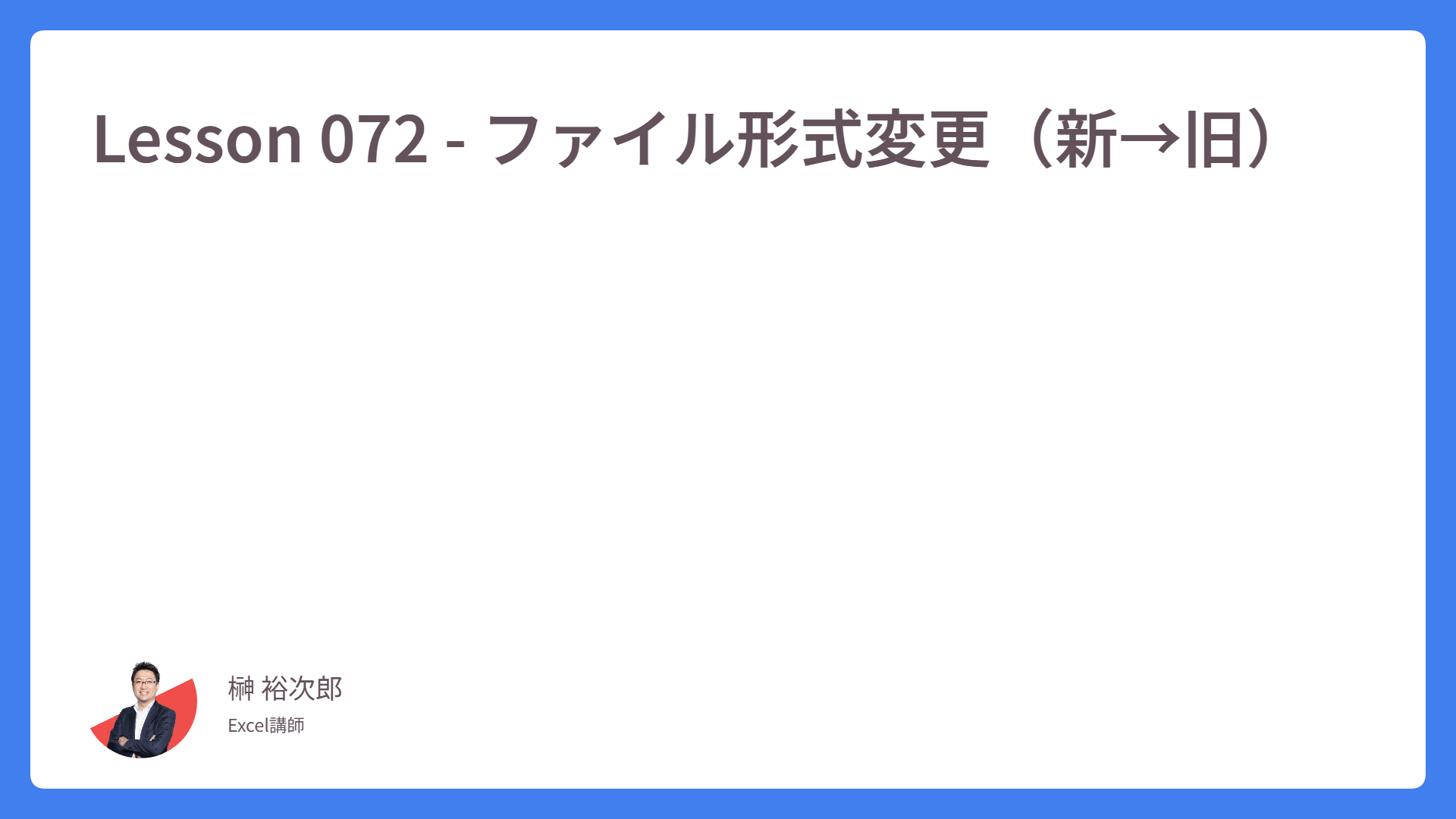Lesson 061 – グラフタイトルやラベルなどの設定
続いて、グラフタイトルと各種ラベルの設定を行いましょう。ここでご紹介するのは、全部で4つ。
- グラフタイトル
- 軸ラベル
- データラベル
- 凡例(はんれい)
まず、1つ目となるグラフタイトルです。
グラフタイトルはグラフを出力すると、自動的に挿入される仕組みとなっていますが、もし変更をする場合は、グラフタイトルをクリックして、数式バーで修正をしましょう。
グラフタイトルはテキストボックスになっており、直接ダブルクリックでカーソルを置いて修正も可能ですが、数式バーを使ったほうがグラフタイトルを誤って動かすことはないので便利です。
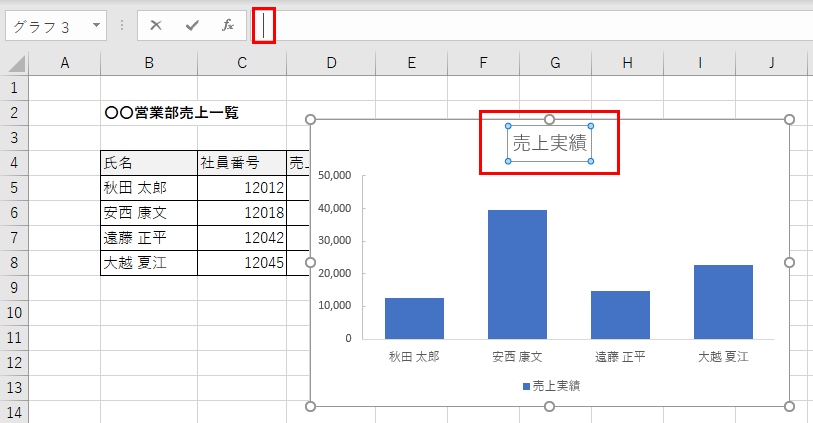
2つ目は軸ラベルボタンです。
チェックを入れると、縦軸・横軸どちらにも軸ラベルのテキストボックスが入ります。第1縦軸はオフにして、第1横軸にチェックを入れてみましょう。
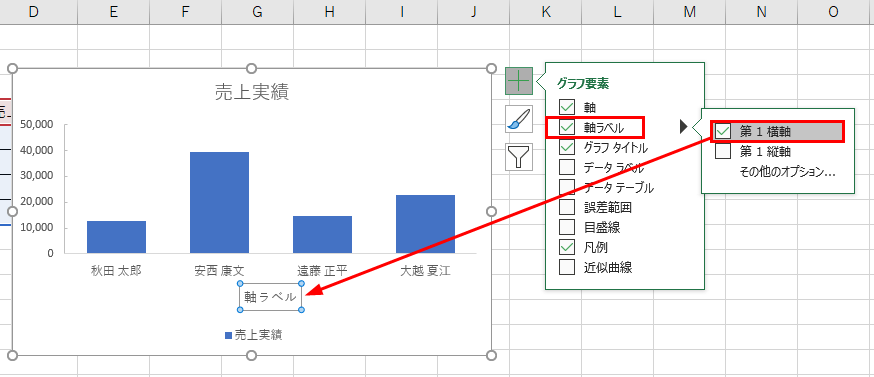
グラフタイトルと同様、[軸ラベル]と記載されたラベルが出てきます。 同様にラベルを選択後、数式バーにて書き換えることが可能です。
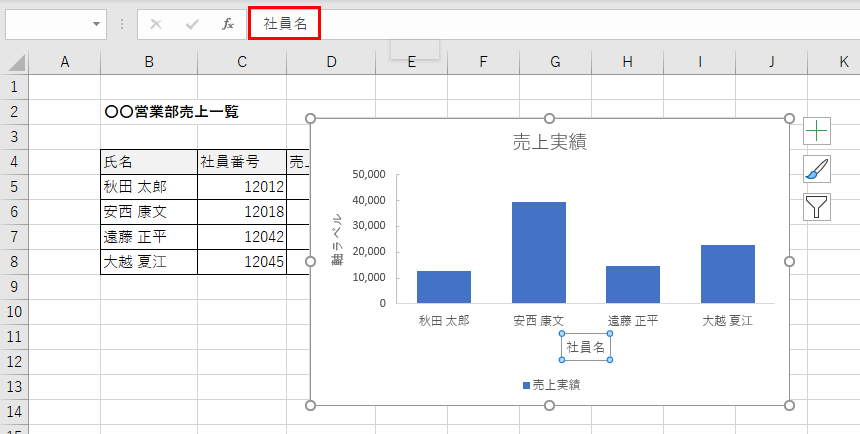
続いて3つ目、データラベルを設定してみましょう。
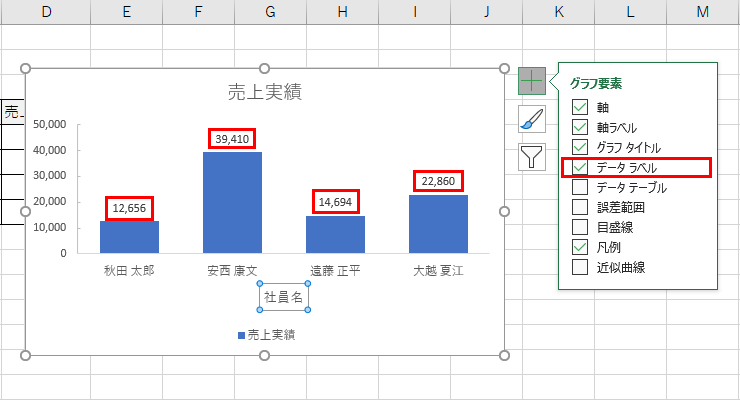
チェックを入れると、このように棒グラフの上に表示されました。
キャプチャはすでに補助線の設定になっていますが、このように前のLessonで行った補助線の設定で使用すると、よりデータラベルの数値が見やすくなります。
最後に、凡例(はんれい)ボタンです。
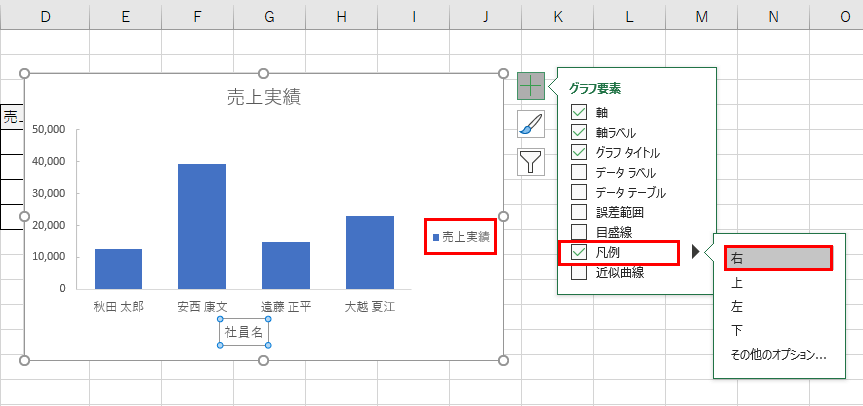
凡例はグラフを表示したとき、下側に出てくることが多いのですが、右側に置くのがベストです。
ただし、スマートフォンで表示する場合などは、目の動きは上から下に移動することを考慮して、下側に置くことが望ましいでしょう。
以上、簡単にグラフタイトル・軸ラベル・データラベル・凡例の4つをご紹介しました。こちらを操作して、見やすいグラフを作成してください。
[char no=”1″ char=”さえちゃん1”]制作のコツを覚えていくと、グラフ制作が早くなっていきます。そのコツを覚えるためにも、どの機能でどう表示されるか? 慣れないときはまだ出来栄えを気にせず、細かい設定の表示テストを行ってくださいね。[/char]