Lesson 031 - 自動保存について
Yujiro Sakaki
榊裕次郎の公式サイト – Transparently
グラフに関する設定は、このLessonで最後となります。こちらも棒グラフのサンプルデータを利用して説明していきましょう。
グラフの色変更を行うときは[書式]タブを使う、ということについてすこし触れましたが、こちらのLessonでは、テキストボックスでグラフの説明書きを入れてみましょう。
まず、プロットエリアを選択します。
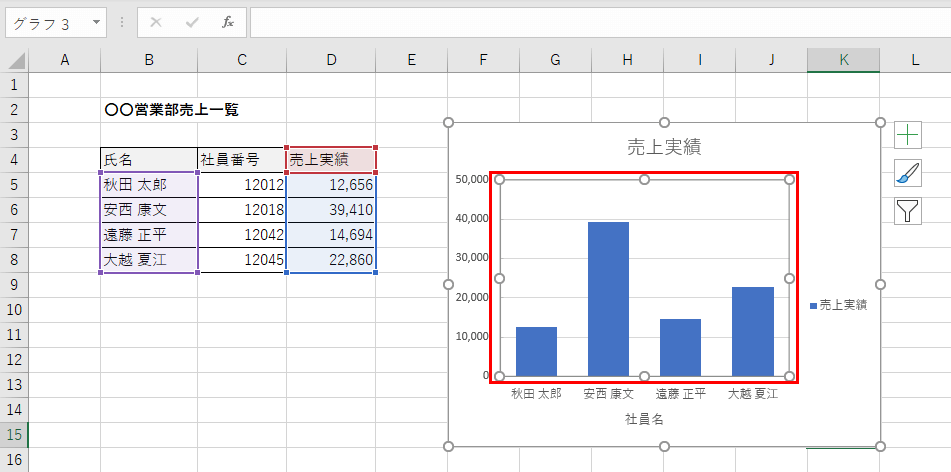
プロットエリアの選択は、目盛線の間をクリックするとうまく選択ができます。 続いて、グラフエリアの下側に余白を設けるため、プロットエリアを上に寄せます。
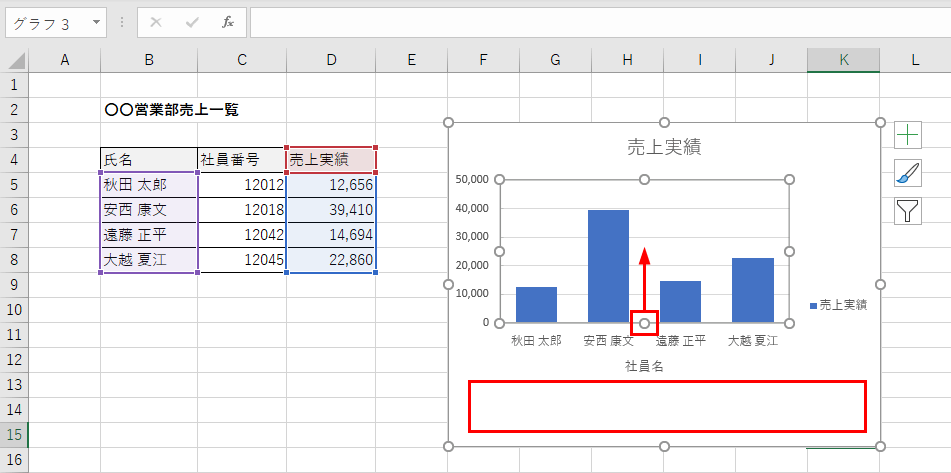
[書式]タブの図形の挿入から、横書きのテキストボックスを挿入しましょう。このとき、グラフにきちんとハンドルがついているかどうか、ご確認ください。
ついていない状態で操作をしてしまうと、テキストボックスがグラフの上に乗らず、バラバラになってしまいますからね。
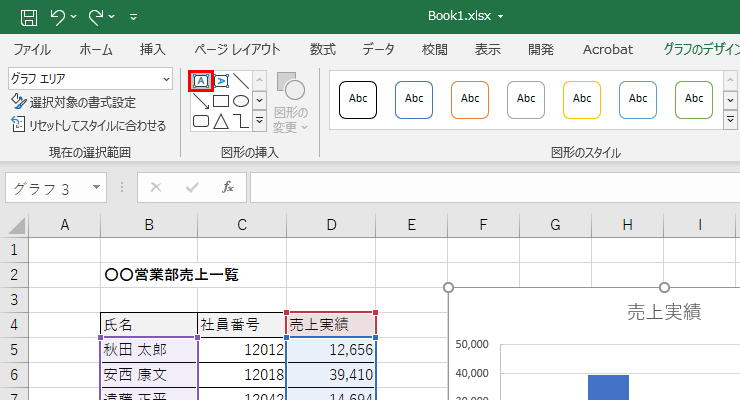
作成した余白エリアに文言を入力します。
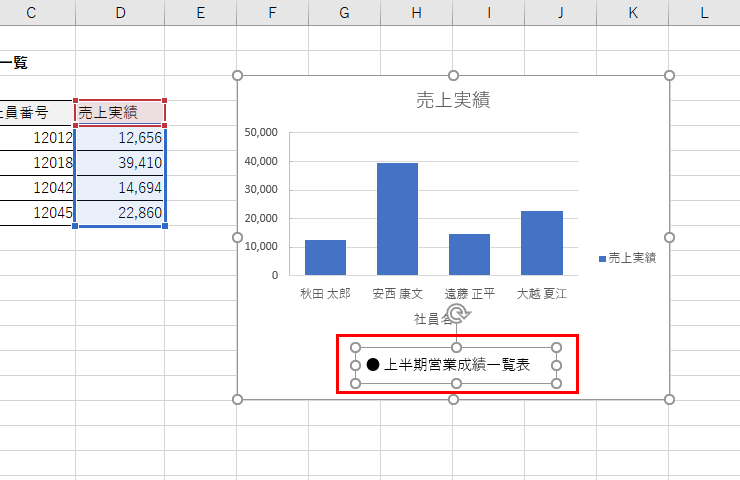
テキストボックスのフォントとグラフのフォントは、どちらも既定のフォントで挿入されます。 そのため、ワークシートで使用しているフォントに合わせる必要があります。
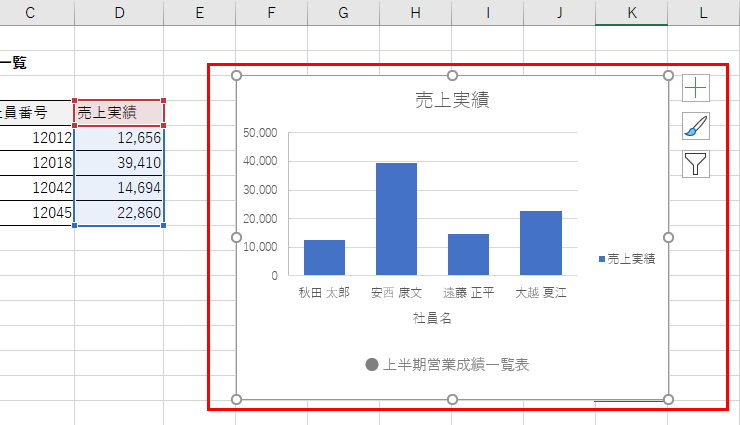
細かい操作なのですが、少しのことで違和感を与えないような配慮が必要です。以上、グラフの大まかなLessonでした。
[char no=”1″ char=”さえちゃん_01″]何度も練習しなければ覚えられない項目もありますので、自分で簡単なデータを作成して、棒グラフ・円グラフ・折れ線グラフを中心に作成の練習を積み重ねてください。そして重要なのは、そのグラフを見て、きちんと語ることができるかどうかです。語れないグラフは、ただの飾りにしかすぎません。[/char]