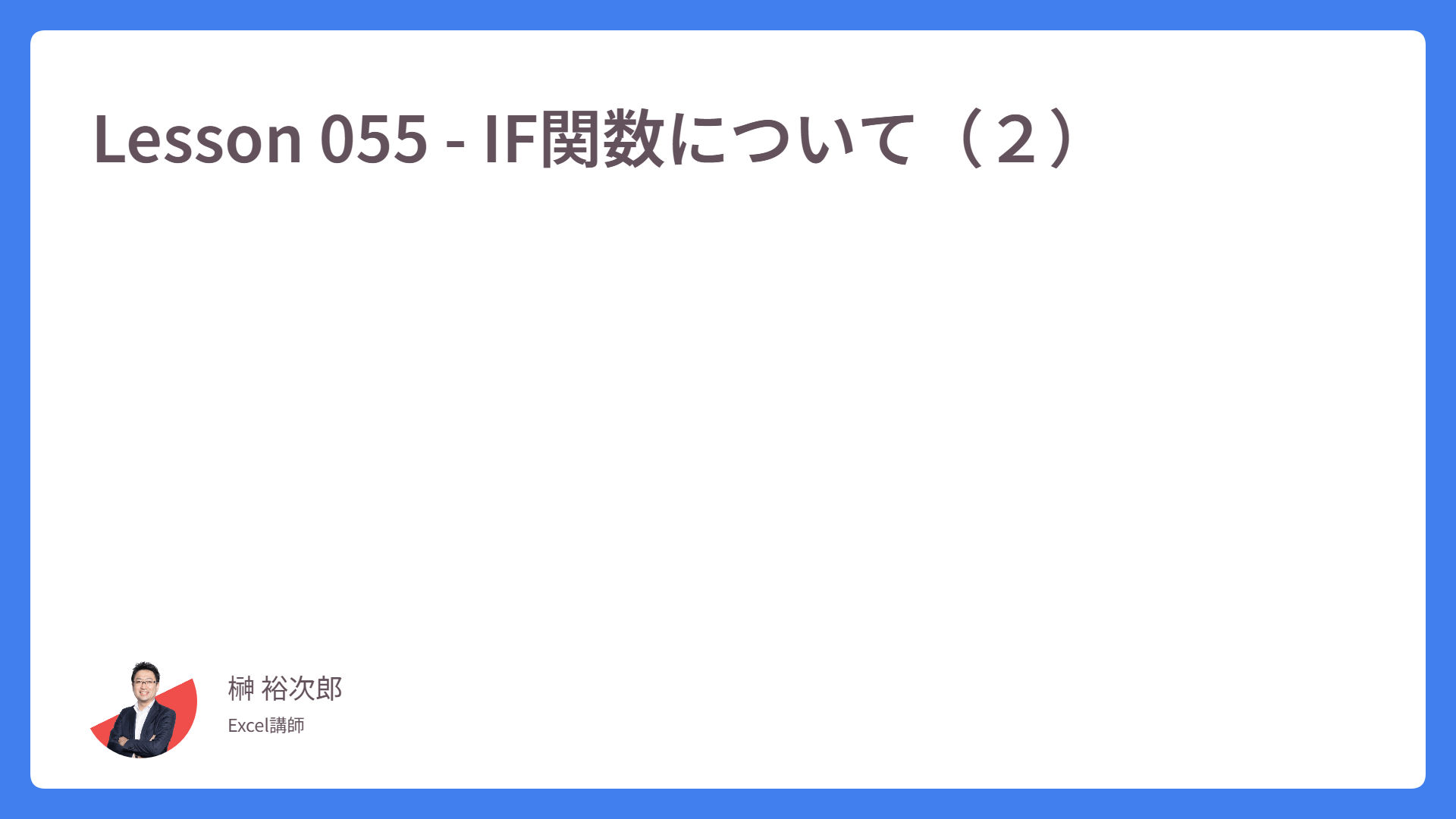Lesson 066 – 画像編集機能「画像調整」
背景画像除去に続いて、挿入した画質を調整していきます。
今度はクラゲではなく、管理人がシンガポールで撮影した写真を一枚使用しましょう。ワークシートに画像を挿入したところからスタートします。
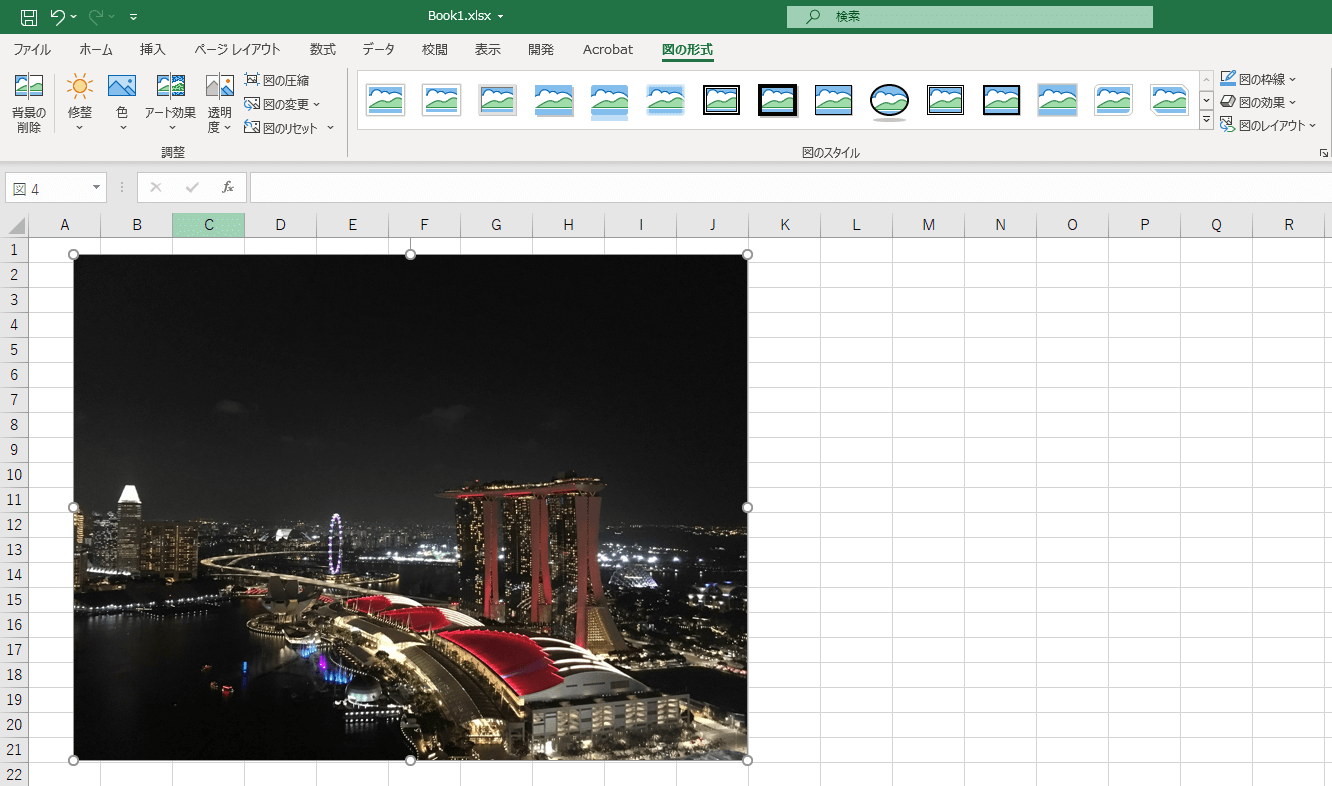
画質を調整するボタンは、この3つです。
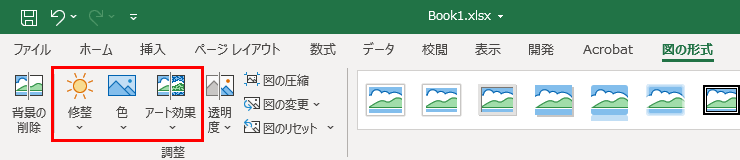
この3つ。「修正」と「色」と「アート効果」。 最初に「修正」ボタンを見ていきましょう。 「修正」ボタンを押すと、以下のような設定項目が出てきます。
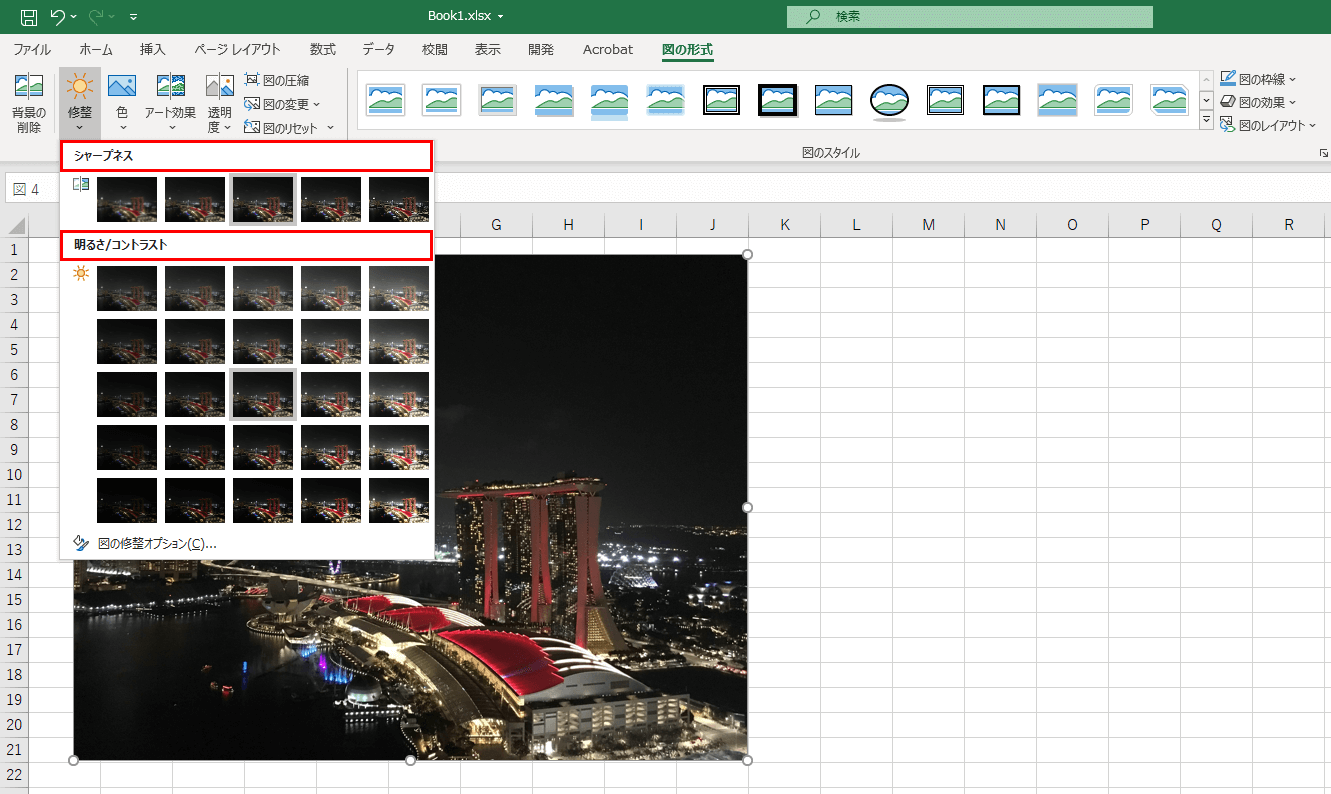
シャープネスとは、画質の輪郭をくっきりさせる、という意味です。
現在、中央に薄いグレーで選択項目が設定されています。 ここが初期値なんですね。 これより左側2つの項目がソフトネスという設定になっています。 輪郭をぼやかす、という設定です。
中央より右側2つがシャープネス、輪郭をはっきりさせる機能で、度合いが強くなっていきます。
それぞれマウスオーバーすれば、リアルタイムプレビューという機能で、クリックする前に画質調整が確認できますので、試してみてください。
次に、色ボタンです。
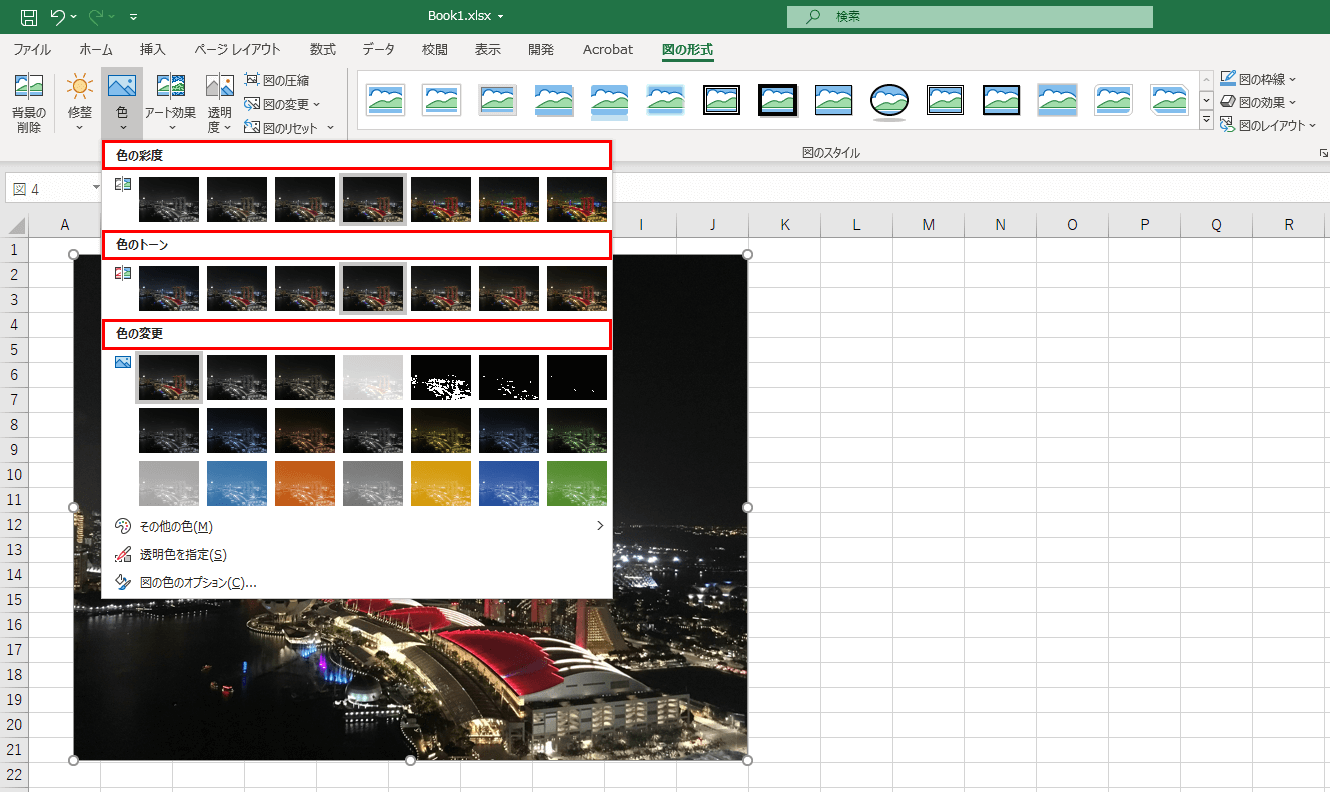
初期値は、オレンジの箇所になっています。
色の彩度は、その名の通り鮮やかさを決めるものです。左に行けばモノクロになり、右に行けば色の度合いが強くなります。
色のトーンは、色のもつ暖かさを表現するものです。左側に行けば冷たい印象になり、右側に行けば暖かくなります。
色の変更は、ご覧のとおりです。 グレースケールや、セピアカラーを表現したいときは、こちらを使用します。キャプチャでは切れてしまっていますが、まだまだたくさんの設定があります。リアルタイムプレビューの機能が働いているので、マウスカーソルで合わせながら確認してみてください。
最後はアート効果。 こちらもマウスを乗せてみて、リアルタイムプレビューの機能を利用して確認してみてください。
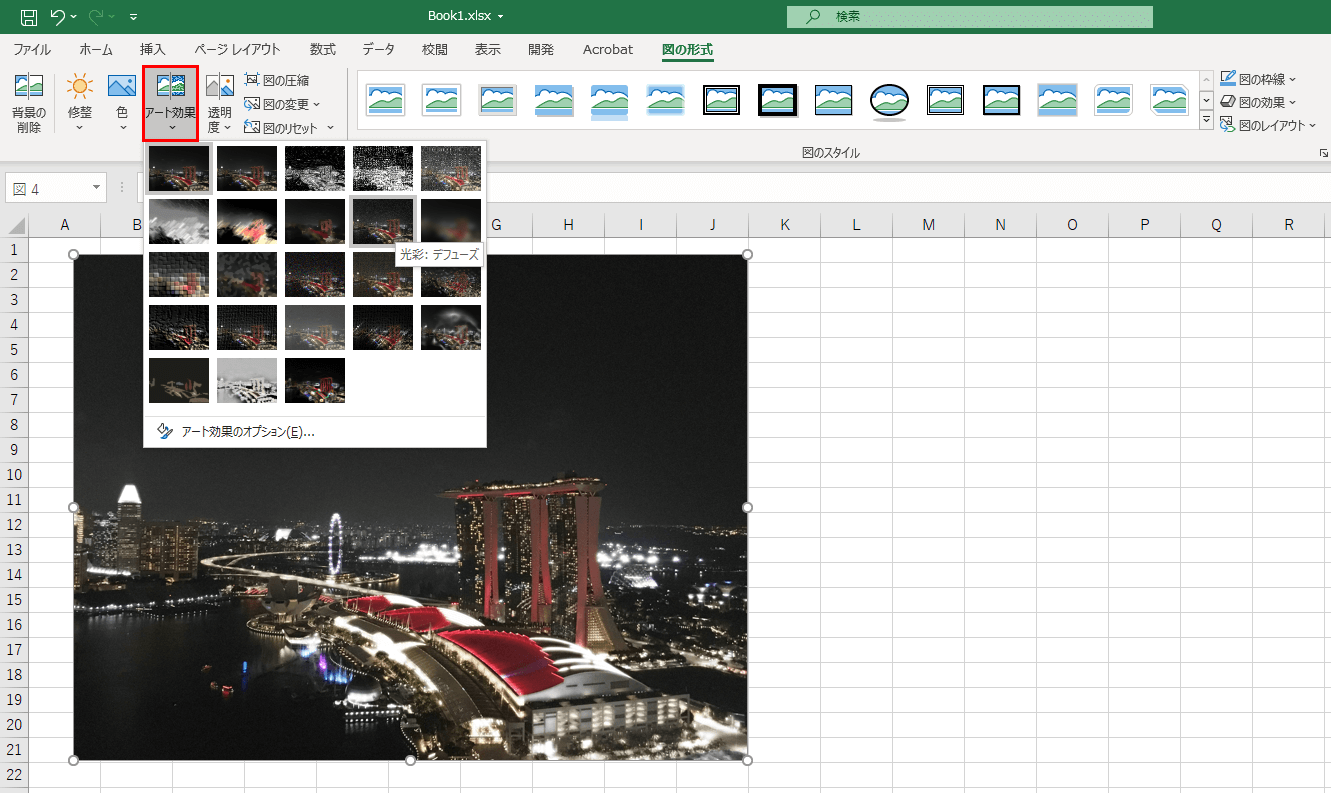
続いて、画像圧縮について。
キャプチャの赤枠[図の圧縮]をクリックすると、一眼レフのような重たい画像でも用途に応じて画像を圧縮することができます。
粗い画像にはなりますが、ファイルサイズが著しく大きな場合は活用してください。
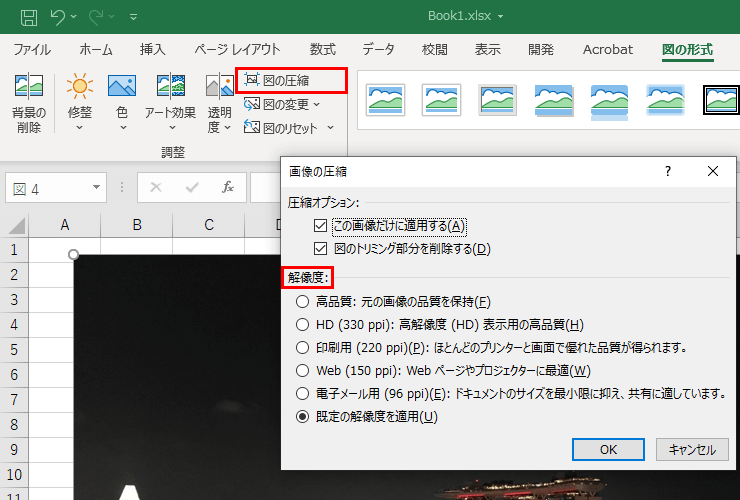
最後に、もし画像を設定しすぎてわからなくなったら、リセットボタンがあります。それだけご紹介しておきます。
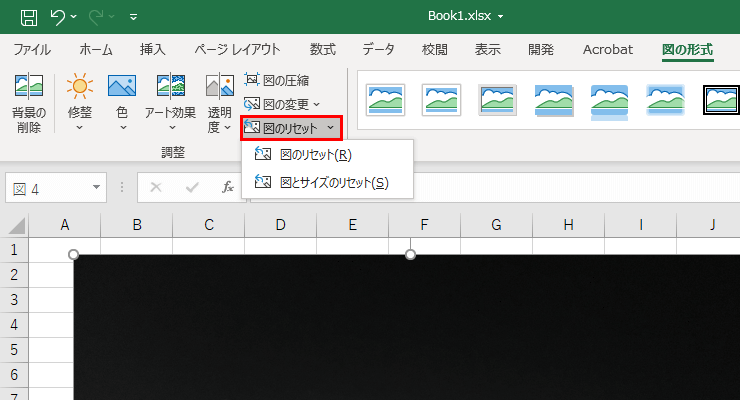
図のリセットは、修正や色、アート効果の設定もろもろを最初の状態に戻します。
また、サイズを変更した場合は、「図とサイズのリセット」という項目をクリックすると、画像を挿入したときの状態に戻ります。 画像の「調整」グループに関しては以上となります。
[char no=”1″ char=”さえちゃん1”]PDFファイルにアウトプットするようなワークシートの場合、シート上に画像を挿入したりします。ときおり、ものすごい重たい画像を入れてしまって、ファイルサイズがやたら大きい! なんてことにならないよう注意してくださいね。その場合、図の圧縮で解決が可能です。[/char]