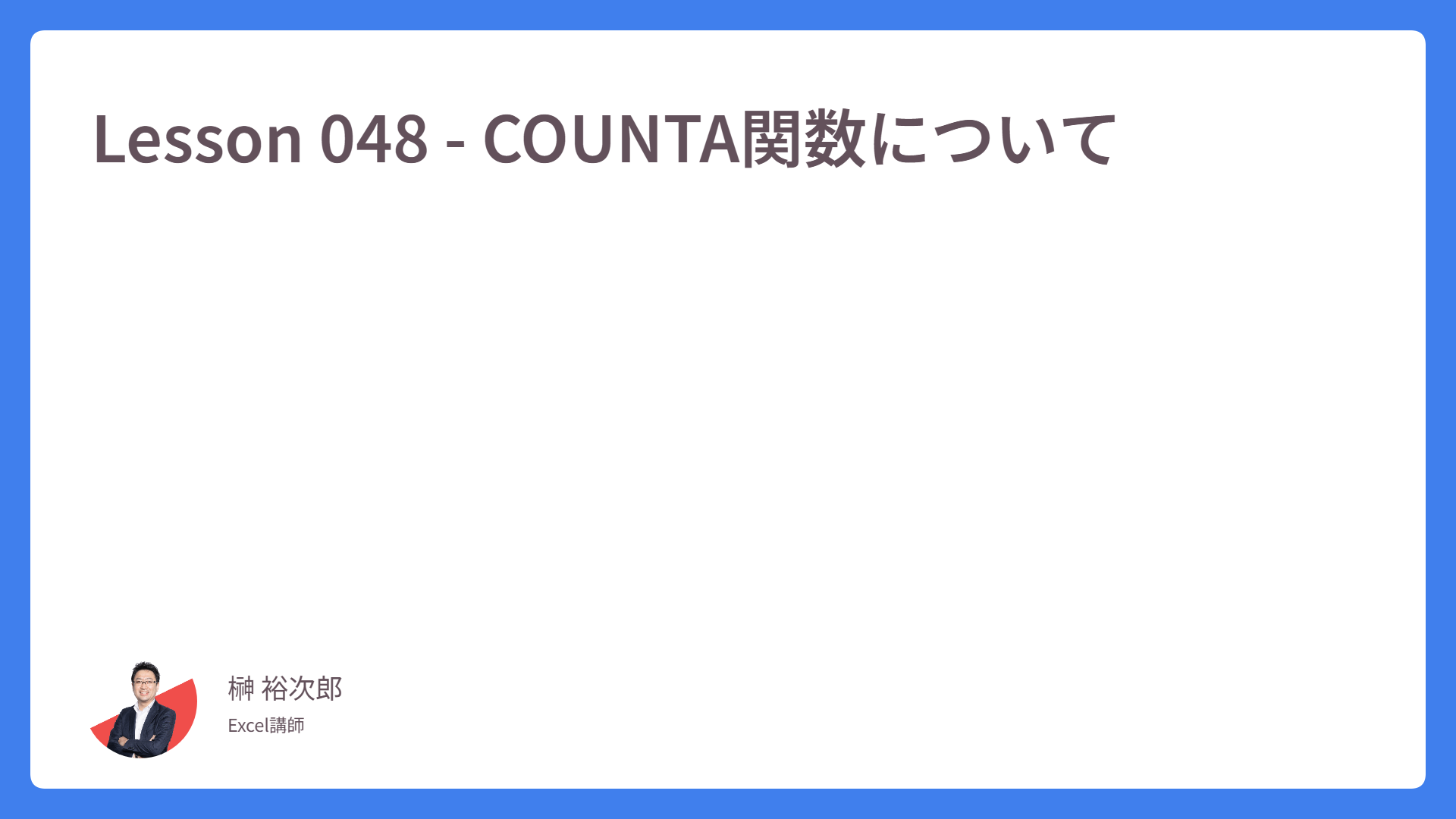Lesson 074 – ファイル形式変更(→PDF)
実際の講義でも、PDFに変換する意味がわからない! という受講生が多くいらっしゃいます。
CSV同様、実際に業務に当たらないと、どうしてこういう機能があるの? どうしてこういう作業が必要なの? と、作業のゴールが見えないためです。
CSVというのは、前の記事にも記載したとおり、他のソフトウェアとやりとりをするための形式です。 では、PDFはどんなときに必要となるファイル形式なのでしょうか?
たとえば、請求書を作成したExcelデータを相手先に送るとします。こちら側では、プリントアウトをしたらきちんと体裁よく出力されるよう、作成してあります。
果たして、Excelのファイル形式でメール送信しても構わないでしょうか?
それは危険な香りがします。データを変更できるファイル形式で送付してしまうと、相手先で請求金額のゼロをひとつ消してしまうかもしれません。書き換えられてしまう、そんな事件に遭遇しそうです。
もちろん、秘密保持契約を交わしていれば、簡略化するためにExcelファイルでやりとりをすることもありますが、それは限定的です。
そこで、完成したデータを相手側に送るとき、PDFに変換して送る、というビジネス上の暗黙ルールがあります。 画像のように編集できないデータとして送付する、といった具合です。
PDF形式で受信した相手は、まるで電子書類を眺めているような感じなります。それではPDFへの変換を行っていきたいと思います。
以下の請求書データをPDFに変更しましょう。
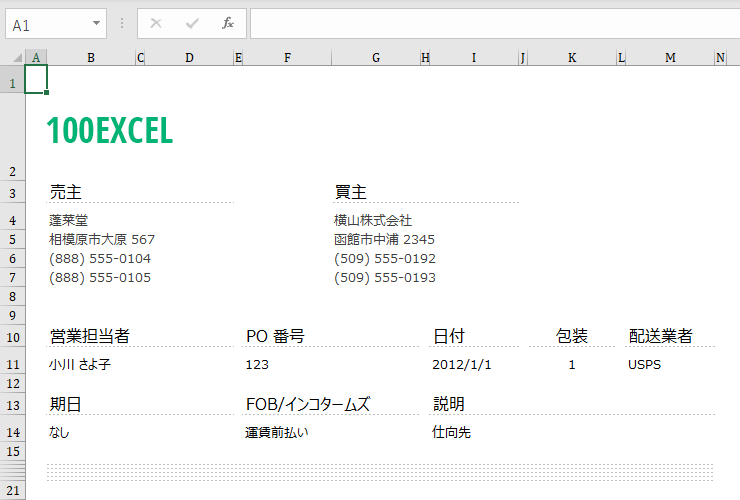
もう完成してある請求書です。 これをPDFにしてみます。
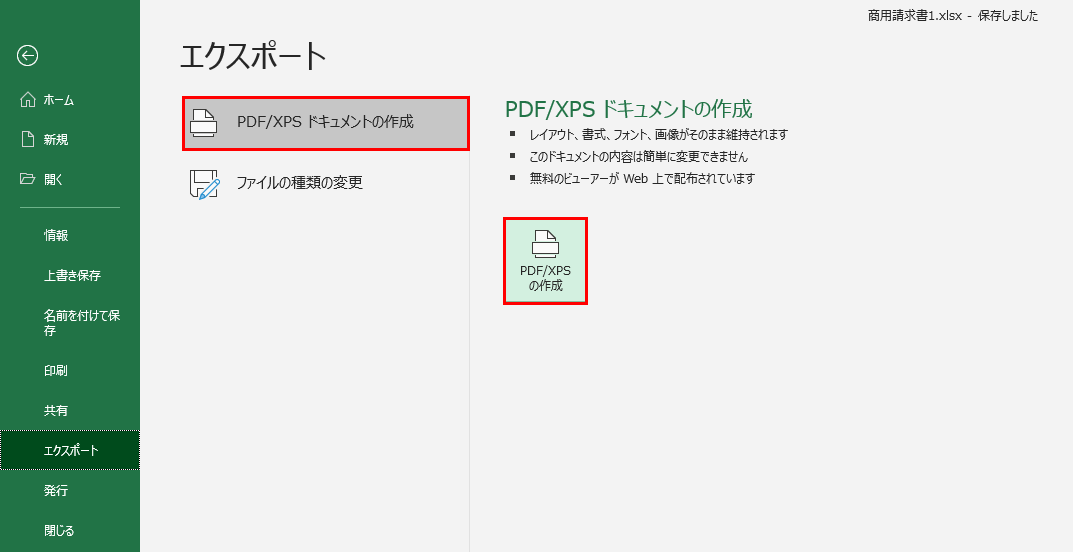
[PDF/XPSドキュメントの作成]をクリックして、右側の作成ボタンを押していきます。 XPSというのは、マイクロソフトのファイル形式でメジャーではないので覚えなくていいです。
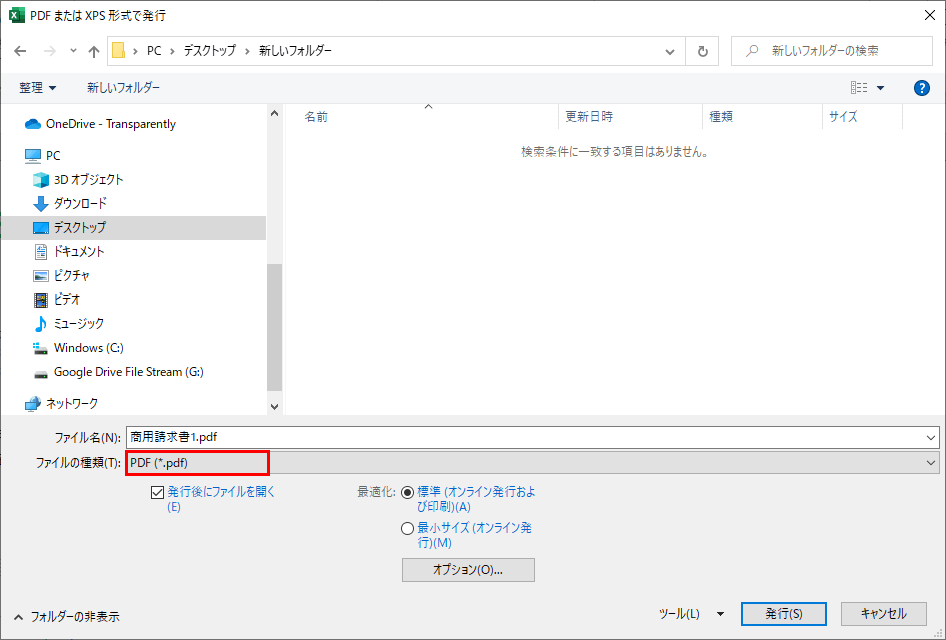
ファイルの種類をPDFであるか確認します。
発行ボタンを押した後に、PDFを開く場合は、発行後にファイルを開くというチェックボタンにチェックを入れておいてください。
最適化という項目は、プリントアウトする用に発行するか、オンラインのみの発行にするかでファイルサイズを節約できます。インターネットで公開するPDFの場合は、オンライン発行を選んでください。
続いて、オプションというのを見ていきましょう。
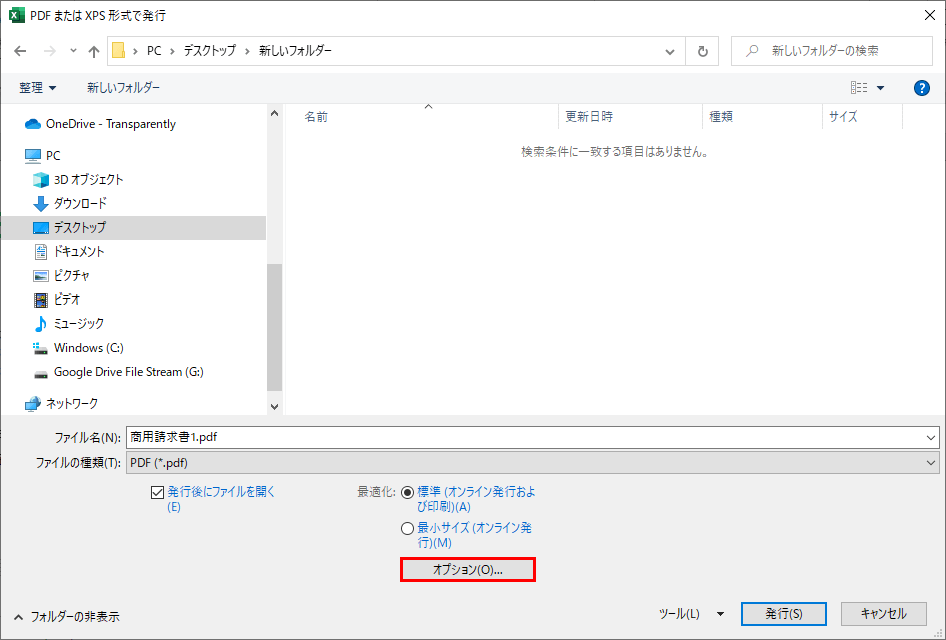
こちらをクリックすると、以下のダイアログボックスが出てきます。 ページ設定などができるのですね。 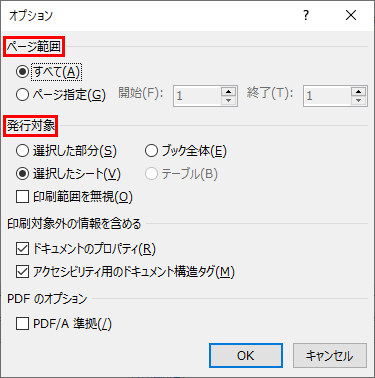
ページ範囲は、印刷時の枚数設定と同じ指定が可能です。発行対象は、現在のシートか、ブック全体か、などなど細かに決めることができます。
OKをクリックしましょう。
最後に発行ボタンをクリックし、PDF形式が保存されました。同様に、開いてみましょう。
PDFのファイルが開きました(PDFファイルを開くためには、Adobe Readerなどのアプリケーションソフトが別途必要です。ない場合は、各種Webブラウザで見れます)。
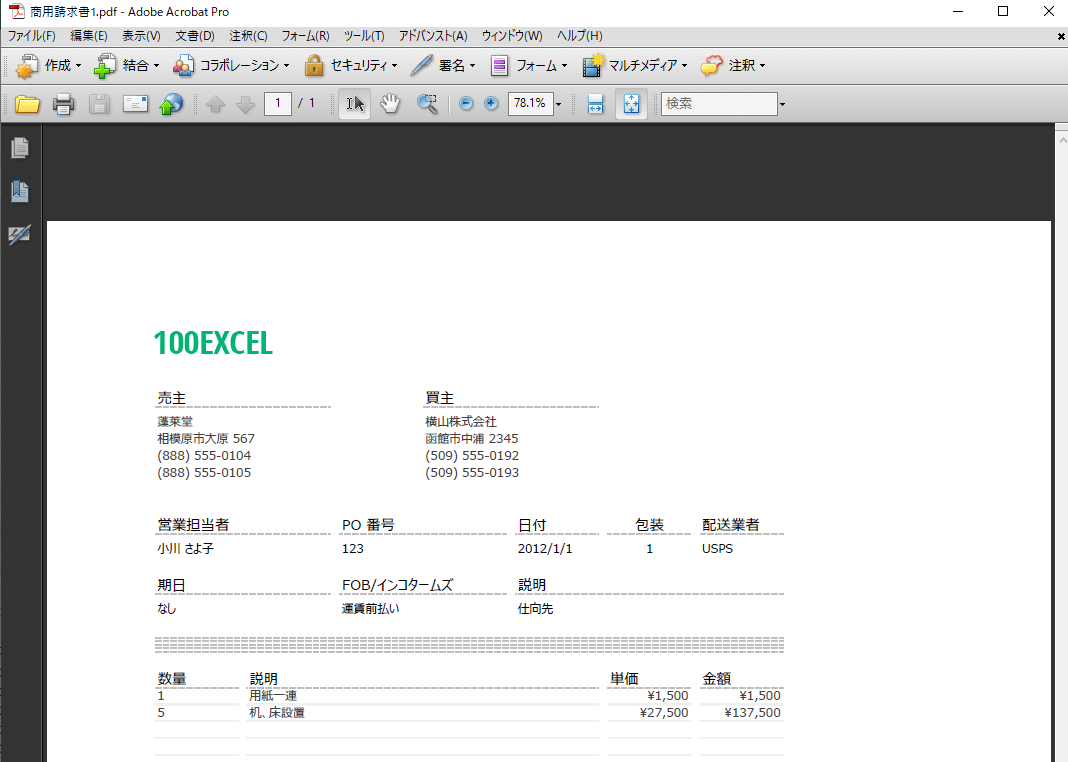
このように、パッケージ化されて、表示閲覧印刷しかできないような設定になっています。 これがPDF形式に出力する操作方法でした。
[char no=”1″ char=”さえちゃん1”]Excelのこの機能でPDF出力したものは、多少型崩れするもののWordでも開けてしまいます。Office製品で変換したものは、Office製品で開けてしまうのですね。ビジネス上とても重要なファイルに関しては、きちんとAdobe社のソフトを入れてPDFにセキュリティを付けた変換を行いましょう。[/char]