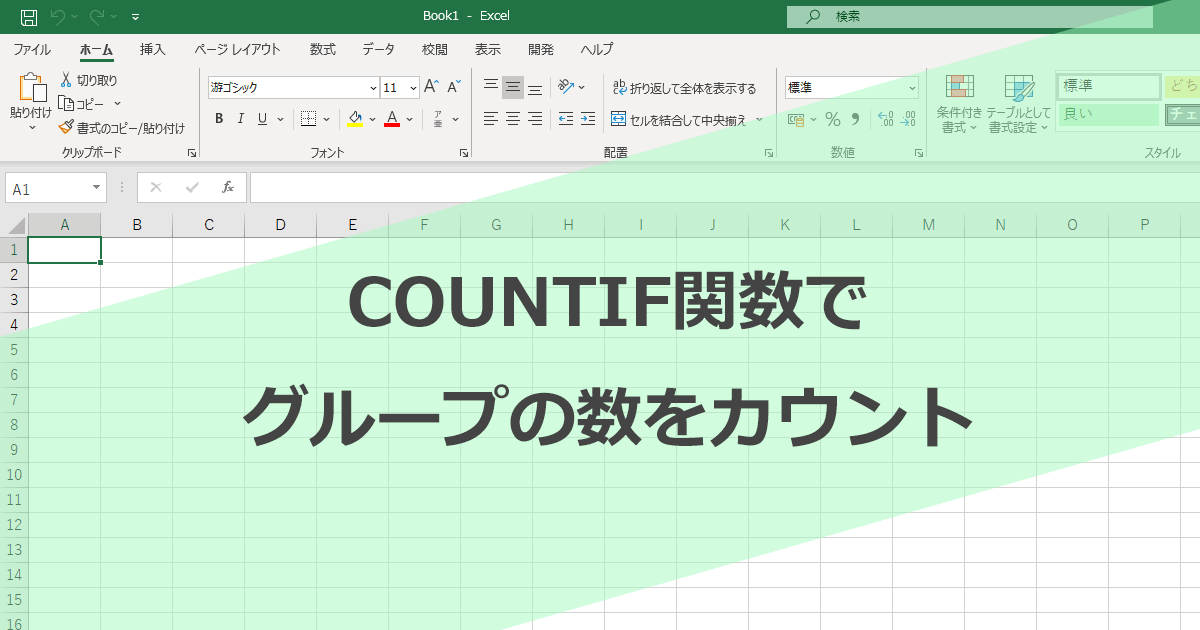Excelのデータバーで規定の数値を超えたら、セルの色を変えてアラートを出す方法
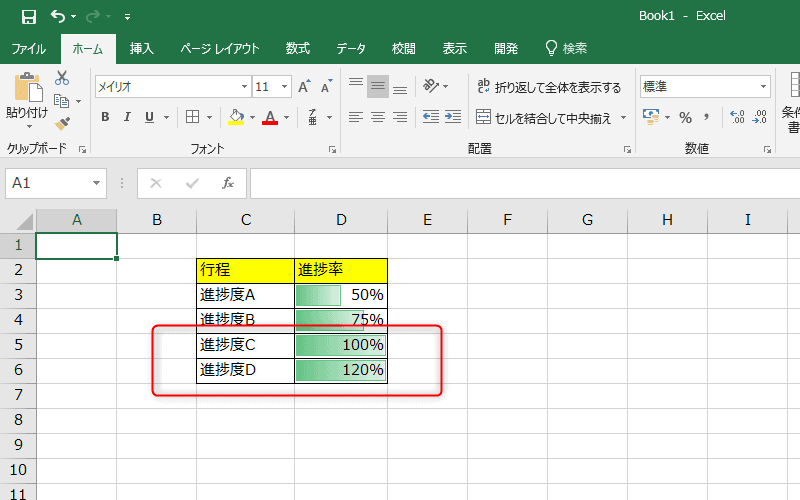
先生、進捗率が100%を超えたら、アラートとしてこのデータバーの色を変えたいのですが、変更することはできますか?
Excel講師として、そんなもの条件付き書式で簡単にできるわ~と「できますわ」宣言したのですが、残念ながらデータバーはひとつのセルに対してひとつのバーしか出せなかったのです。
他にあるとしたら負の数値におけるバーですが、それは用途として使えず。
頭の中では、100%まではこのデータバーで、101%以上ならこのデータバーの色で、と思ったのですね。考えてみれば、101%以上のデータバーって、最大値をどこに設定すればええねん、ということなので、できたとしても不完全なバーになるのですけど……。
Oops!
仕方がないので、データバーを使って色を塗りつぶすのではなく、セルの色を塗りつぶすという設定を加えてみました。
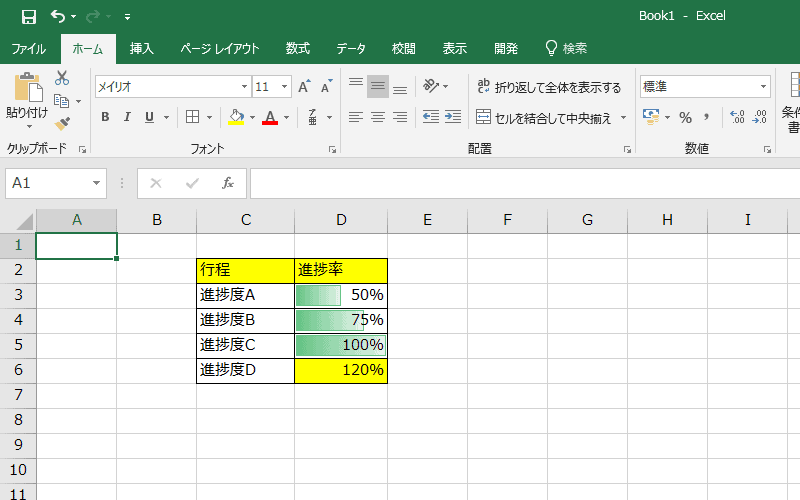
この設定をまとめてみましたので、お役に立てれば幸いです。
まず、未設定の状態です。
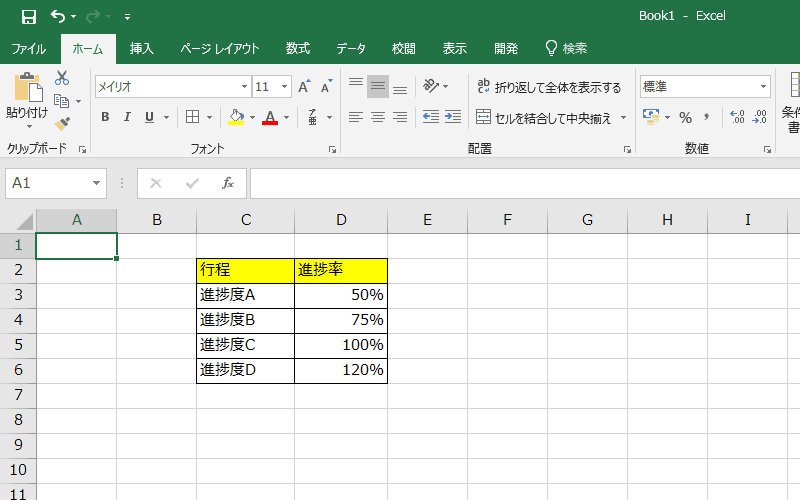
条件を設定したい範囲設定をして、「ホーム」タブの条件付き書式からデータバーをセットします。
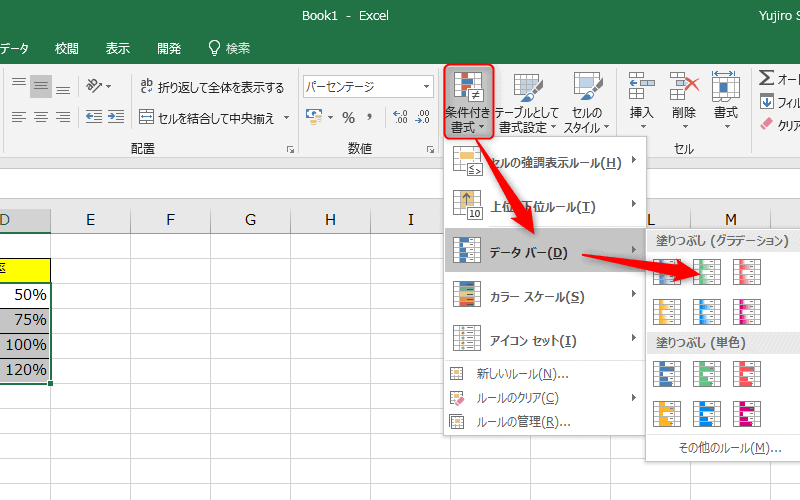
範囲指定された最大値にバーの長さが合うので、このようになります。
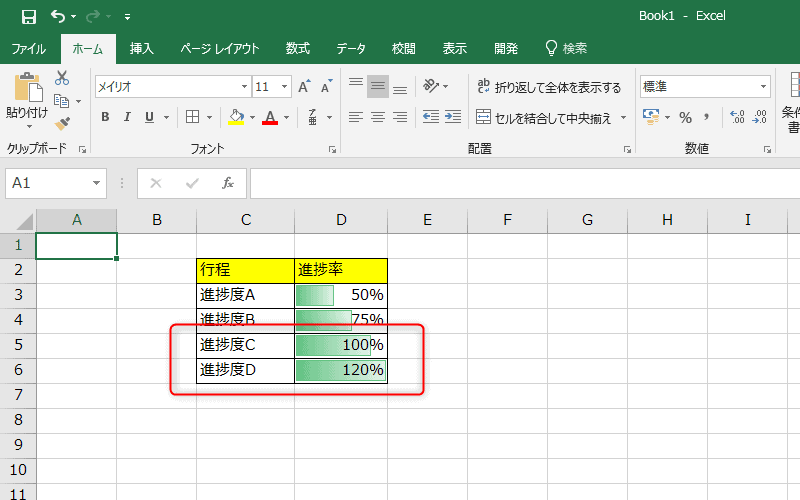
データバーの上限を100%にそろえるため、ルールの管理から、ルールの設定を行います。
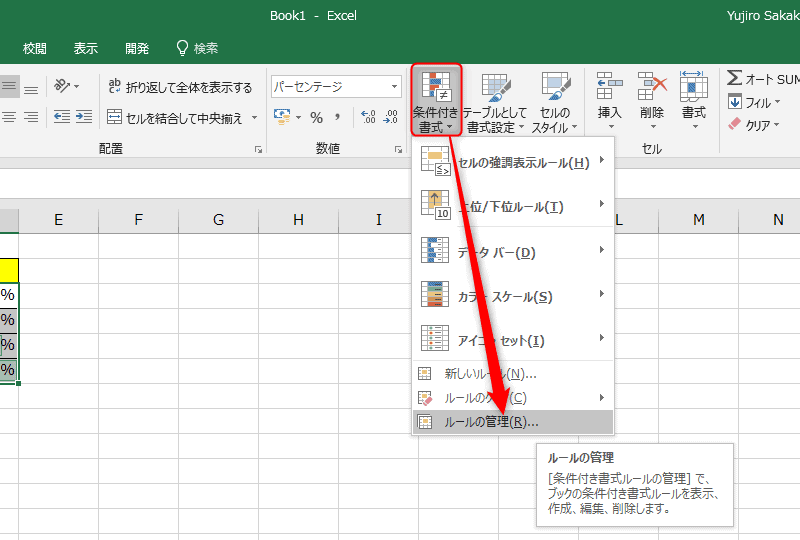
ルールの編集をクリックします。
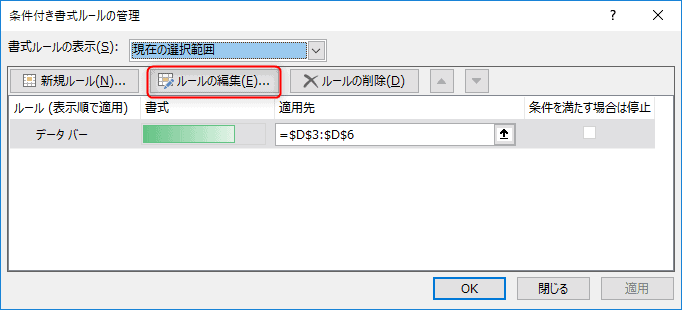
書式ルールの編集は、このように設定します。
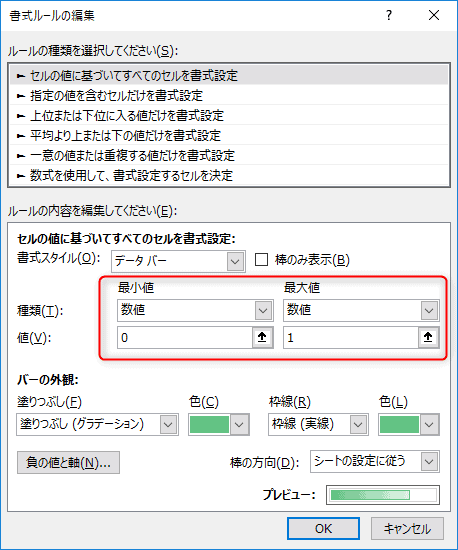
これで100%がデータバーの最大幅となりました。100%を超える場合は、100%と同じ最大幅となります。
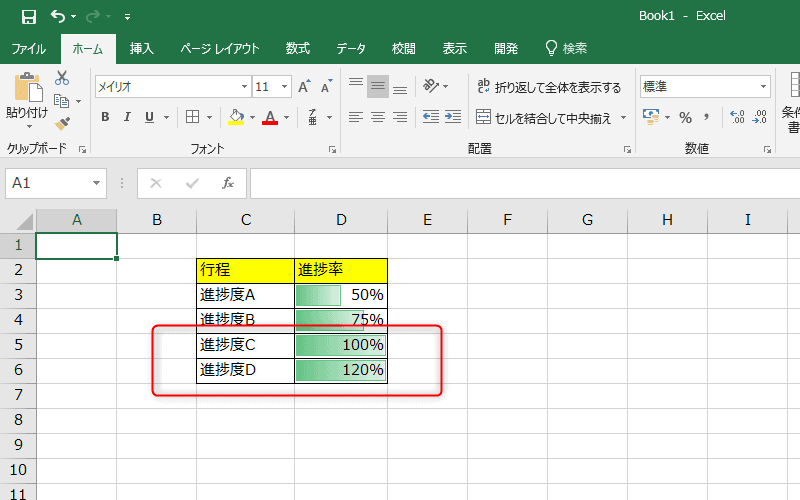
続いて、100%を超えた場合はセルの色を黄色にする、という条件を追加します。範囲選択を忘れずに行い、新しいルールを選択してください。
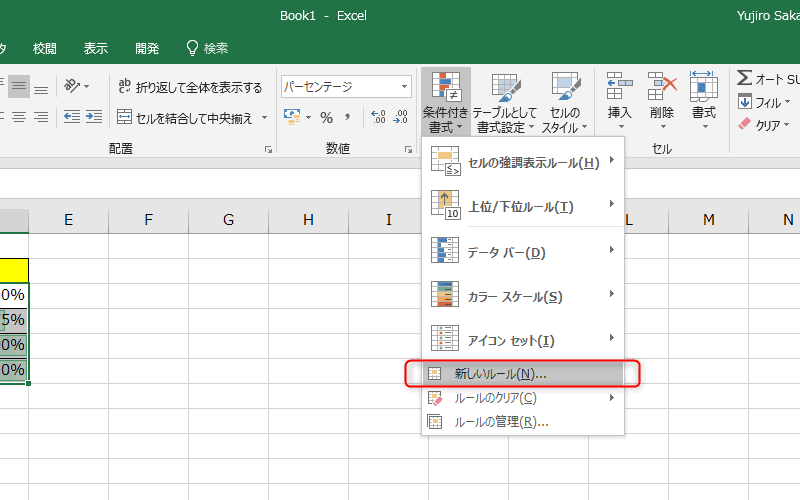
新しいルールの追加を行います。このようなセットをしました。
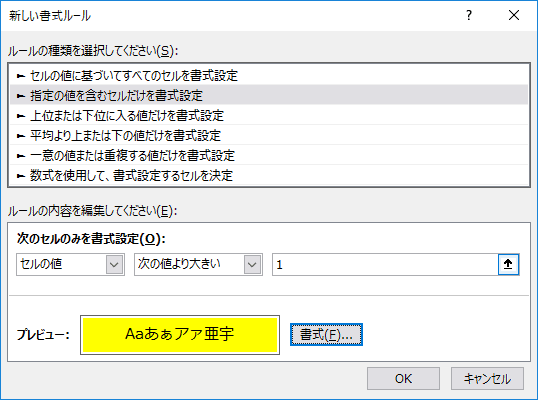
しかしこれで適応すると、データバーの後ろに黄色い背景色がつくだけです。これではすこしアラートとしてはわかりづらい状態となってしまいます。
ルールを編集しましょう。
条件を満たす場合は停止、の箇所にクリックをします。すこしわかりづらい意味なのですが、これはもしこの条件が満たされる場合は、他の条件を停止させます! という意味なんですね。
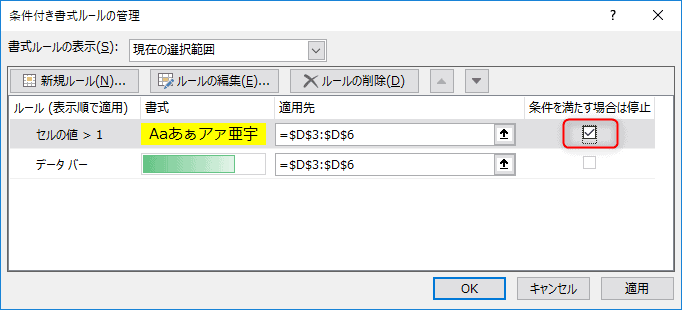
これでトップ画面のような設定をすることができました。101%になったら、データバーのルールを停止して、セルを黄色に塗るという背景色を設定することができます。
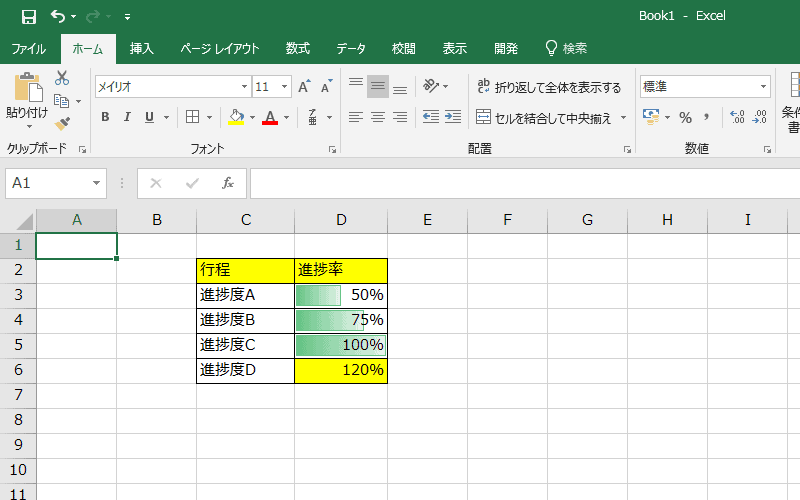
もし進捗率が超えているものがあったら、これですぐにアラートとして眺めることができますね。最初は赤色の背景色を使ったのですが、見づらかったので黄色がベストかと思います。
以上、Excelのデータバーで規定の数値を超えたら、セルの色を変えてアラートを出す方法でした。