Excelの操作終了後、お願いだからホームポジションに戻して!
エクセルを保存して終了する前に、セルA1に [アクティブセル] を戻してほしい! ということは、2冊目の書籍「時短しながらミス撲滅 Excel無敵のルール」にも記載しました。
できるネットさんのブログにも、記載させていただきました。
https://dekiru.net/article/22314/
賛否両論はもちろんあるのですが、このブログでも改めて、セルA1に戻してほしい! といった内容を書いていきますね。
エクセル保存時の問題点
エクセルを保存してファイルを閉じると、アクティブセルの位置も保存され、次にファイルを開いたとき、その位置からスタートします。
そのため、セルA1には手動で戻す必要があります。
ショートカットキーはある!
[Ctrl] + [Home] のキーで、セルA1に移動することができます。
もし、[Home]キーがキーボードにない場合、[Fn] キーと [←] キーが [Home]キーの割り当てになっているキーボードがほとんどなので、キーボードをご確認ください。
私のExcel基礎講座だと、最初に教えるショートカットキーになります。
なぜ、戻さないことが問題なのか?
自分一人でエクセルファイルを使っている分には構わないのですが、ファイルを共有して使用しているときは、新たにファイルを開いたときの迷子感があります。
その迷子感で、作業開始の効率が著しく下がってしまいます。また、やりっぱなしの状態、という印象も受けますね。やりっぱなしの状態がどういうことを招くか?
これはどの現場でも遭遇しており、不確実性ではありますが、何かしらの規則性があるに違いありません。事例として、キャプチャのワークシートをご参照ください。
実際に遭遇したワークシートを表現してみました。
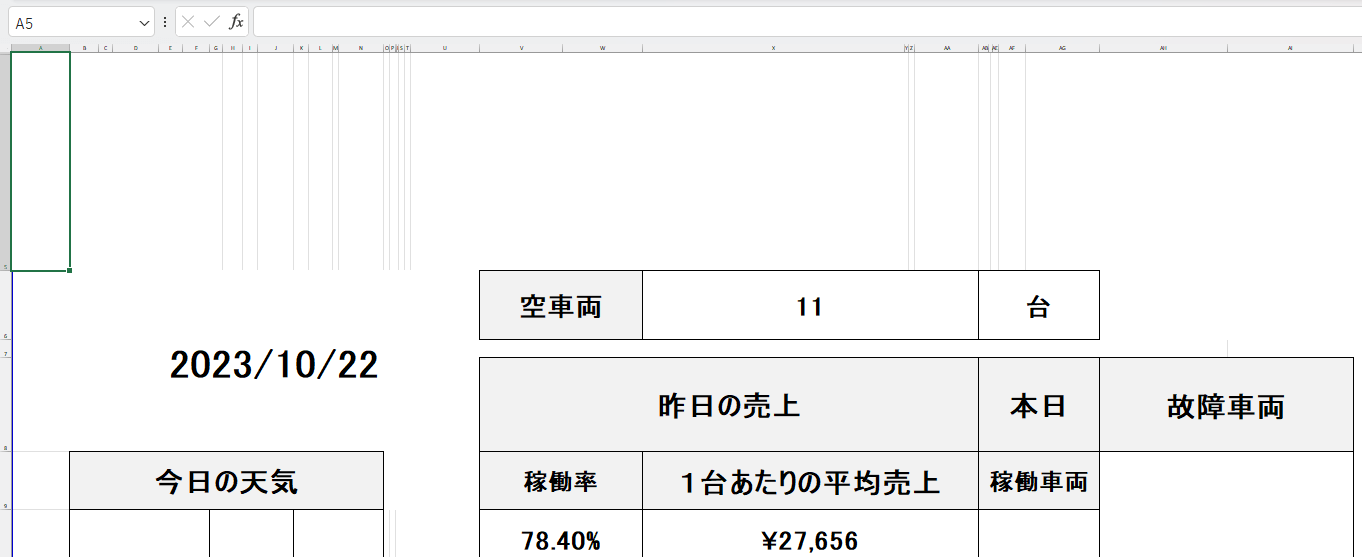
巨大なセル結合、表示倍率が下がり、データのコピーペーストがうまくできない…。箇条書きで解説すると、このような状況に陥ります。
- 行列の非表示がやたらと出てくる
- 表示倍率が徐々に上がっていく
- フォントが徐々に上がっていく
- セル結合等が発生して、オートフィルができなくなる
- 末期症状として、ワークシートの表示倍率が40%以下になっている
- 改ページプレビューで作業をするようになる
「セルA1に戻してほしい」は、「原状復帰してほしい」という意味も込めています。
誰かが操作した行列の非表示からスタートし、ワークシートの倍率も変更され、それに伴いフォントが徐々に上がってしまう。
共同生活でも、片付けることができない人が多くなればなるほど、次第にカオスの部屋になっていきます。次第に居心地がよくなり、機能不全へと向かって、最終的には業者が入らないと解決できない状態にまで陥るという流れをたどります(誇張的な言い回しですが)。
セルA1に戻すだけでも、1~6までの事象は改善されるはずと信じています。
Excel VBAでは解決はしたくない
Excelはプログラムを組むことができます。Excel VBAとは、エクセル上にプログラムを書いて、自動で実行する機能の総称のことを指します。
Excel VBAを仕込めば解決できなくもないです。いまではChatGPTに「こういうコードを書いてください」と伝えるだけですぐに出来上がるので、便利な世の中になりました。
このコンテンツは、エクセル基礎講座枠なのでVBAに関する説明は割愛しますが、こういうコードを書いて実行すると、全シートのアクティブセルがすべてA1に戻ります。
Sub ResetAllSheetsToA1()
Dim ws As Worksheet
For Each ws In ThisWorkbook.Worksheets
ws.Activate
Range(“A1”).Select
Next ws
‘ 最初のシートをアクティブにする
ThisWorkbook.Worksheets(1).Activate
End Sub
ファイルの拡張子が 「xlsx」から「xlsm」に変わるため、あまりおすすめはできません。わりと大きい企業では、エクセルマクロを使える権限もそもそもありません。
ただ、VBAに頼ればこのようなこともできるという事例紹介として、文末のサンプルデータに入れておきます。
まとめ
塵も積もれば山となる。
共有するワークシートを効率よく使うためにも、どうかセルA1に戻してから保存することを心がけてください。大事なワークシートなら、絶対。ほんと絶対。
1セルの計算ミスが、損害ですからね。
参考として、私がいつもクライアントから提供されているエクセルファイルを閉じるときは、一番右側のワークシートに移動します。

以下のキーボード操作を繰り返し行います。
- Ctrl + Home (A1に戻る)
- Ctrl + PgDn (左側のシートに移動)
※ 1と2を繰り返す
一番左側のシートに到達してから保存をすれば、Excel VBAを無理に使うこともなく、全ワークシートをセルA1に戻すことが可能となります。
ぜひ試してみて、癖になってくださいw
★ 文末のダウンロードデータ取り扱いの注意
この記事に添付されたファイルは、エクセルマクロファイルです。インターネット上からダウンロードしたファイルは、すべてマクロが無効になります。
セキュリティの警告が出た場合、[コンテンツを有効化] にすると使えます。
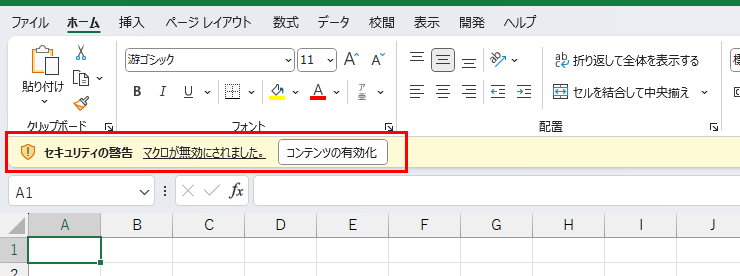
また、セキュリティリスクの警告が出た場合、いったんエクセルファイルを閉じてください。
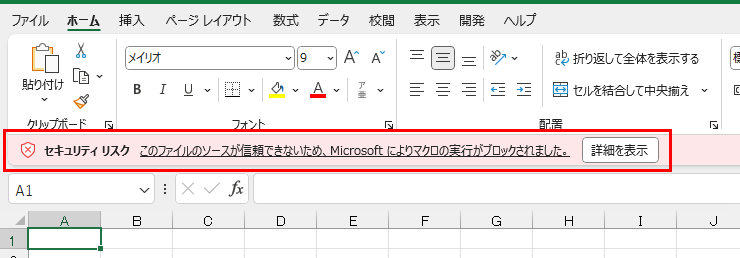
ダウンロードファイルを右クリックします。
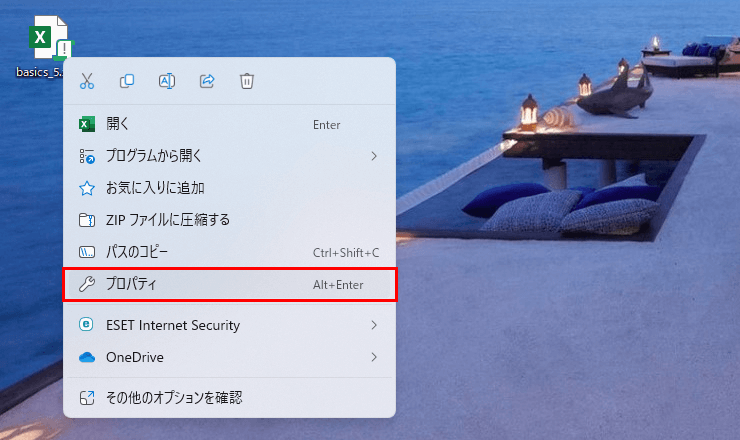
プロパティの項目の中から、セキュリティの「許可する」をチェックしてください。
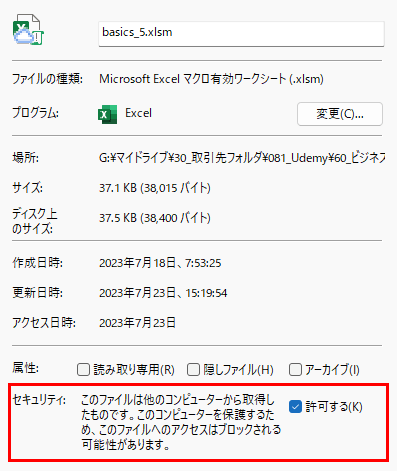
ここにチェックを入れることで、エクセルマクロを使うための「コンテンツの有効化」ボタンを表示することができます。マクロファイルを実行するときの注意点は以上です。
basics_5.xlsm 【Excelファイル(マクロファイル)】


