改ページビューは、印刷画面の確認用のみ使う
[改ページ] の機能と、[改ページ] ビューについて、この記事では学習していきます。また、エクセル初心者が陥りがちな注意点も、あわせてご紹介いたします。
ワークシートの印刷は、文書作成ソフトのWord等とは異なり、自分で設定しないと見ずらい印刷物になる可能性があります。そのため、必ず印刷前には [改ページ] ビューで確認を行います。
ミスプリントをしてしまうと、エコではありませんからね。
改ページの設定方法
[表示] タブの [ブックの表示] グループを見てみましょう。エクセルを開いた画面のビューの名前を [標準] ビューと呼びます。
ヘッダーとフッターで切り替えた [ページレイアウト] ビューも、ここで切り替えも可能です。
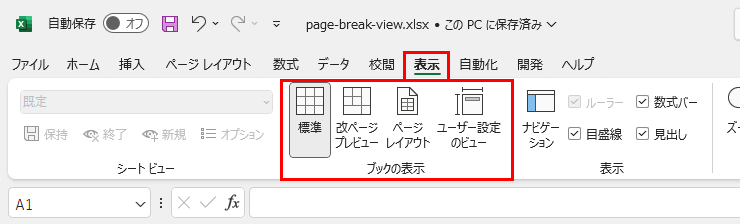
まず、文末にダウンロードリンクを用意したサンプルデータを確認してください。
ホテルスタッフが確認するリストのサンプルデータです。今回は [改ページ] を中心に学習するため、印刷設定はすでに終わっている前提で話を進めていきます。
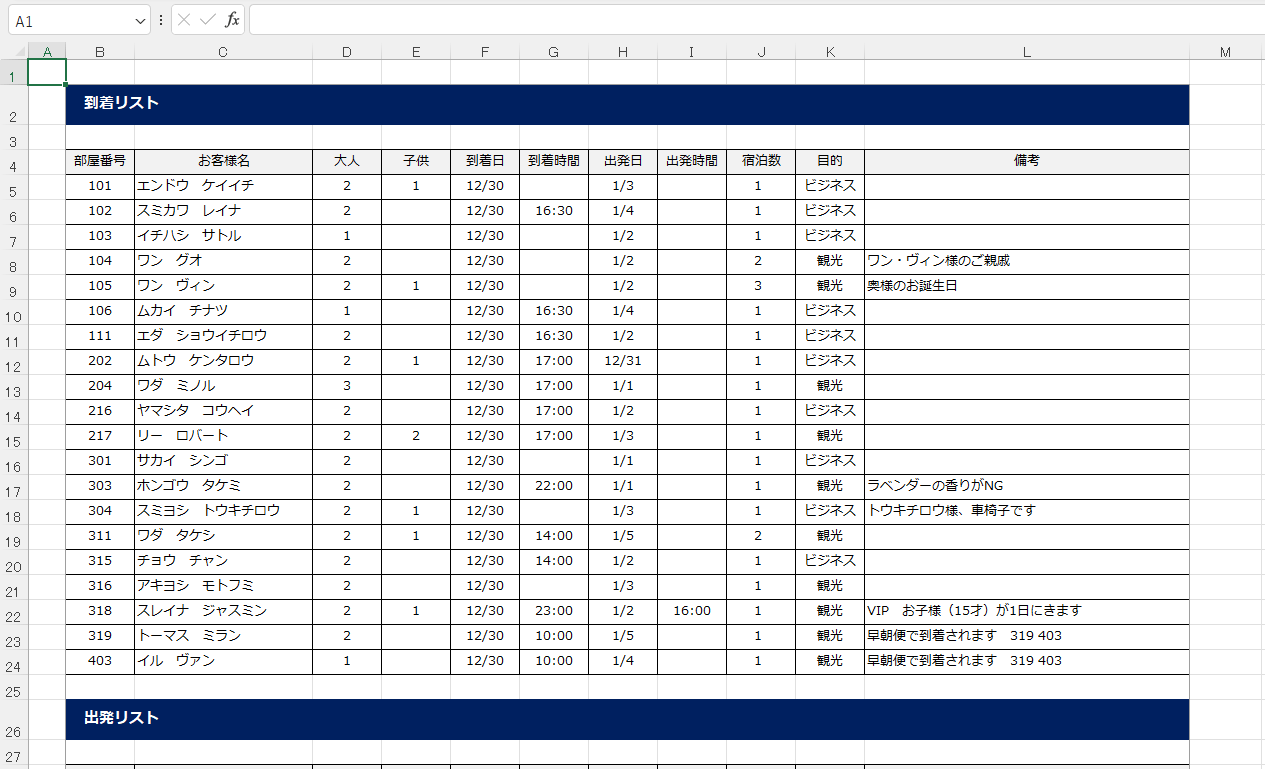
[改ページ] ビューに切り替えていきましょう。
表示倍率が縮小され、印刷されないエリアはグレーで表示されています。
また、透かしでページ数を見ることができます。
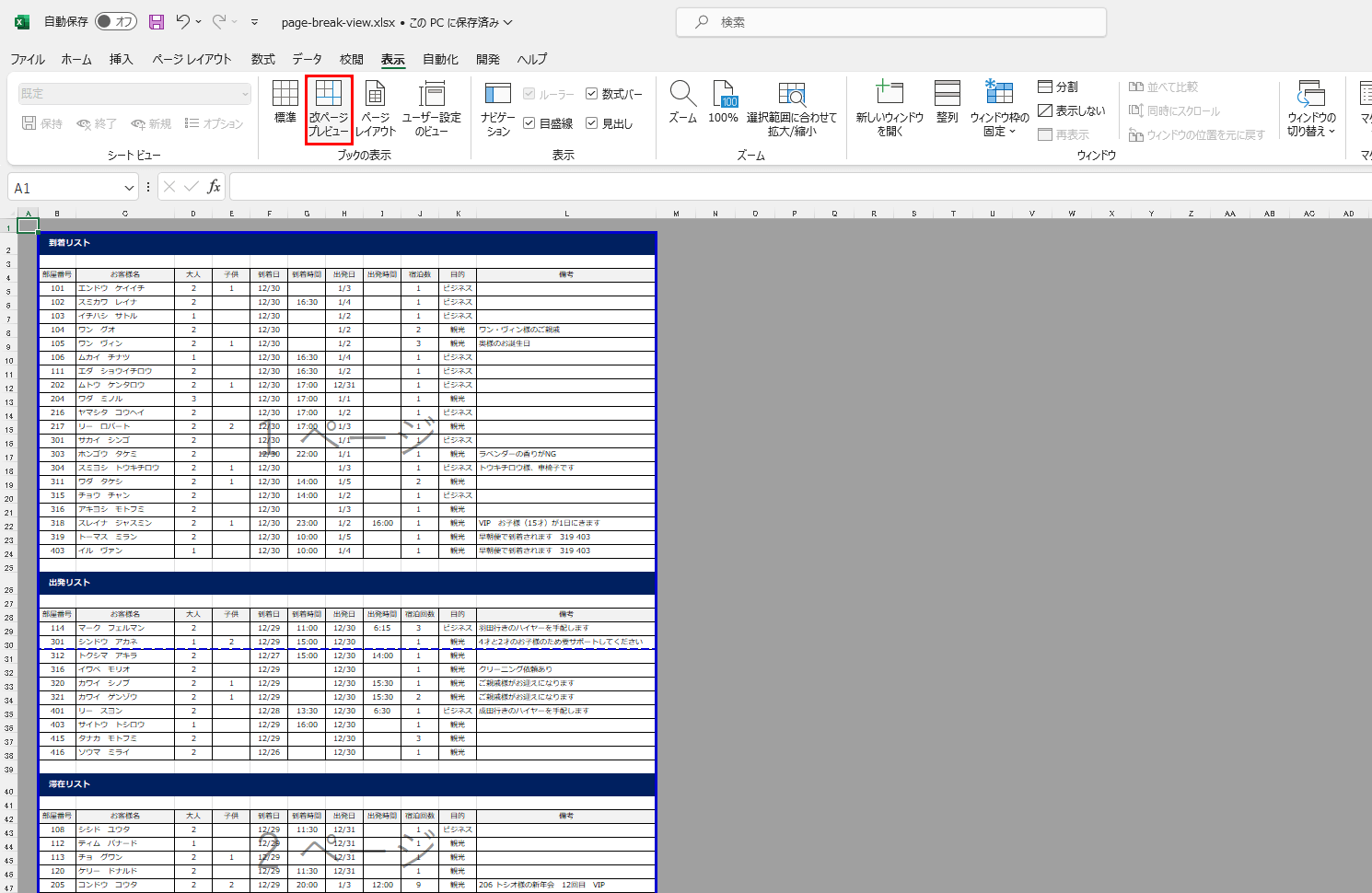
実際に [印刷プレビュー] で確認してみましょう。
● 1ページ目の出力結果
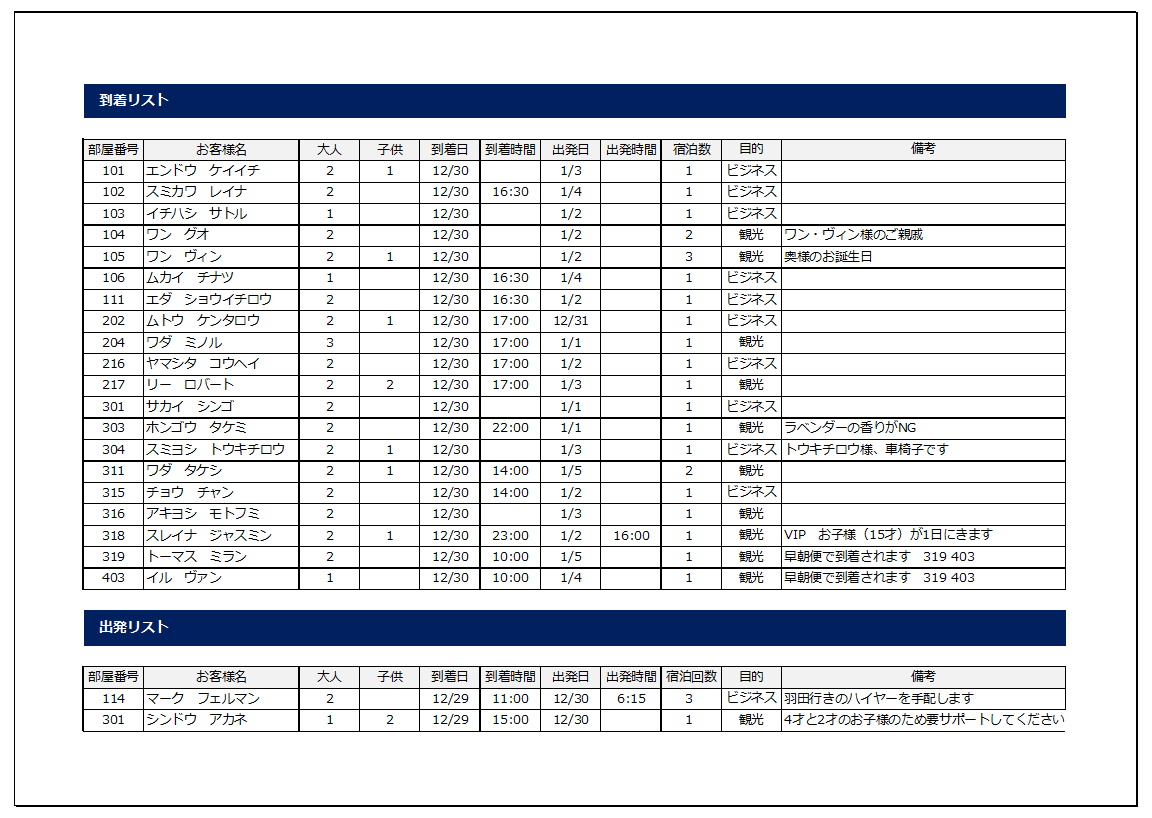
● 2ページ目の出力結果
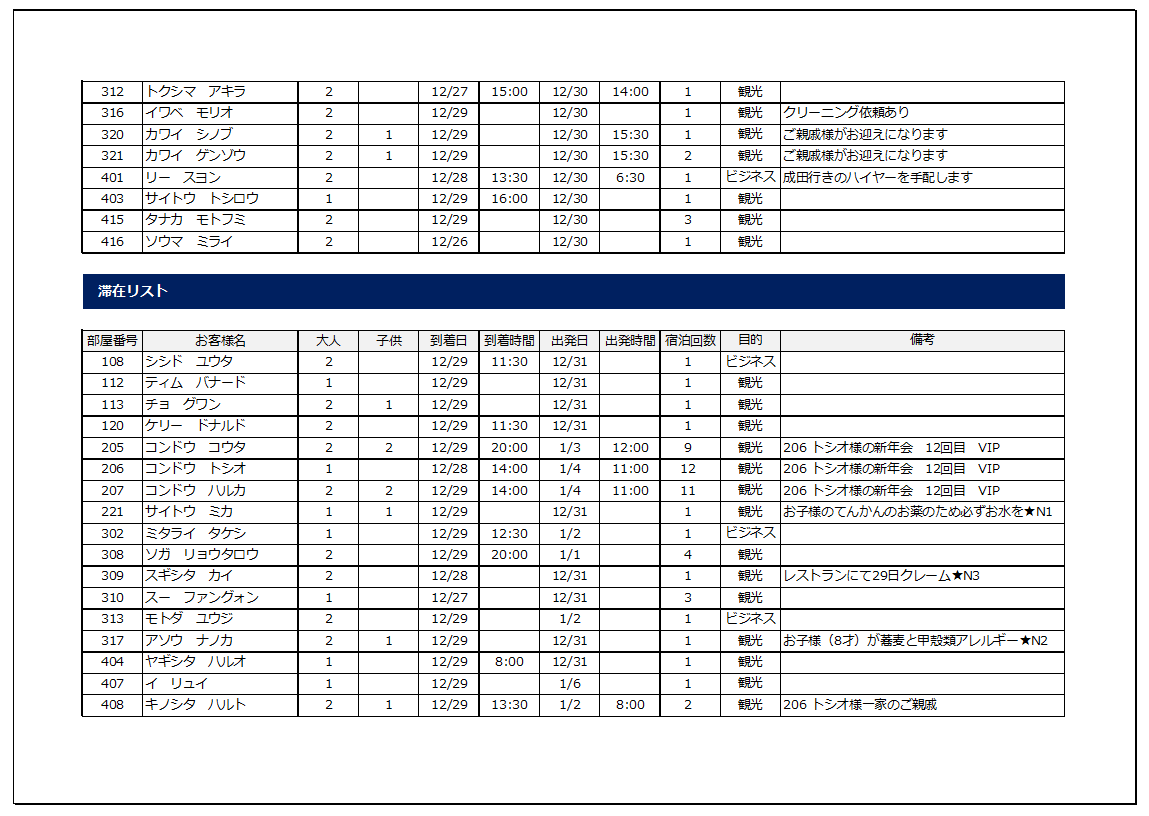
● 3ページ目の出力結果
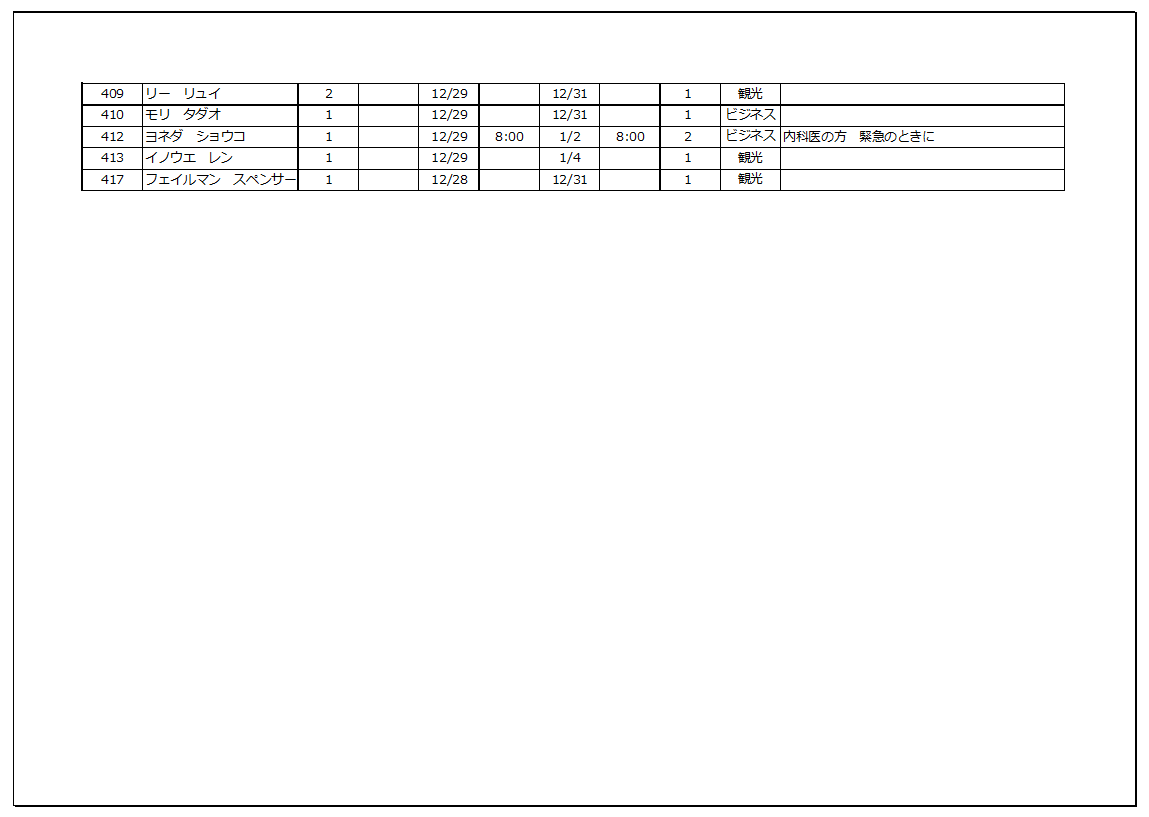
[改ページ] が未設定の場合は、このキャプチャのように出力されます。
どうせなら、「到着リスト」「出発リスト」「滞在リスト」を1ページずつ分けて使いたいです。そこで、この [改ページ] という設定をしていきましょう。
[改ページ] ビューの状態で、26行目の行番号「26」をクリックします。すると、「出発リスト」の見出し行を1行選択できます。区切り位置は、キャプチャ画像内になる赤い点線です。
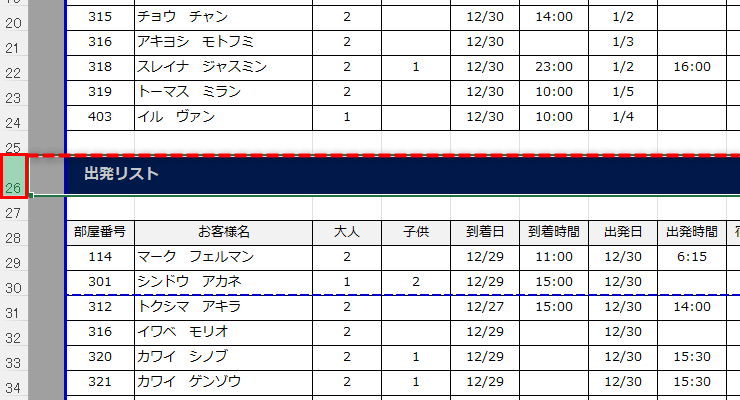
[ページレイアウト] タブ → [改ページ] → [改ページの挿入] ボタンをクリックしてください。
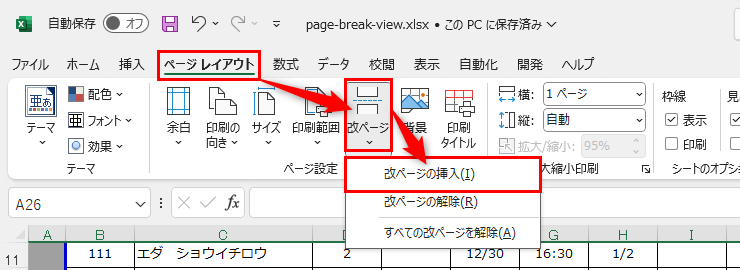
青いラインが入ったことを確認します。
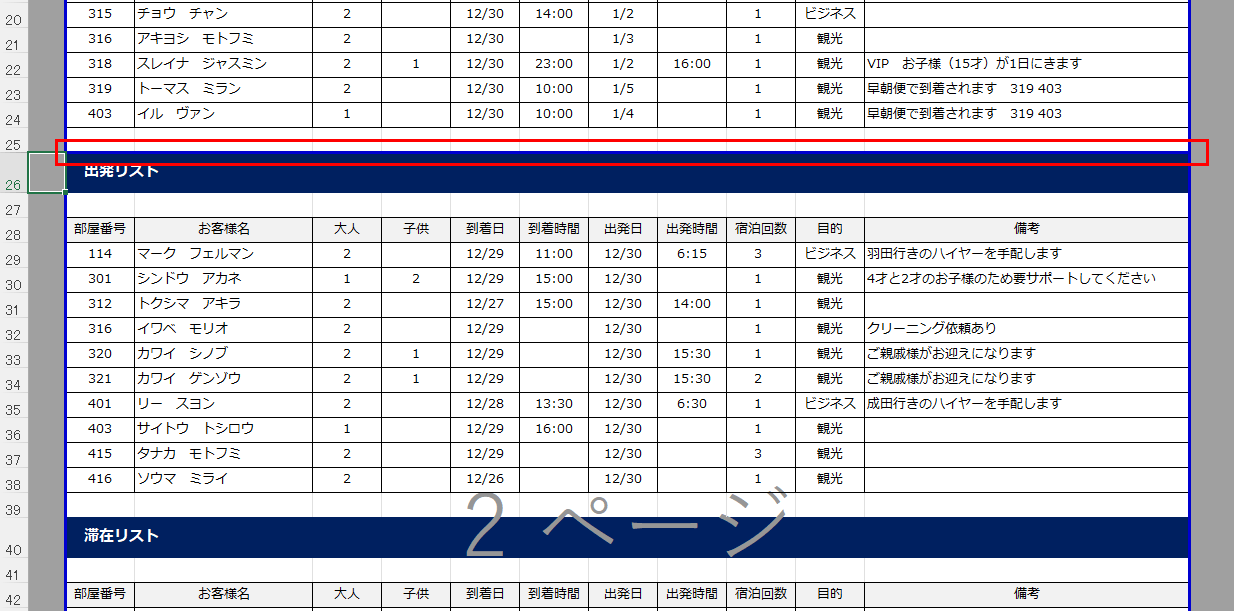
これで1つ目の設定は完了です。26行目で強制的に [改ページ] がされます。
続いて、滞在リストのみが2ページ内に収まるよう設定をしていきましょう。[改ページビュー] の画面内に見える青い点線が、用紙サイズに合わせた自然の区切り位置です。
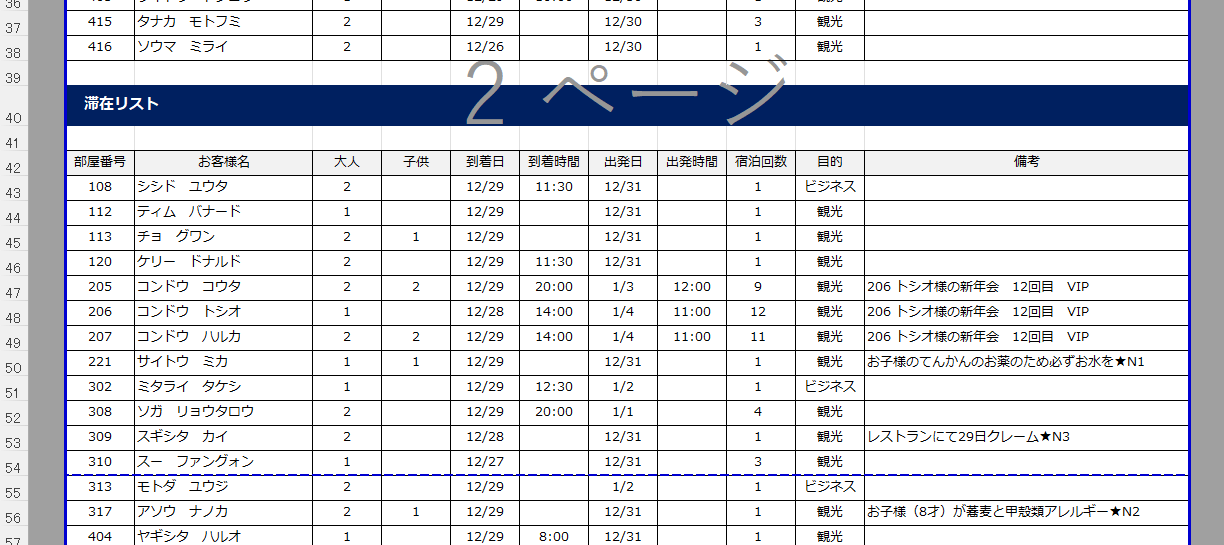
次は、右クリック操作で設定をしてみます。
同じように、「滞在リスト」の見出し行がある40行目を行選択します。
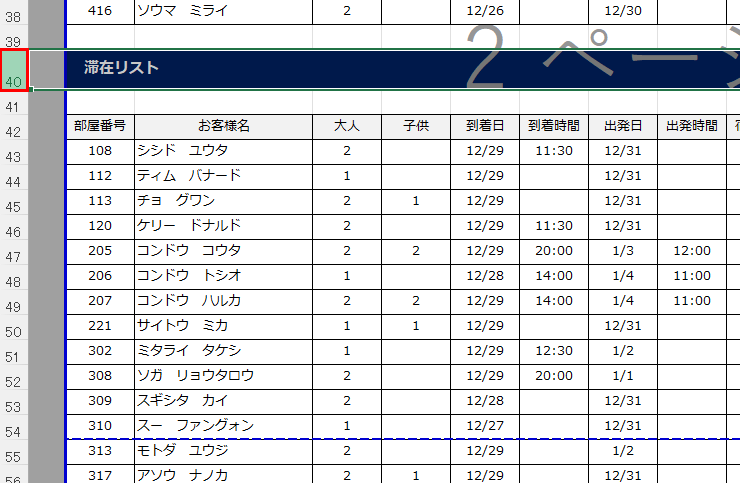
右クリックすると、ショートカットメニューの一覧が出てきます。[改ページ] プレビュー画面での操作だと、印刷に関わる項目が追加されています。
ここでも [改ページの挿入] が可能です。
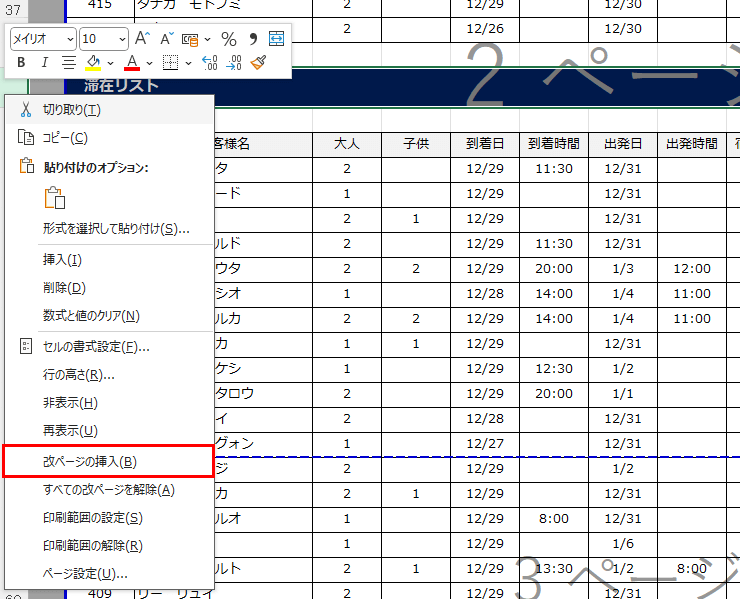
同じように [改ページ] が追加されました。
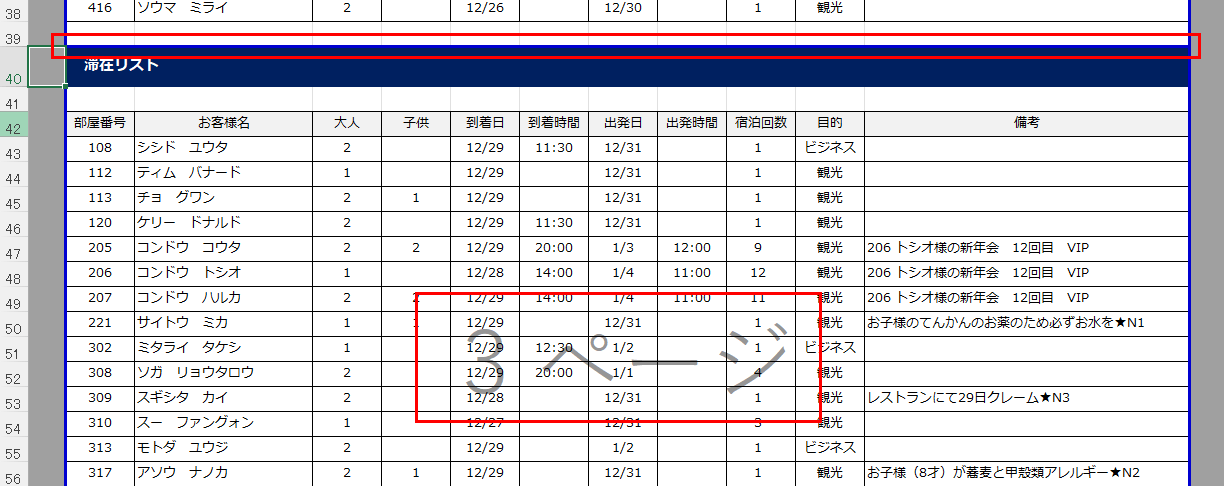
それでは [印刷プレビュー] で確認してみましょう。
● 1ページ目
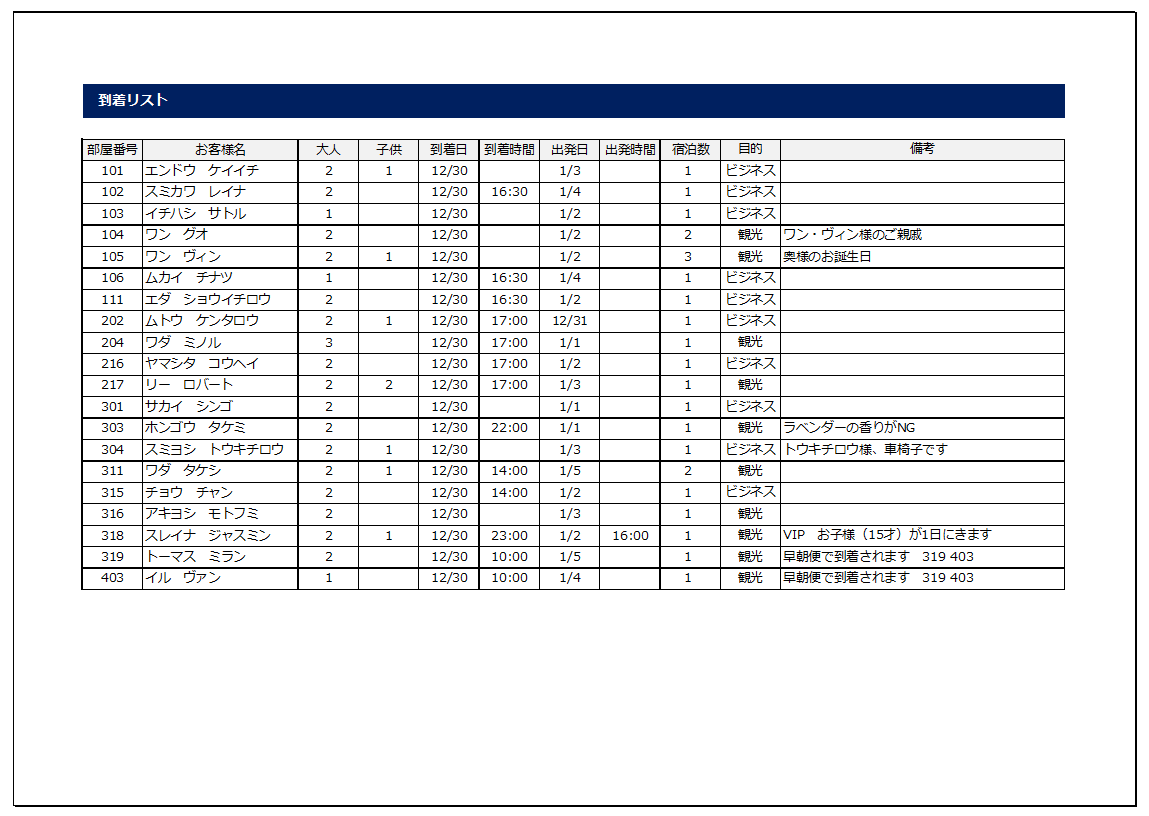
● 2ページ目
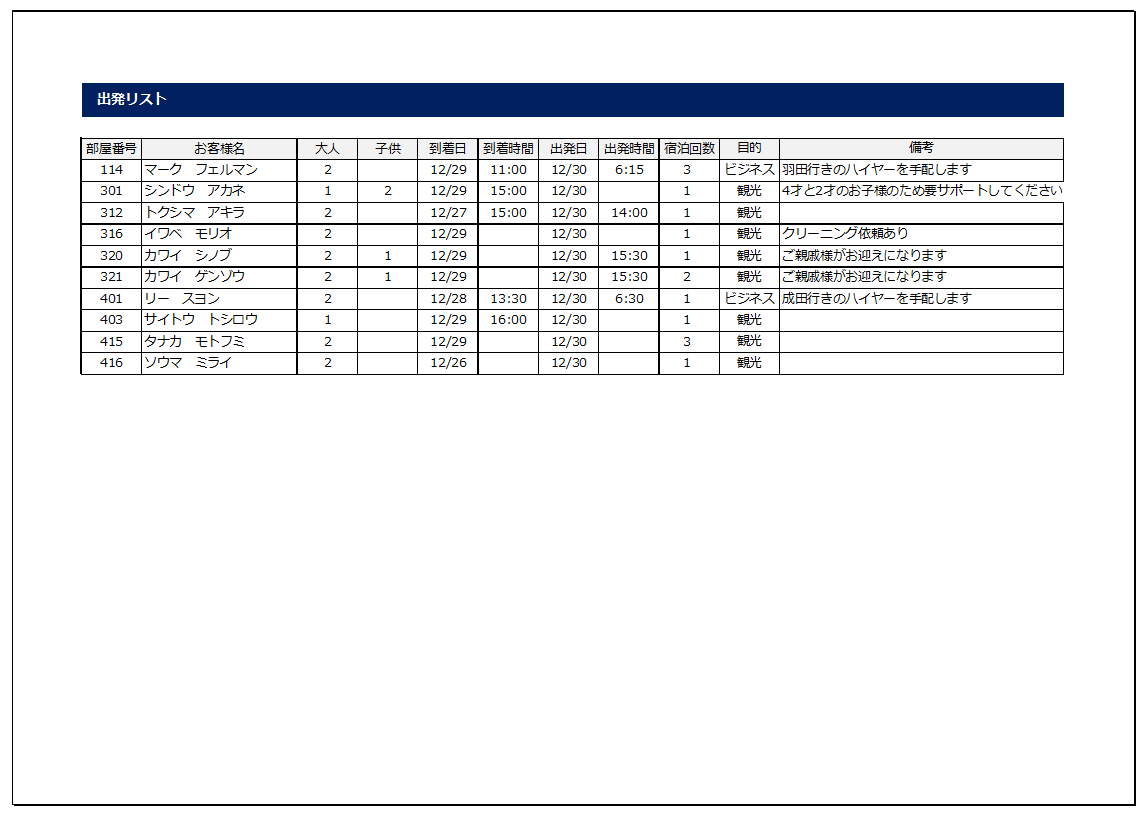
● 3ページ目
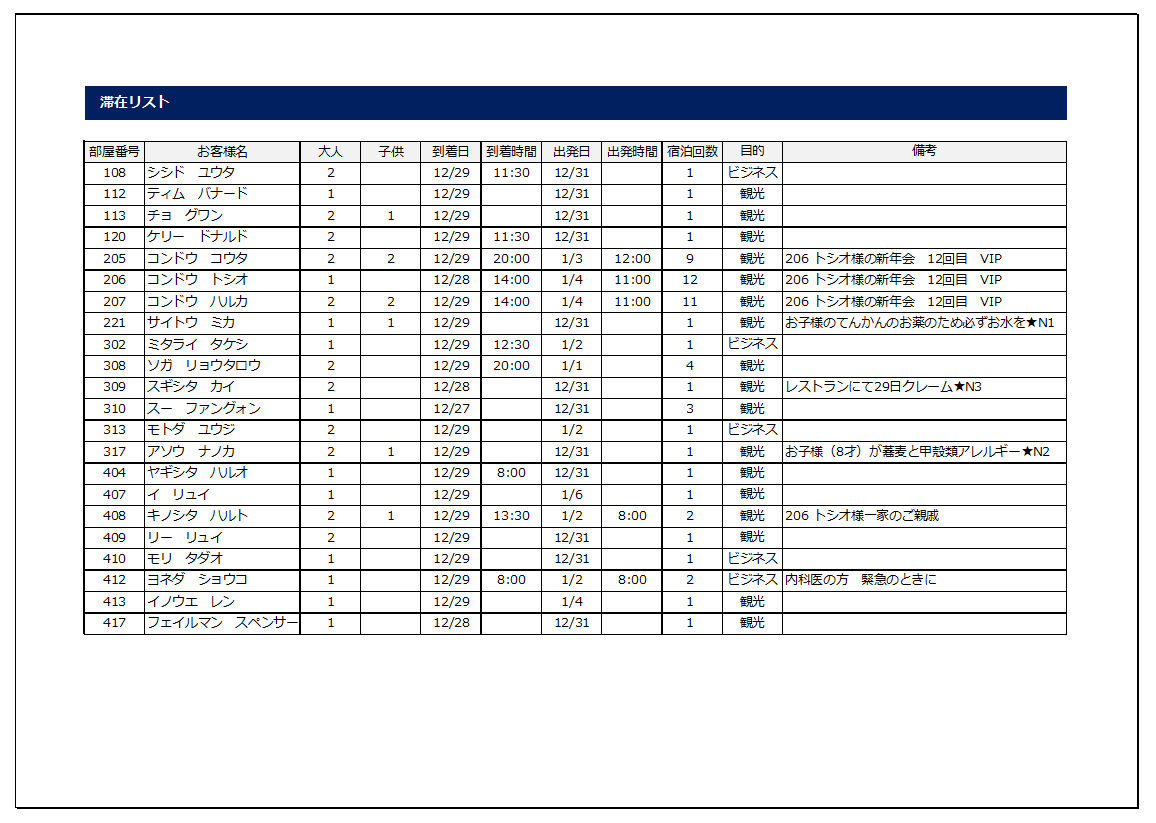
無事に3枚の用紙にそれぞれまとめることができました。改ページの設定方法は以上です。
改ページの解除方法
設定した改ページを解除する方法は簡単です。
[ページレイアウト] タブ → [改ページ] → [すべての改ページを解除] で設定した改ページをすべて解除できます。
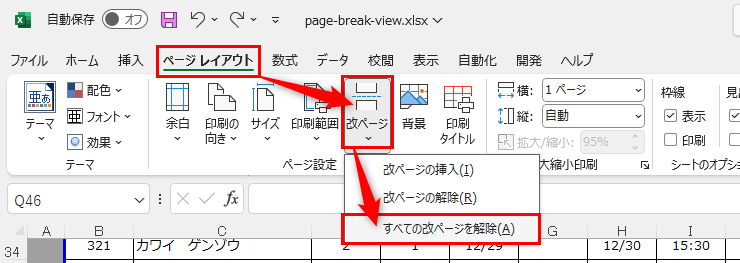
個別に解除する場合は、設定した改ページの位置を選択後、[改ページの解除] をすれば、その部分だけ修正は可能ですが、ビジネスシーンではいったん最初からやり直したほうがミスは少ないです。
間違えた場合は、最初からやり直すために [すべての改ページを解除] してしまいましょう。
エクセル初心者の注意点
誰かが [改ページ]ビュー画面でそのままデータを保存をすると、エクセルがアクティブセルの位置を覚えているように、次回の起動は[改ページ]ビュー画面からスタートします。
注意点とは、そのままの画面で作業を継続してしまうことです。
エクセルの作業を行う際には、[標準] ビューを使用することを強くおすすめします。
[改ページ] ビューは、ページ区切りを重視した表示のため、データの全体的な流れや配置を正確に把握することに、支障が出る可能性があるためです。
用途に応じて、画面を使い分けましょう。そして、これもホームポジションに戻して保存するのと一緒で、原状復帰を意識することにもつながります。
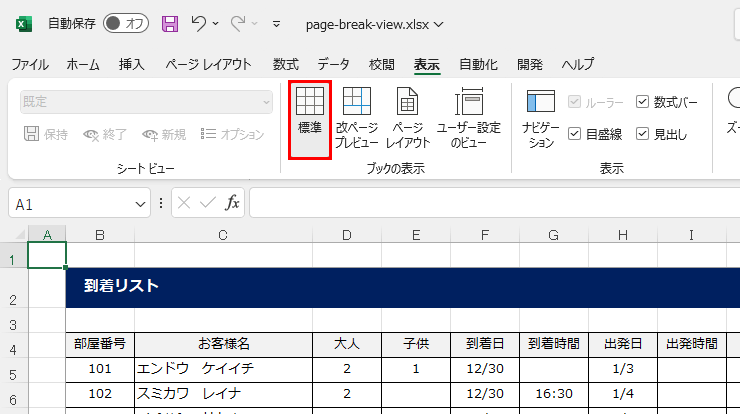
画面切り替えは [ステータスバー] からでも、画面の切り替えは可能です。
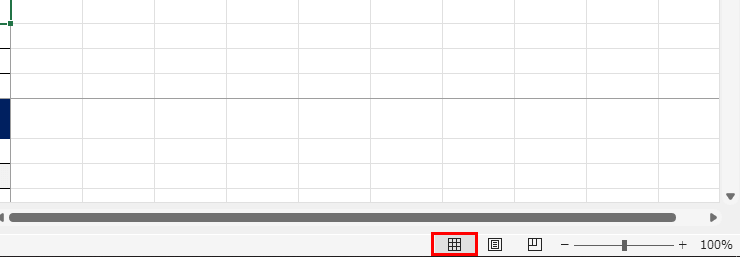
以下、サンプルデータを活用して、この新しい方法を試してみてください。
この記事のサンプルデータ
page-break-view.xlsx 【Excelファイル】


