Lesson 005 – セル参照とは?
セル参照について勉強しましょう。
以下のキャプチャのように、各セルに数値データを入れました。
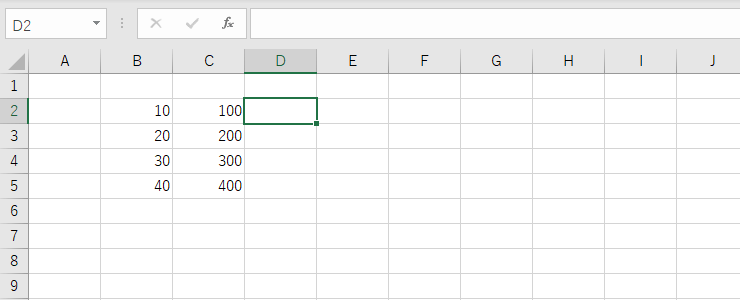
これから、セルD2に、B2とC2の数値データを足し算してみます。左側の数値データを確認しながら、数式を立ててみましょう。
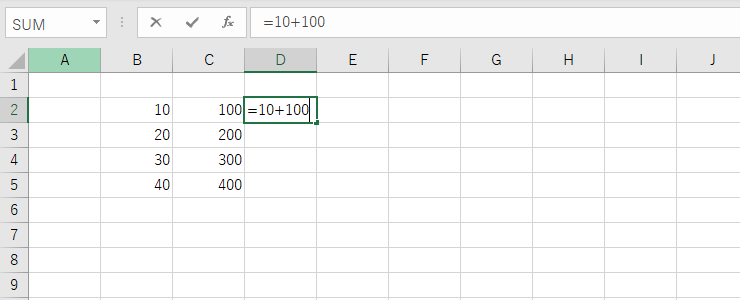
Enterキーで確定します。
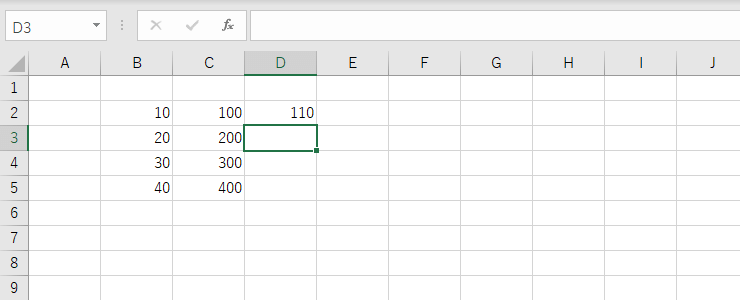
きちんと答えが算出され、答えは「110」になりました。
それでは、セルB2やC2のデータが変動した場合のことを考えてみましょう。直接セルに数字を入力して計算してしまうと、再度セルD2を修正しなければいけません。
そうなると手間がかかってしまうので、セルB2またはC2の数字が変動したら、自動的に数式の結果が反映できるようにしたいですよね。
そこで、計算をセル参照で行う、というわけです。
【操作方法】
- セル「D2」をアクティブセルにする
- =(イコール)をキーボードから半角入力
- セル「B2」をクリック
- +(プラス)をキーボードから半角入力
- セル「C2」をクリック
以上の操作で、このような状態になります。
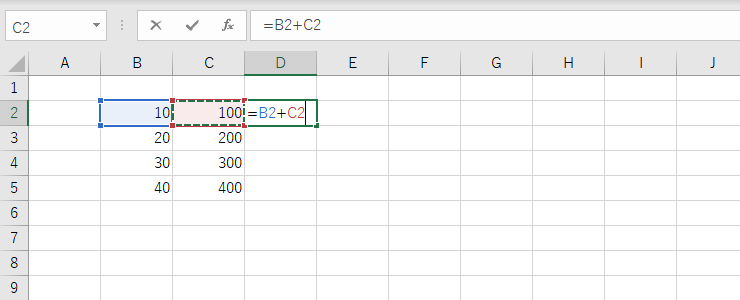
各色の四角と、セル番地の文字色がイコール関係となっています。
この場合、セルB2の青い四角と、セルD2に入力されたB2という文字色が対応しています。 ここでEnterキーを押すと、答えが算出されます。
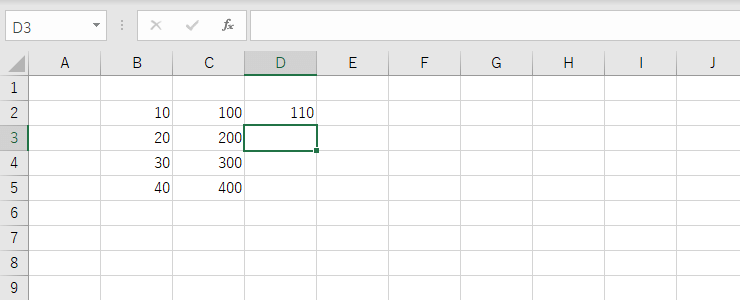
Enterキーを押すと、どうしてもひとつ下にアクティブセルが移動してしまうのですが、それが嫌な場合、こちらの「入力」ボタンを押してください。
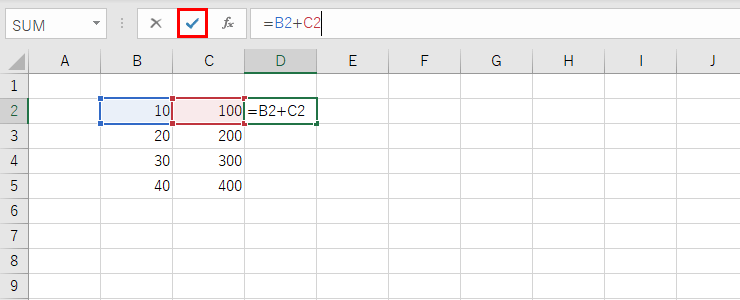
このボタンを使用することで、入力確定後にもアクティブセルが下に移動することなく確定されます。 また、Enterキーを押して確定する動作を、Ctrl+Enter と確定時に押せば、アクティブを下に移動せずに確定することができます。
このように、セル参照で数式を作成しておけば、例えばB2のデータが「10」ではなくて「20」だった場合どうなるか? 入力し直しますね。
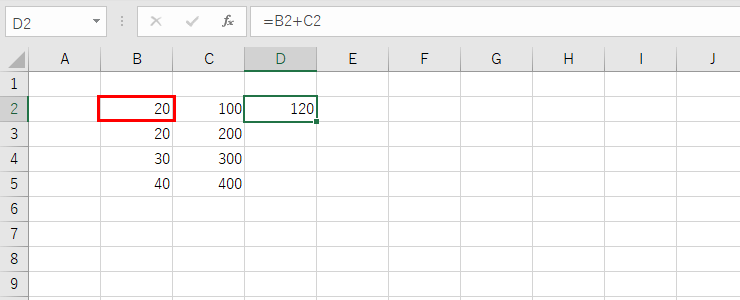
自動的にセルD2が「120」に再計算されました!
セルB2の箱の中身と、セルC2の箱の中身を足し算する。箱の中のデータが変われば、参照先に変更データが転送される。
セル参照はこういったイメージとなります。Excelでは、このようにセル参照で式を作成することが基本となりますので、しっかり練習して覚えておきましょう。
[char no=”1″ char=”さえちゃん1”]セル参照はちゃんとマウスクリックで取得してください。慣れないうちからキーボードより直接セル番地を入力してしまうと、それが癖になってなかなかExcel操作が上達しなくなりますからね。基本操作は教わったとおり操作するのがベストです。[/char]

