Lesson 010 – Excelのレイアウト設計
10記事目に到達しました!
最初から閲覧いただいている方、本当にありがとうございます。引き続き、よろしくお願いいたします! Lesson011以降の基礎内容の話に入る前に、Excelを覚えるコツについて説明します。
ポイントはこの2つ。
- Excel画面の全体をじっと見て!
- リボンのボタンを適当に押してみて!
Lesson001では、[ホーム]タブ、[挿入]タブ、[ページレイアウト]タブの並びについて説明しました。
この並びは、データを入力して、グラフや図を入れて、印刷をする作業手順に則って、この並びになっているという話をしました。それ以降は、ソフトが持つ専用のタブが並び、作業状態をチェックしたり表示を切り替えたりするタブが並んでいます。
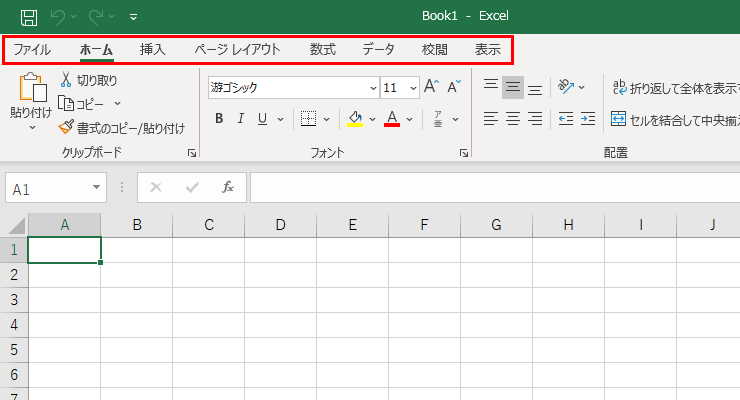
操作をなかなか覚えられない受講生には、それぞれのタブで切り替わるリボンを長い時間見てもらっています。
そして、それぞれのグループを見てもらいます。グループとは、この下の枠内の範囲のことです。 赤枠の部分を[フォント]グループと呼びます。
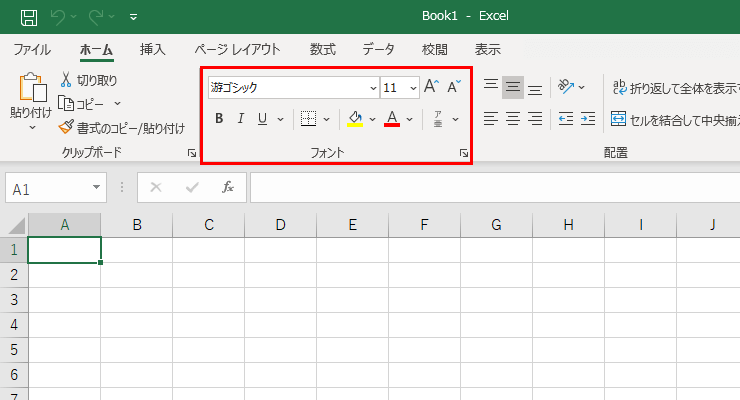
リボン上のグループにあるボタンは、よく使うから定位置にあるのです。
ここにないもの、優先順位が低いものはダイアログボックス起動ボタンと呼ばれる、このボタンを押した中にあります。
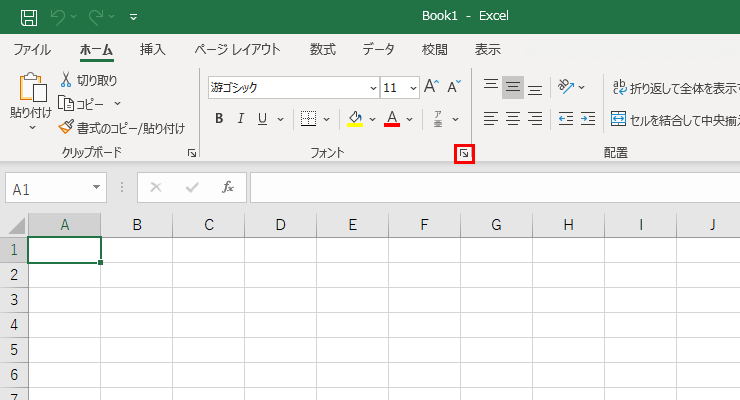
ここを押すと「フォント」グループの、より詳細な機能を確認することができます。
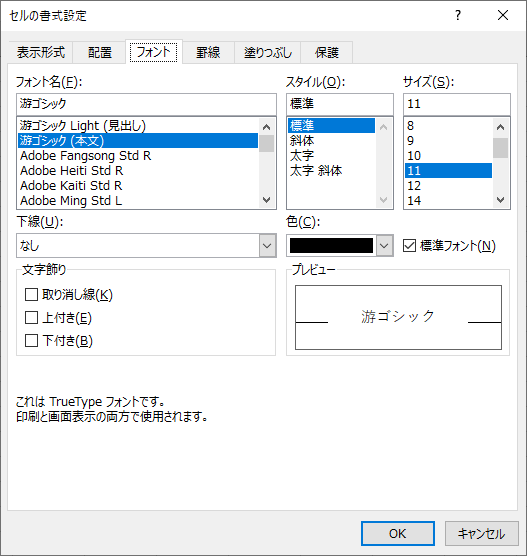
セルの書式設定(細かい設定ができる便利な設定画面。のちのちご紹介)における、フォント設定画面が開くわけですね。
[配置]グループ、[数値]グループのダイアログボックス起動ボタンも、押してみると同じセルの書式設定が出力されることをご確認ください。
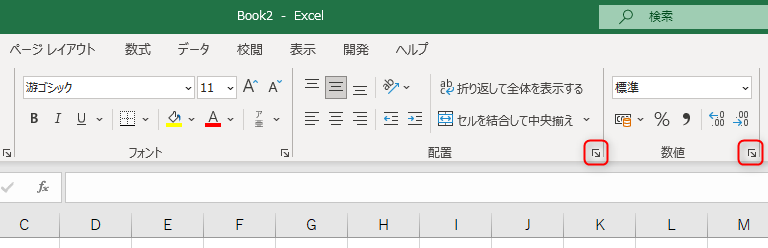
つまり…… タブ(大枠)→リボン(中枠)→ダイアログボックス起動ボタン(詳細機能) Excelの機能項目は、こんな構造になっています。
- タブで切り替え
- 切り替わったリボンの中身を見て
- グループを探し
- ボタンを探し
- なかったらダイアログボックス起動ボタンを押す
これが、
- それぞれのタブをクリックすると
- 切り替わったリボンの中身が想像できて
- グループの並びも把握し
- グループ内に配備されたボタンの機能を理解し
- ダイアログボックス起動ボタンの中も把握できたら
Excelの操作をすんなりマスターしていくことができます。
操作にはパターンが決まっています。パターンが決まっているのだから、あるとき、Excelがわかった! というブレイクスルーポイントが必ずあるわけです。
[ページレイアウト]タブも同じ構造になっているので、確認してみてくださいね。
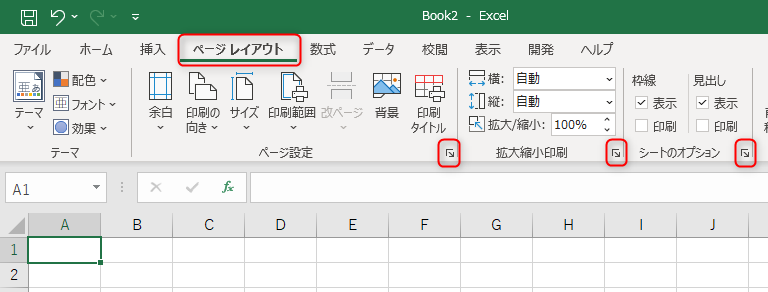
自転車に乗るのと一緒で、1回乗り出すと忘れにくくなりますし、わからない操作が出てきてもGoogle検索で解決ができる力を持つようにもなると考えています。
残りの記事は90個。 嫌でもそのパターンが身についてくれると信じて、またそうなるように記事を書いていきますね!
[char no=”1″ char=”さえちゃん1”]残り90記事! 先は長いですけどがんばりましょう! 頭から順番に覚えていくというより、どんどん読み飛ばしてわかるところだけ理解していく、という勉強法が重要になります。コンピューター全般、そうなんですよ。[/char]

