Lesson 028 – ヘッダーとフッター(1)
ここからヘッダーとフッターの話をしましょう。
例えば小説を読むとき、文章の上余白には「第○章」とか、今読んでいる章のタイトルが記載されています。また、どんな本でも下余白の左右にページ番号が記載されていますよね。
そんな上余白の表示領域を「ヘッダー」といい、下余白の表示領域を「フッター」といいます。
Microsoft Office Excel のヘッダー・フッターは、以下のとおり3分割されています。ここには、データのバージョンだったり、出力する日付だったり、会社のロゴだったりを挿入します。
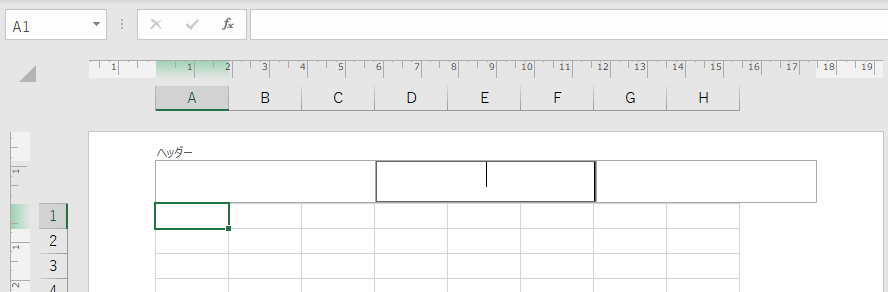
上記のキャプチャ画面は、通常入力作業をしていく「標準ビュー」とは少し異なり、ヘッダーとフッターを挿入するときは、エクセルの画面表示を切り替えて「ページレイアウトビュー」で操作します。
画面の切り替え手順から説明していきましょう。 全部で3通りあります。
- [挿入]タブ→[テキスト]グループ→[ヘッダーとフッター]をクリック
- [表示]タブ→[ページレイアウトビュー]にする
- ステータスバーより[ページレイアウトビュー]にする
ヘッダーとフッターは、画像やグラフの挿入と同じ場所、[挿入]タブにあります。
[挿入]タブに切り替えて、以下のヘッダーとフッターボタンをクリックすることで、自動的に[ページレイアウトビュー]となります。
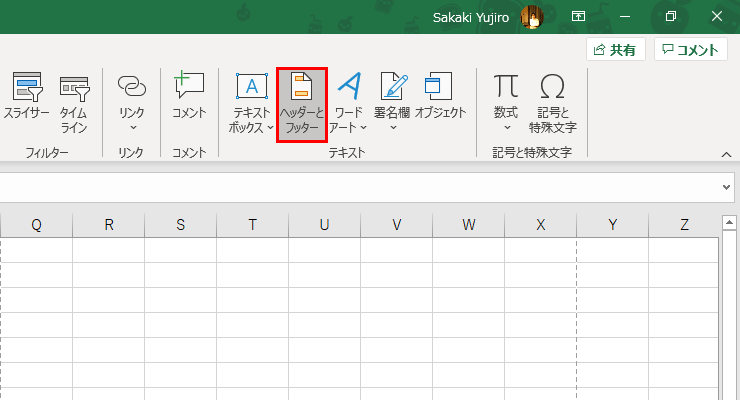
切り替わりました。赤い四角部分をご覧ください。
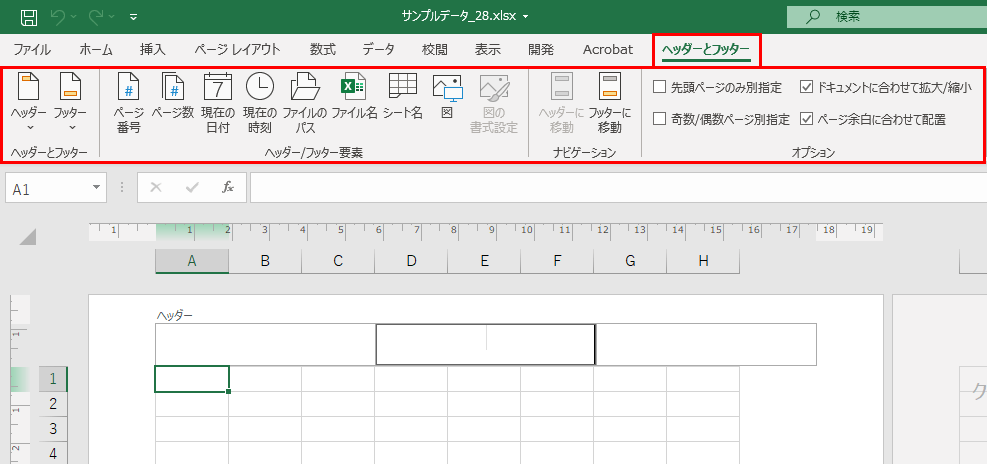
[表示]タブの後ろに、ヘッダーとフッターの専用タブが登場しました。ヘッダーとフッターにフォーカスが当たっているとき、この特別なタブが出現します。
続いて、[表示]タブから切り替え操作をやってみましょう。
この画面が[標準ビュー]と呼ばれる、開いたときの画面です。[表示]タブより[ページレイアウトビュー]で切り替えることが可能です。
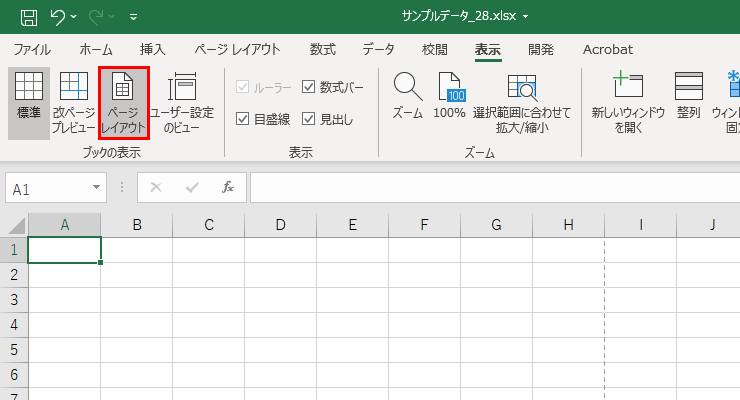
それと同様の操作が3つ目、ステータスバーの真ん中のボタンです。
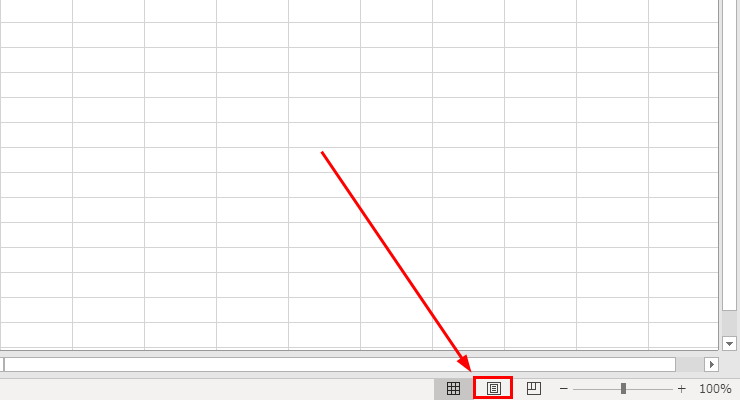
これをクリックすると、ページレイアウトビューに切り替わります。
どちらも同じボタンなんですね。 ただし、2番と3番の方法では、単純に表示モードを変更しただけなので、ヘッダーフッターツールが出ていません。
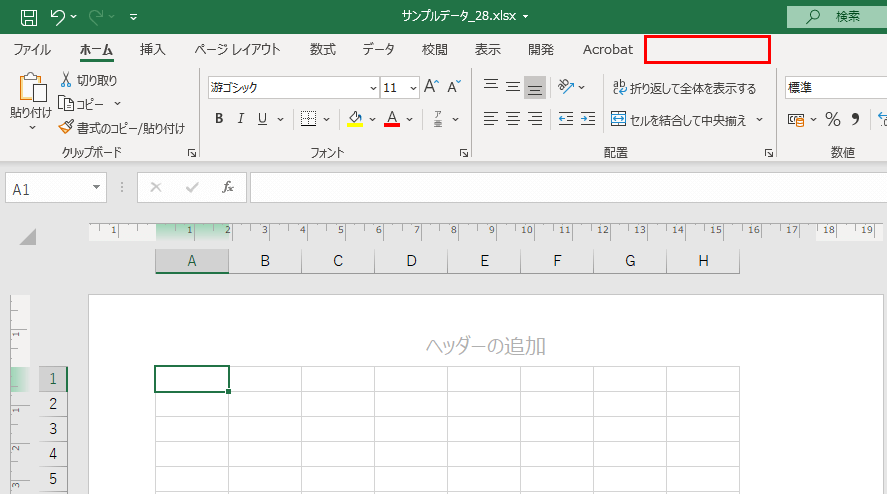
へッダーまたはフッターの3か所いずれかをクリックすると[ヘッダーフッターツール]タブが登場します。フォーカスがあたって、はじめてタブが登場する仕組みなんですね。
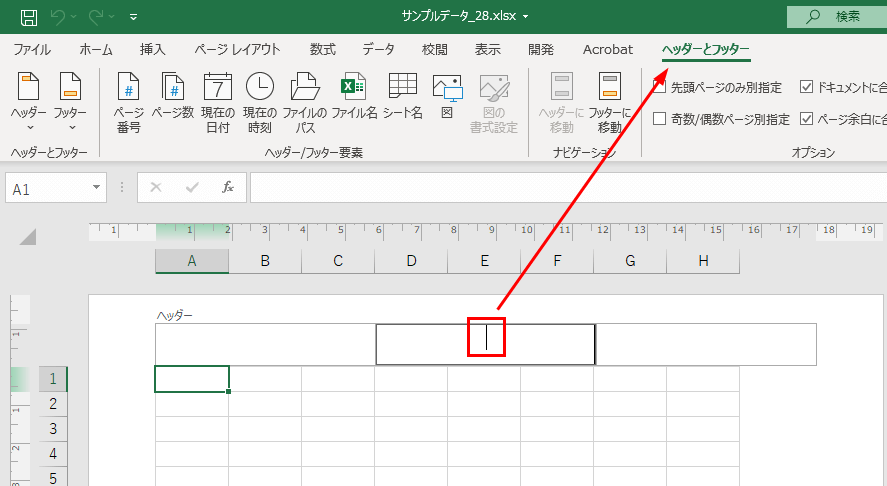
初心者の方は、タブがない! と探してしまうので、この方法では注意が必要です。 次は、設定方法について説明しますので、一度ここで区切りましょう。
[char no=”1″ char=”さえちゃん1”]慣れないうちは「ヘッダーフッタータブがない!」と焦ってしまうポイントです。グラフや画像挿入の場合も、ヘッダーフッターと同じようにフォーカスが当たっていないと出てこないタブがあるので、まずはヘッダーとフッターのタブの表示・非表示の動きを把握しましょう。[/char]


