Lesson 049 - 相対参照について
Yujiro Sakaki
榊裕次郎の公式サイト – Transparently
前ページで登場した「クラゲ」の画像に、すこしだけ画像処理を行っていきます。そう、画像処理もExcelでできてしまうのですね。
まず、このクラゲの画像の背景色を削除していきます。図を選択した状態で、[図の形式]タブ→「調整」グループより「背景の削除」ボタンをクリックします。
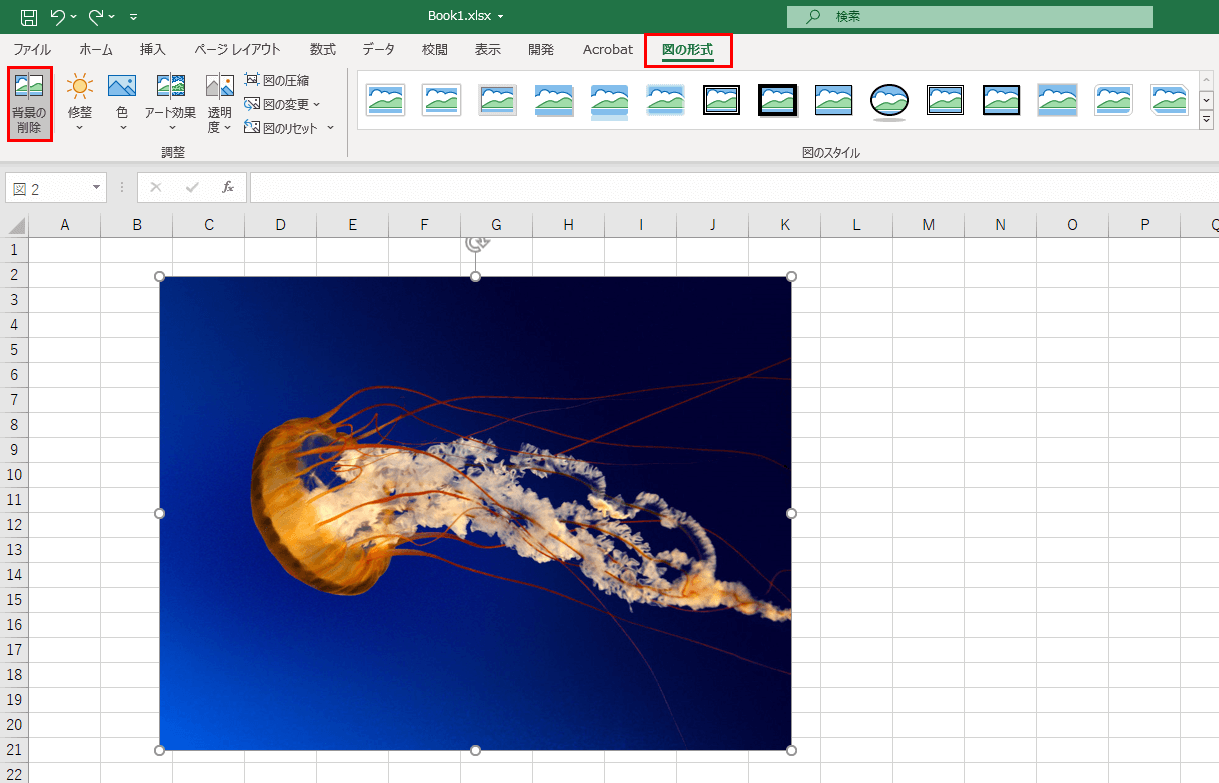
こんなリボンの中身に切り替わります。
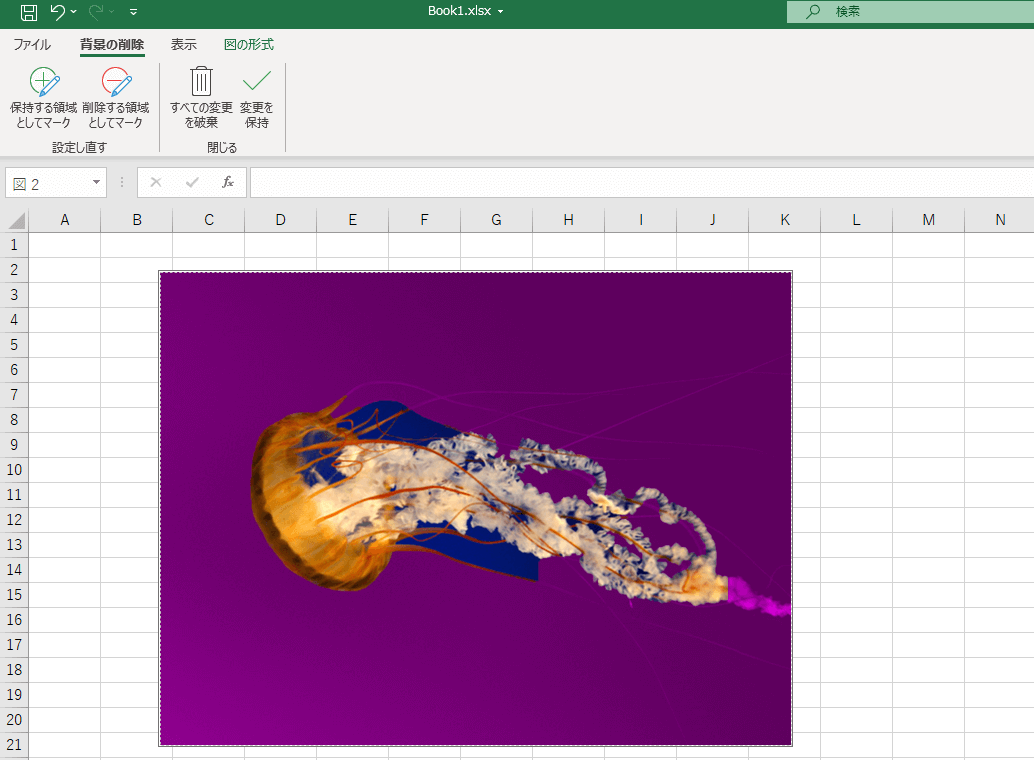
これはどういう状況下というと、Excel側が画像認識をして、海の青い部分を透過しようとしています。 このまま確定してみましょう。
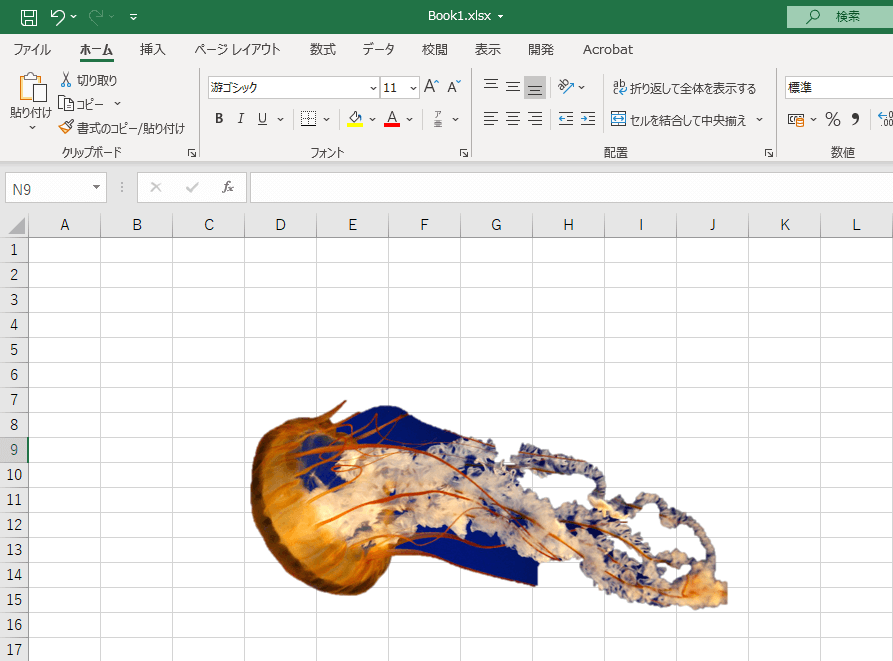
この紫色の箇所が削除される、というものです。
一度前に戻り、うまく抜けるかやってみましょう。 設定しなおすグループから、保持する領域としてマーク・削除する領域としてマークの部分で調整をしてみましょう。
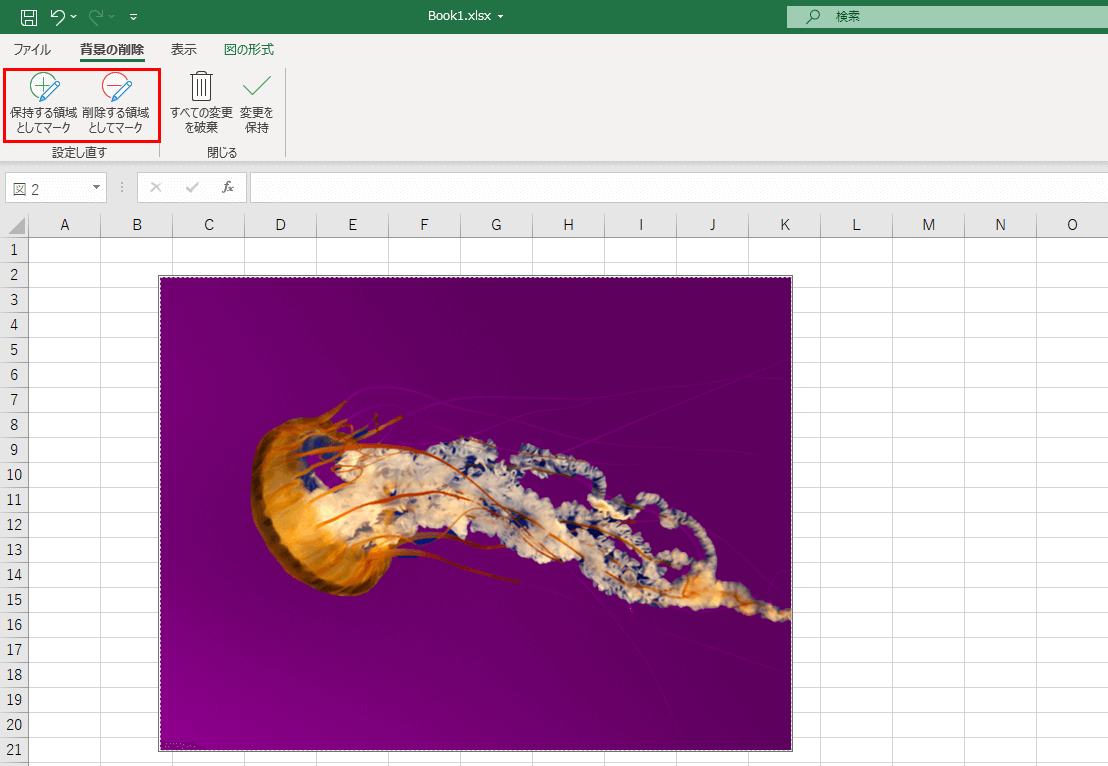
完璧に抜くことはできないのですが……
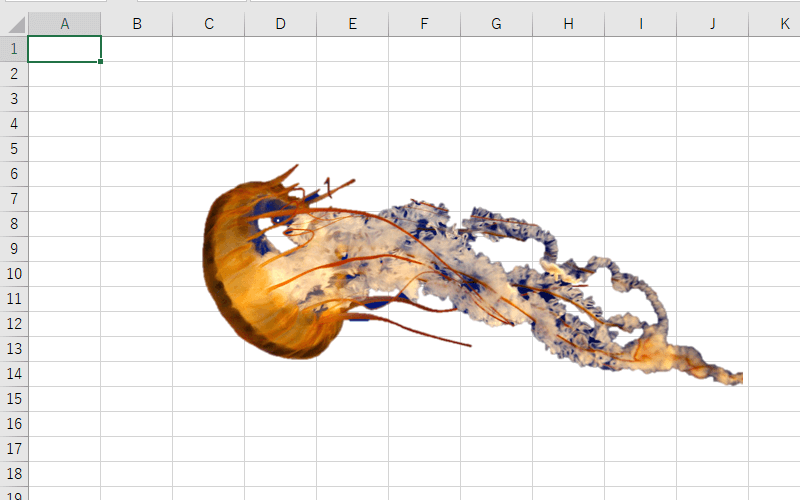
これで青い部分を紫色に染める(=背景を削除する)ことができました。これが背景色の削除方法です(雑といえば雑ですが……w)。
クラゲは複雑な模様なので、さすがにPhotoshopを使わないと思い通りに切り抜くことができないのですが、練習としてはこのクラゲがうってつけかもしれません。
もちろん、WordやPowerpointにもまったく同一の機能が備わっているので、確認してみてください。
[char no=”1″ char=”さえちゃん1”]このクラゲの画像に関しては賛否両論で、気持ち悪いというう人も中にはいます。でもね、水族館とかで発見すると「Windowsのクラゲだ!」って興奮するのは私だけですかね…。[/char]