Lesson 070 - スパークラインの設定
Yujiro Sakaki
榊裕次郎の公式サイト – Transparently
テーブル設定の続きです。
テーブルに設定した範囲のセルのどこでも構わないので、クリックをすると、このようにテーブルツール[デザイン]タブが登場します。 そのタブをクリックしてみましょう。
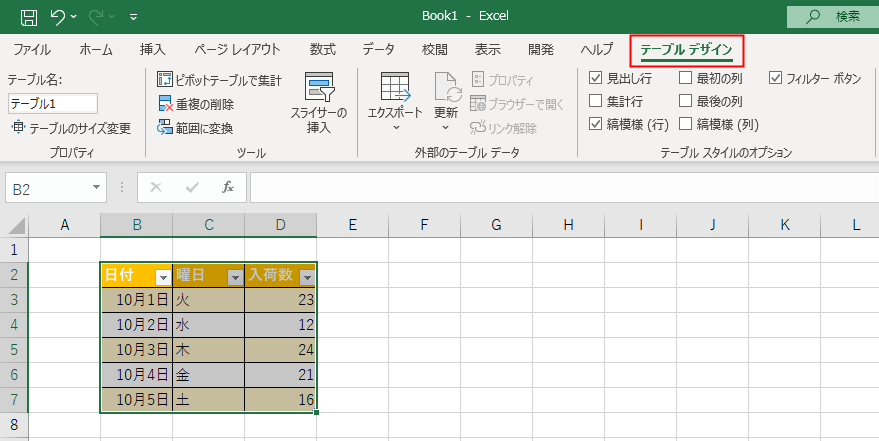
このリボンの中に、集計行というチェック項目がありますので、それをクリックしてみましょう。
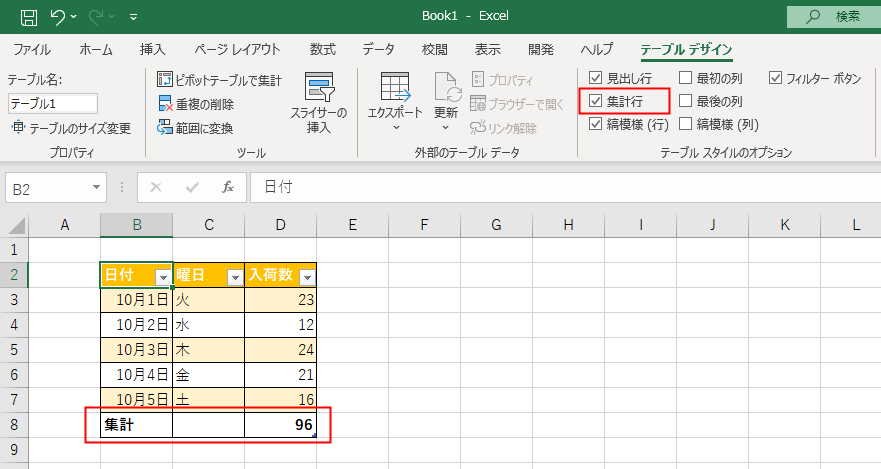
このように、集計行が登場します。 入荷数の合計だけでなく、展開するといろいろな集計を求めることができます。
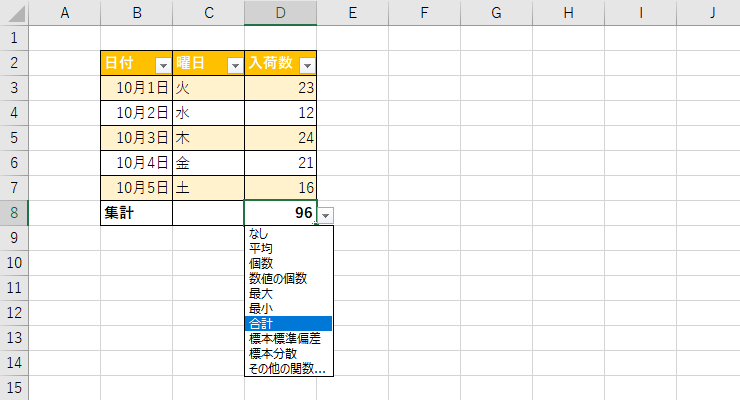
平均から標本分散まで、様々な結果を返すことが可能です。 関数はSUBTOTAL関数と呼ばれるものが自動的に設定されているのですが、ここは見なくても大丈夫かと思います。
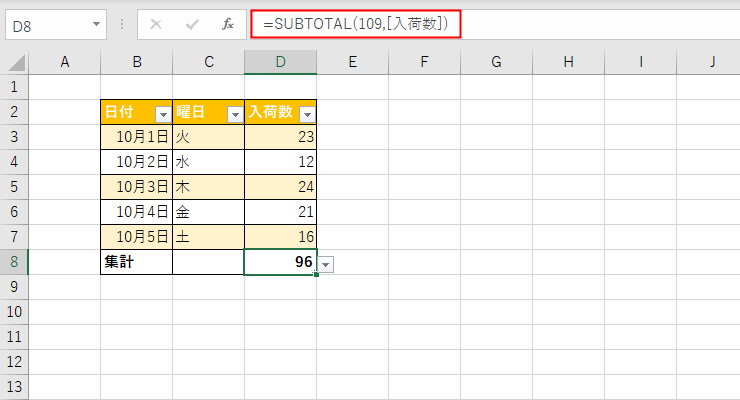
合計以外のデータも出せるんだよ、ということですね。
では、以前のLessonでも触れましたが、いまいちどテーブルの設定を解除していきましょう。 [テーブルデザイン]タブより[範囲に変換]をクリックします。
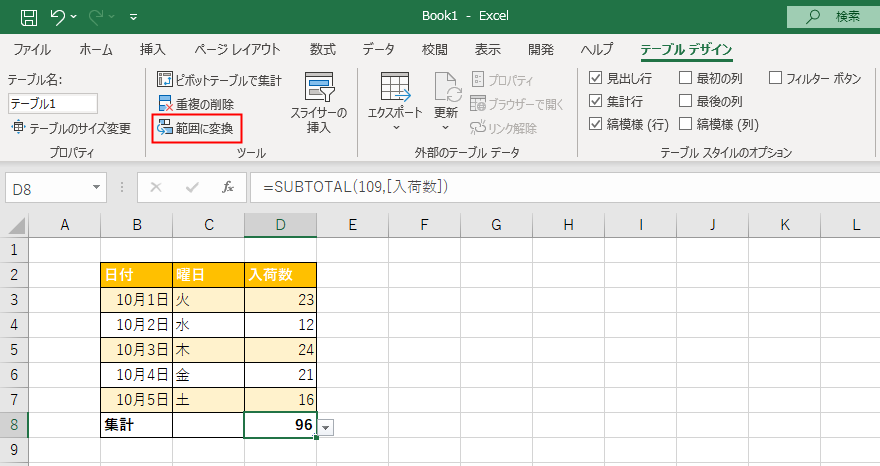
このダイアログボックスがでますので、OKをクリックします。
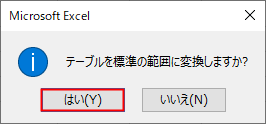
これでもとのセルに戻りました。
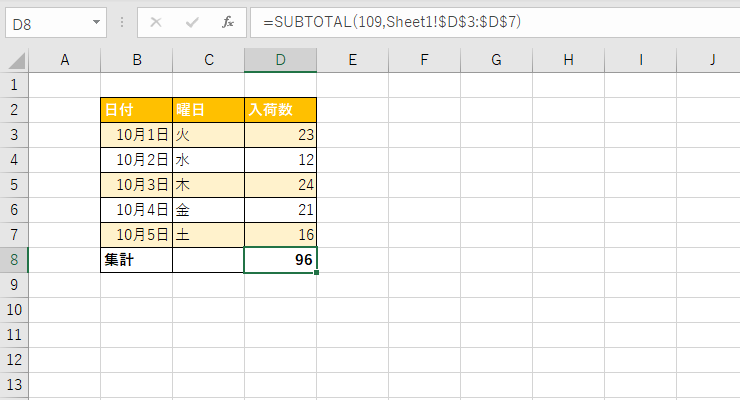
書式も削除するときは、書式をクリアの消しゴムマークを使いましょう。
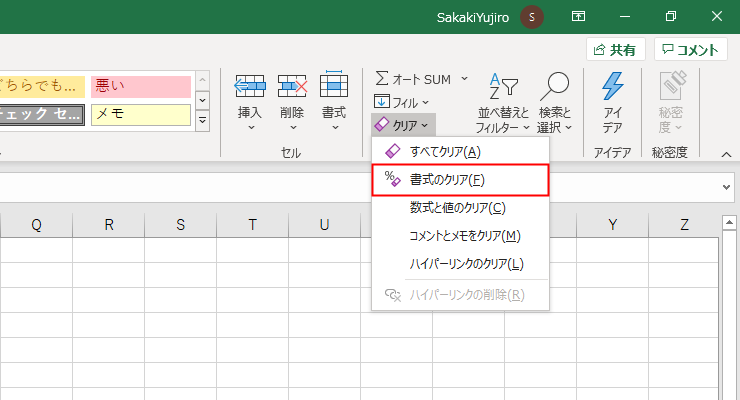
100Excel最後の機能、テーブル機能についてでした。 おつかれさまでしたヽ(^。^)ノ
[char no=”1″ char=”さえちゃん1”]設定したら解除もあわせて覚えておいてくださいね! テーブルはデータのお弁当箱です。通常の範囲とは異なり、特別な範囲になっているのでしっかりと表が守られます。100Excelでは、テーブルという機能はデータを守ってくれる機能なんだ、ということを押さえておけばOKです。[/char]