AppSheetで制作するアプリのトップページを構築する方法
Yujiro Sakaki
榊裕次郎の公式サイト – Transparently
こんにちは! Excel講師の榊裕次郎です。
AppSheet では、画像を投稿する「Image」設定だけではなく、アップロードした画像にメモ書きをつけることができる「Drawing」設定というものがあります。
[Data]→[Columns]より、画像をアップロードする列の[TYPE]を確認していきましょう。
いま、[Image]の設定となっております。こちらは単純にスマートフォンから画像をアップロードするための機能設定です。
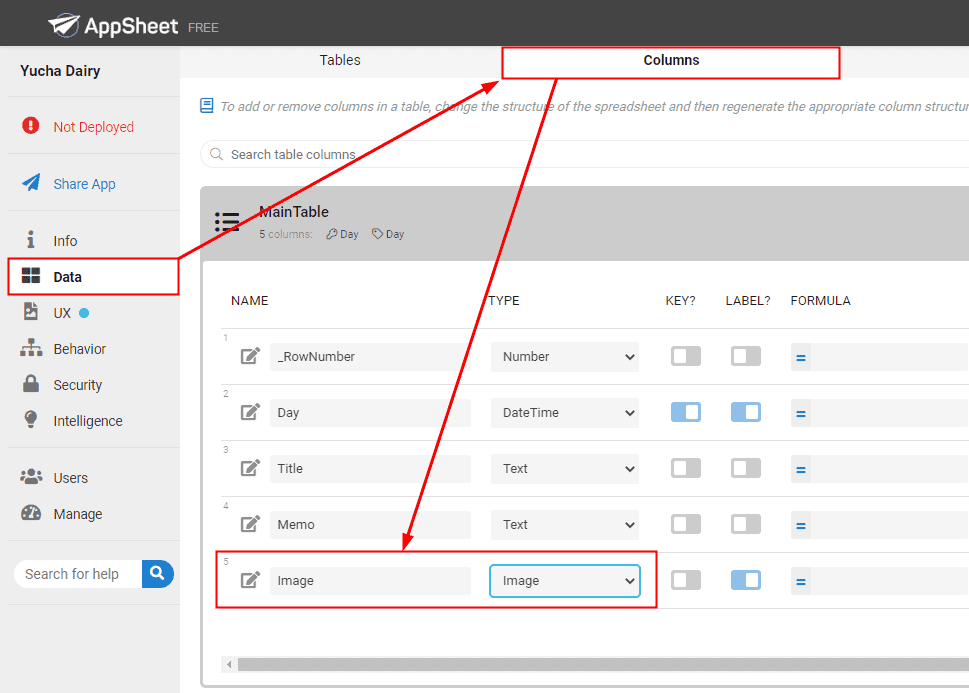
ここを[Image]設定から[Drawing]設定に変更します。
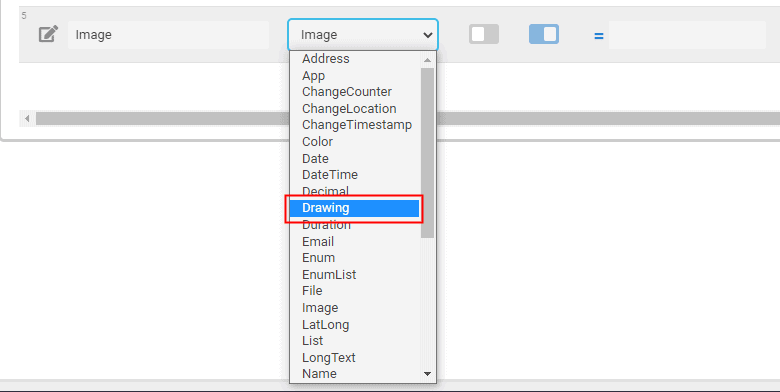
項目がたくさんあるので、どういう機能があるのか覚えるのが大変ですよね。
管理画面、右側のプレビュー画面はこのように変わります。タップすると、ロックが解除されて画像をアップロードしたり、落書きをすることができるようになります。
それでは、マウスクリックをしてみましょう。
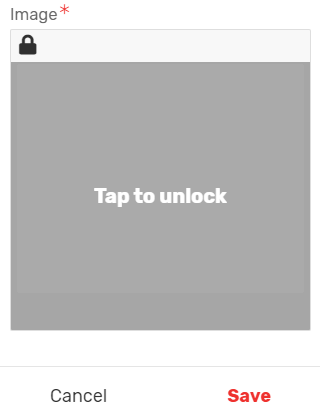
ロックが外れて、写真をアップできる状態になりました。このまま落書きも可能ですが、写真をアップしていきます。
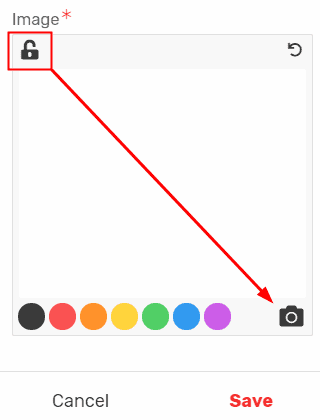
画像を一枚アップロードしました。カラーパレットより、落書きしたい色を選んでください。
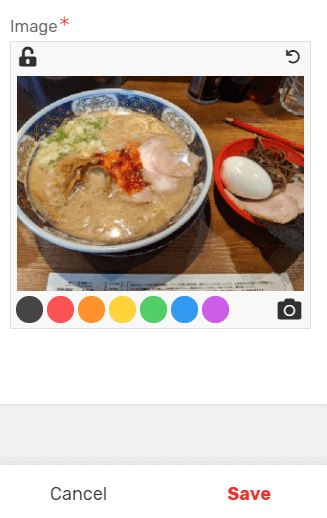
あとはお好みで落書きといった具合です。
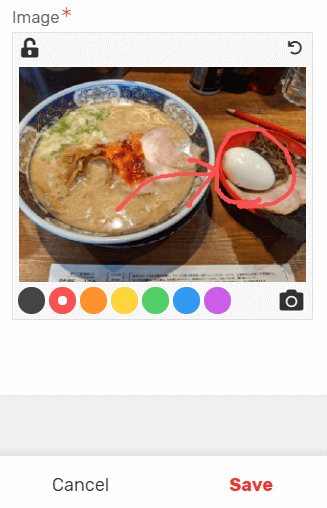
マウスで描くとうまく描けないのですが、スマートフォンだと指で描けるので、外出先での写真メモには最適な設定です。
写真メモ、写真を取っておけばとりあえず安心! と思いがちですが、あとで「この写真……なんだっけ?」となってしまうこともあります。簡単なメモを添えられるこの機能はとても便利ですね。
以上、Drawing設定のご紹介でした!