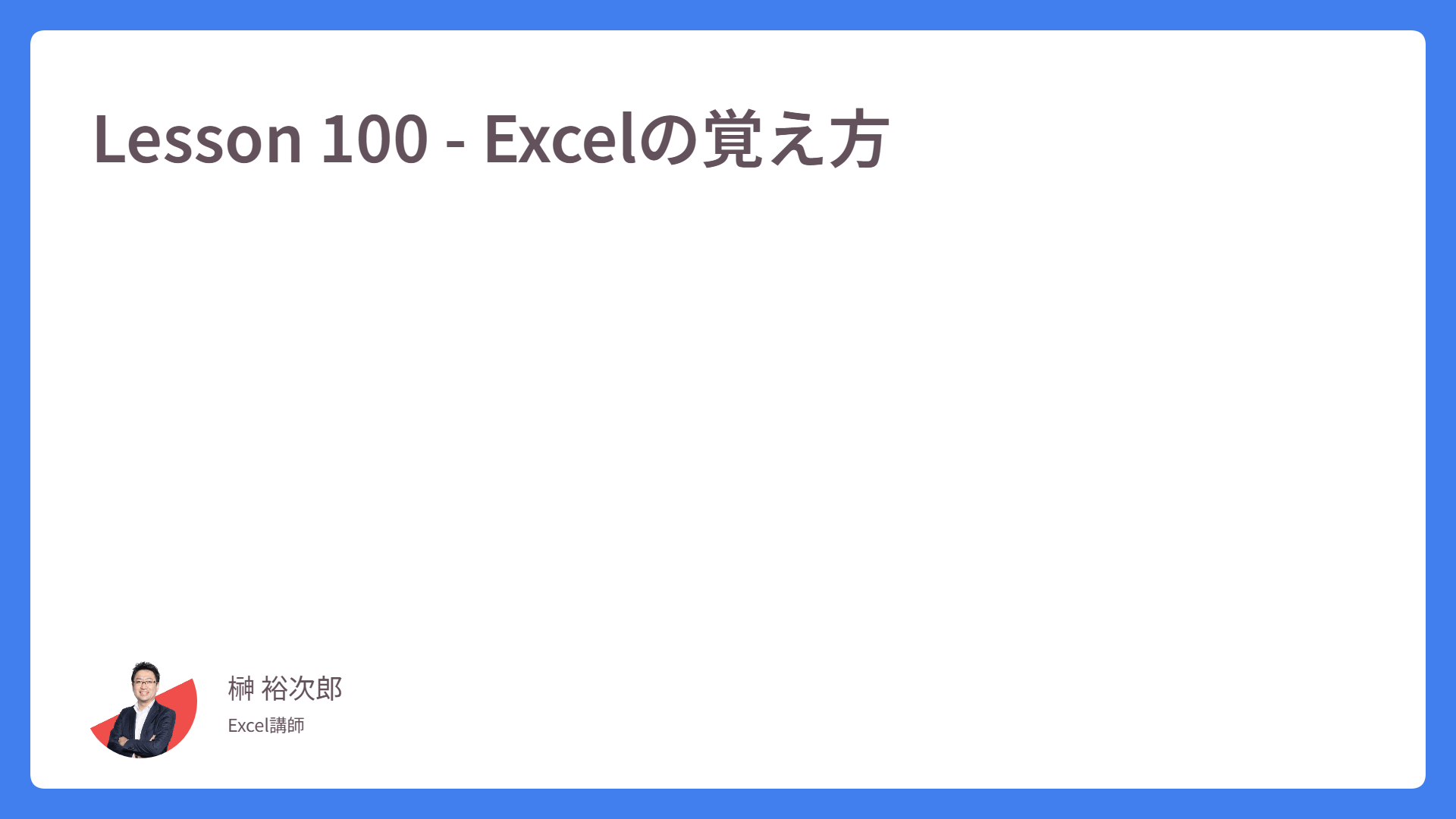Lesson 010 – Excelのレイアウト設計
Lesson 010 にようこそ! 10記事目に到達しました! Lesson 001 から閲覧いただいている方、本当にありがとうございます。
このイントロダクションまでお付き合いいただいた読者様は、そろそろ私の文体に馴染んできてくれたのだと思います。
でないと、Lesson 002 で離脱しているはずですからね。きっと、このまま Lesson 100 までお付き合いいただけるはず…。引き続きよろしくお願いいたします!
Lesson 011 以降の基礎内容の話に入る前に、イントロダクションを総括します。
ここまでの内容は本当に大事で、仕事でもそう、最初の基礎をどれだけ丁寧に学習しているか? 学ぼうとしているか? で、その先の伸びしろが変わると考えています。
基礎を疎かにすると、結局は応用がきかない。だから、Excel なら自分でもできると思っている人も、基礎講座を学ぶと一気に視野が広がることが多いのです。
卵の殻、卵黄と卵白の特性が分かっていないと、目玉焼きがうまく作れても、目玉焼きがうまく作れるようになるだけで、ゆでたまご、オムレツ、さらにはポーチドエッグまでに到達できないのと一緒(ポーチドエッグは難しいか)。言われたことしかできない人間になっていくほとんどの人は、基礎を疎かにしているからです。
目玉焼きだけで満足してしまい、それゆえに私は卵マスターだと錯覚してしまう。なんとも悲しいものではないでしょうか? 説教臭い話ではありますが、講師としてここは言わせてください。それを伝えるのが仕事ですからね。
Lesson 001では、[ホーム] タブ、[挿入] タブ、[ページレイアウト] タブの並びについて説明しました。イントロダクションの総括は、Lesson 001 の話に戻っていきます。
再度、タブをご覧ください。
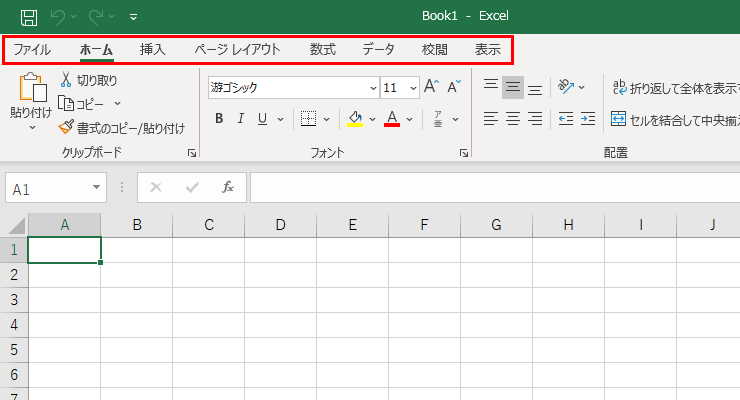
この並びは、データを入力して、グラフや図を入れて、印刷をする作業手順に則って、この並びになっているという話をしました。
それ以降は、ソフトが持つ専用のタブが並び、作業状態をチェックしたり表示を切り替えたりするタブが並んでいきます。
さらに、ここではグループをご覧ください。グループとは、この下の枠内の範囲のことです。 赤枠の部分を「フォント」グループと呼びます。
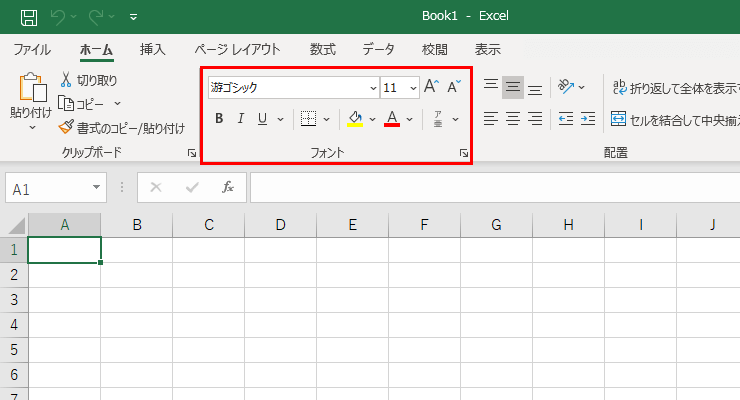
リボン上のグループにあるボタンは、利用頻度が高いためリボンに表示されています。
ここにないもの、優先順位が低いものは、ダイアログボックス起動ボタンと呼ばれる、このボタンを押した中にあります。
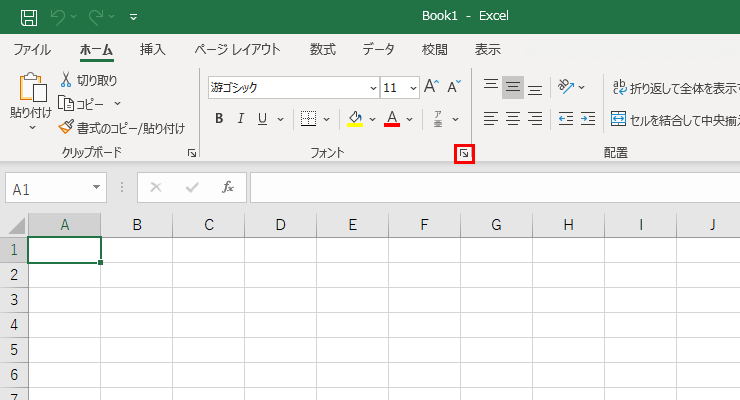
ここを押すと「フォント」グループの、より詳細な機能を確認することができます。
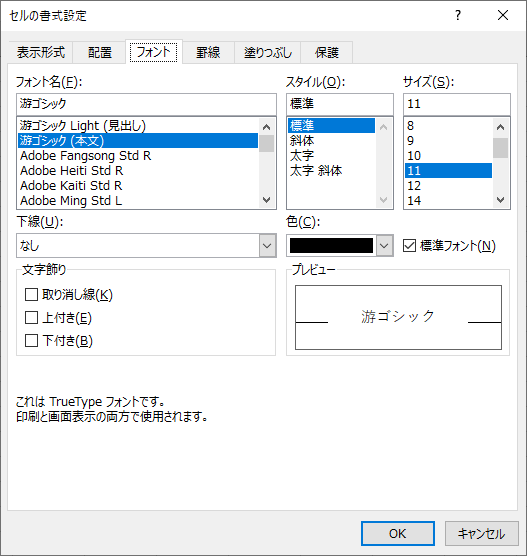
このダイアログを、セルの書式設定(細かい設定ができる便利な設定画面。のちのちの Lesson で詳しくご紹介)といいます。
フォント設定のすべての操作パネルです。
次に「配置」グループ、「数値」グループのダイアログボックス起動ボタンも押してみてください。「フォント」グループと同じセルの書式設定が表示されます。
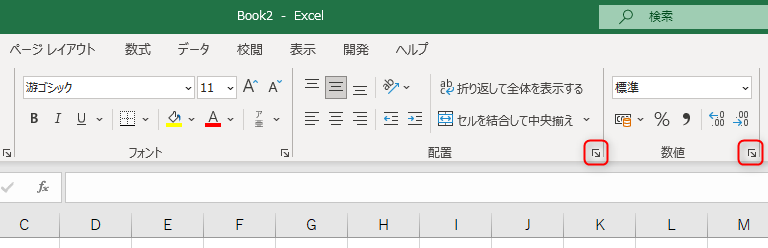
つまり…… タブ(大枠)→リボン(中枠)→ダイアログボックス起動ボタン(詳細機能) Excelの機能項目は、こんな構造になっています。
- タブで切り替え
- 切り替わったリボンの中身を見て
- グループを探し
- ボタンを探し
- なかったらダイアログボックス起動ボタンを押す
これが、
- それぞれのタブをクリックすると
- 切り替わったリボンの中身が想像できて
- グループの並びも把握し
- グループ内に配備されたボタンの機能を理解し
- ダイアログボックス起動ボタンの中も把握できたら
Excel を初めて操作している方は、この構造を把握できると、その後のExcelの操作をすんなりマスターしていけるはずです。操作にはパターンが決まっていますからね。
もちろん、例外もあります。ただ、パターンが決まっているのだから、あるとき、Excelがわかった! というブレイクスルーポイントが必ずあるわけです。
たくさんの機能ボタンがありますが、無意味に並んでいるわけではありません。 [ページレイアウト] タブも同じ構造になっているので、ぜひ確認してみてください。
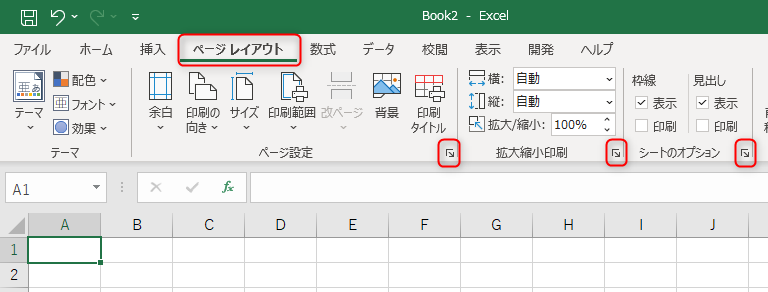
自転車に乗るのと一緒で、1回乗り出すと忘れにくくなりますし、わからない操作が出てきても、Google検索で解決ができる力を持つようになれるはずです
基礎は、このために大事。以上となります。
ここまででイントロダクションはおしまいです。残りの記事は、90個。 嫌でもそのパターンが身についてくれると信じて、またそうなるように記事を書いていきますね!
それでは Lesson 011 検索と置換機能から始めていきましょう!
100Excel を読破後には、Excel 基礎講座を受講した以上の力がつくと思います! ぜひ、残り90記事お付き合いくださいね!