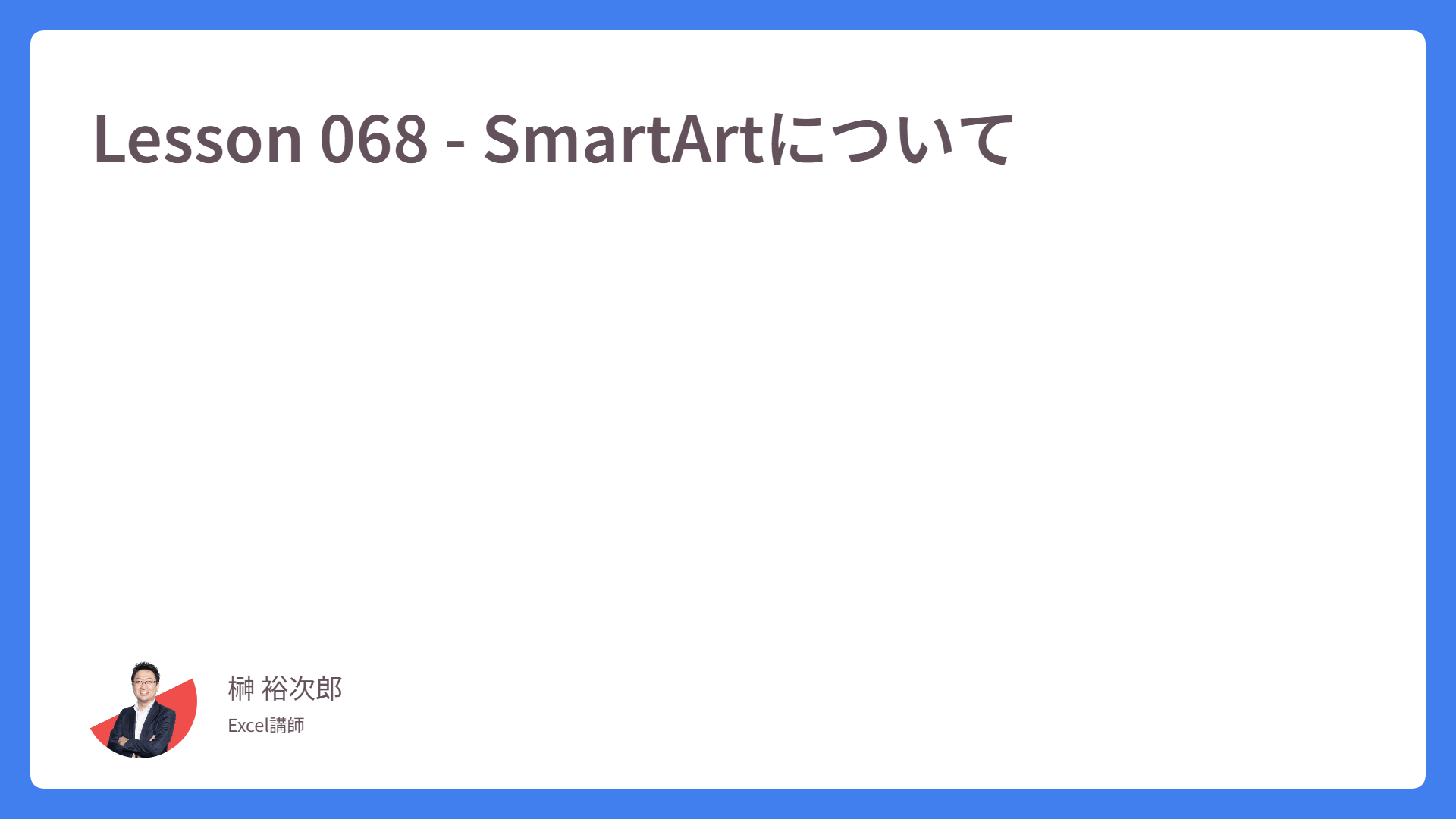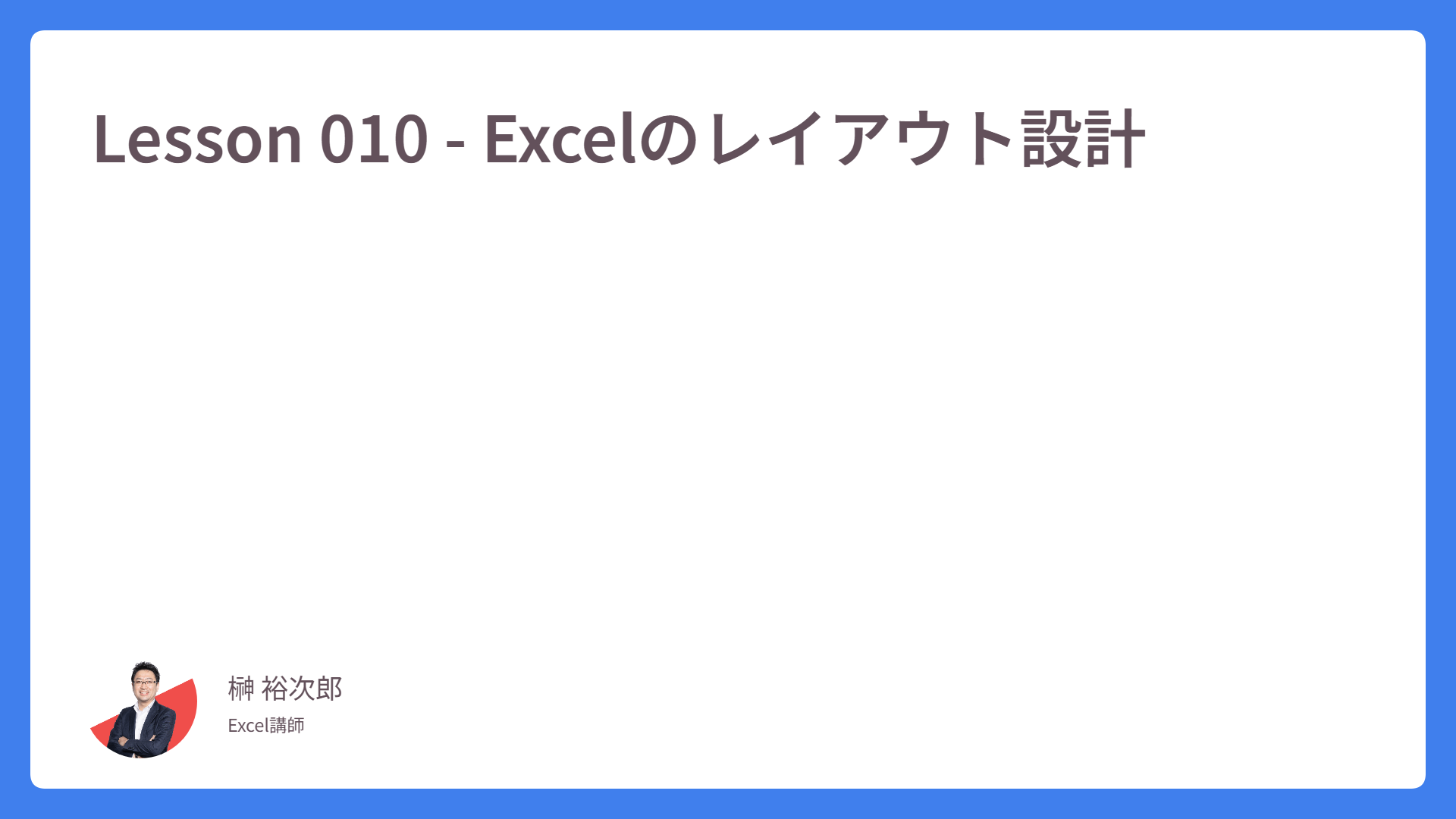Lesson 022 – 可視(かし)セルについて
Lesson022 では「可視(かし)セル」という用語について触れていきます。行列非表示のあるワークシートに役立つ操作なので、前の Lesson021 に続いてのご紹介です。
まずは、次のキャプチャをご覧ください。今回の操作イメージを掴んでおきましょう。
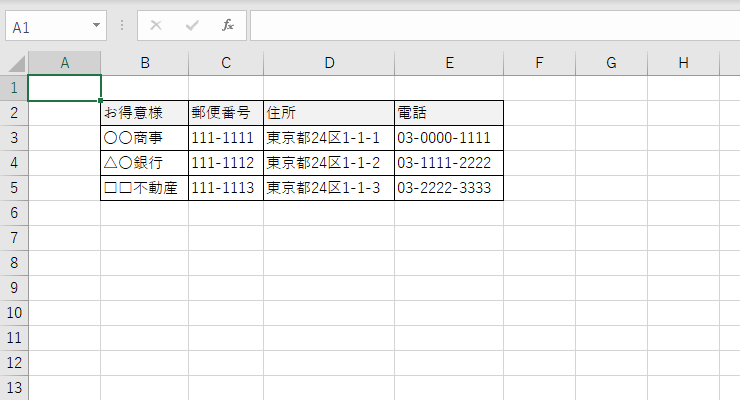
このデータから「お得意様」のデータ列と、「電話」データ列だけコピーし、セルG2を基準に貼り付けたいとします。
まず、余計な列である「C」と「D」列を非表示にします。
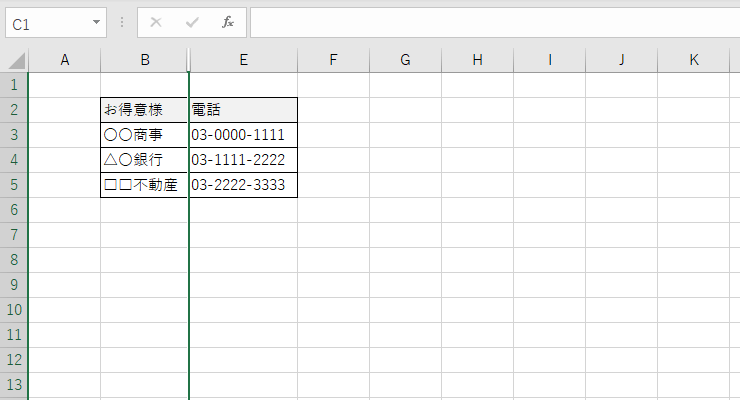
次に、セルB2~E5までを選択し、コピー操作を行います。
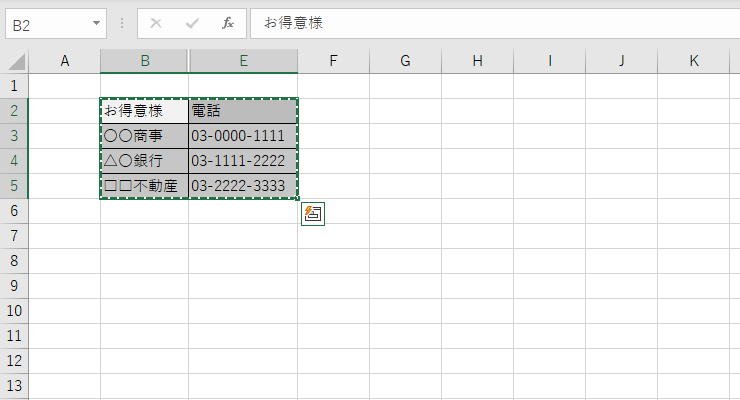
セルG2に貼り付けた際、一見すると、問題なく貼り付けられそうに思えますが……
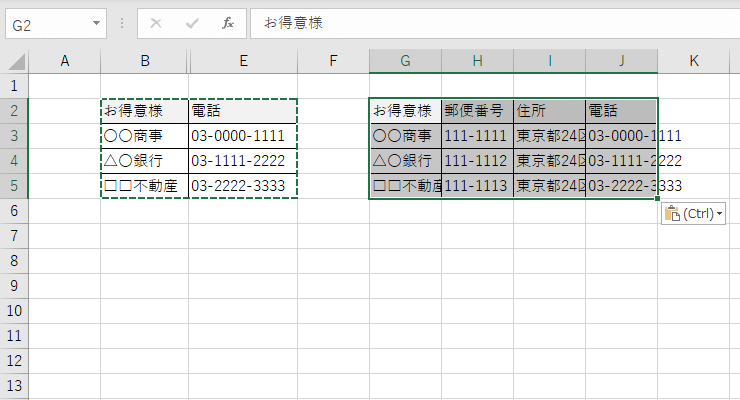
「郵便番号」と「住所」のデータ列も一緒にコピーされてしまいます。
C列とD列は非表示をしているだけなので、B列からE列まで範囲選択をしてコピーをした場合、C列とD列も一緒に選択してコピーした結果と変わりありません。
では、非表示の列を除いてコピーをすることは可能なのか? それは可能です。見えているところだけを選択する方法が、可視(かし)セル選択 という機能です。
では、セルB2~E5までを選択するところまで Ctrl+Z で戻ります。
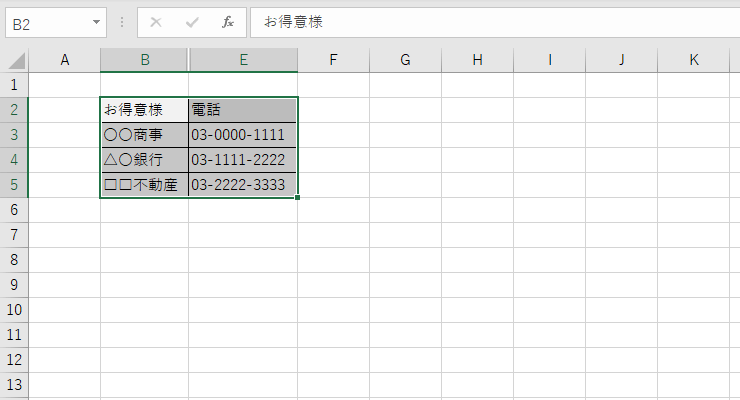
再度、範囲選択をして [ホーム] タブの右側、「検索と選択」ボタンより 「条件を選択してジャンプ」を選択します。
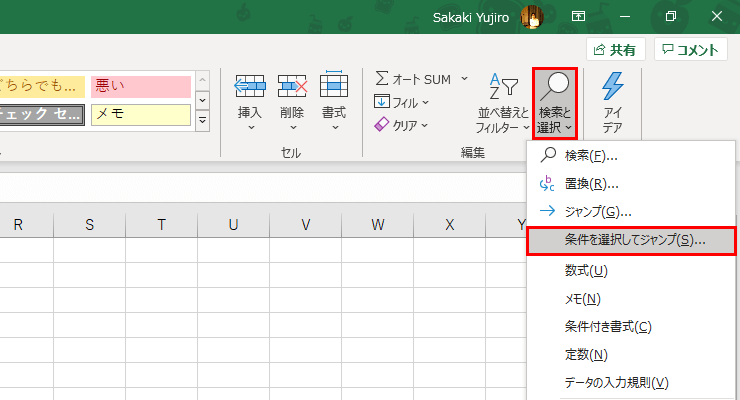
ダイアログボックスの「可視セル」にチェックを入れて、OKをクリックします。
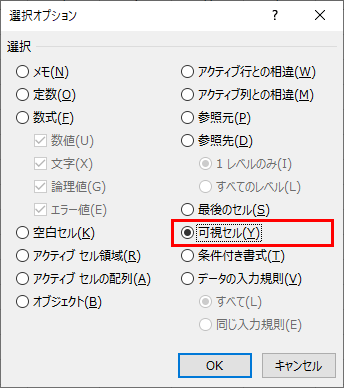
これで、見えない部分を除去した範囲選択が可能となりました。つまり、選択範囲が「いま表示されているセル」だけに絞られたということです。
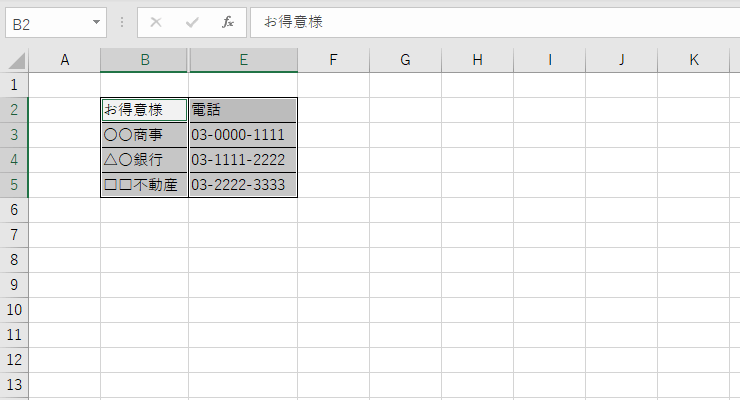
ここから、コピーの作業に入ります。
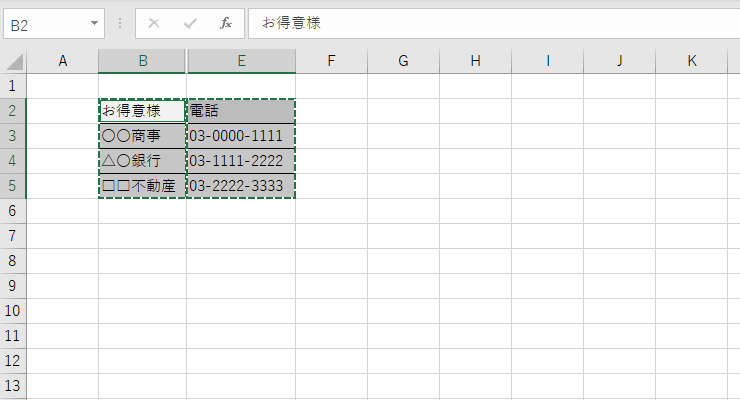
上のキャプチャをよく観察してみてください。「お得意様」のデータ列と、「電話番号」のデータ列の間もチラチラしています。
確認後、セルG2をクリックして貼り付け操作を行えば、操作完了です。
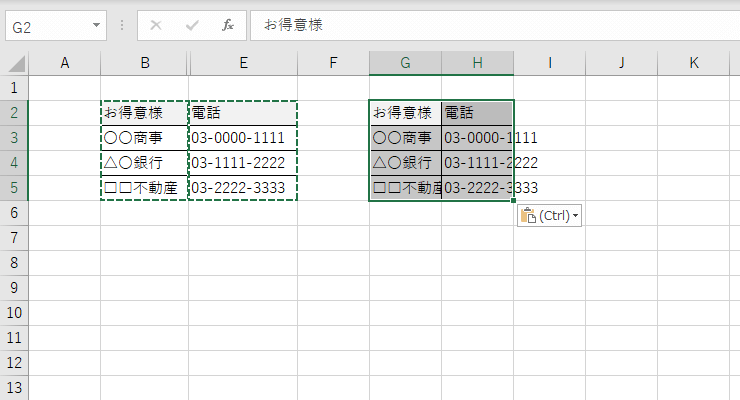
これが 可視セル選択 という機能でした。
行列非表示の操作は癖になる、と前回の Lesson でもご紹介しましたが、扱いづらくなったワークシートを新しく整理をしたいときや、一部分だけのデータをコピーして、別のワークシートで扱いたい、というときにこの操作が必要になるケースがあります。
あまり出番は多くありませんが、痒いところに手が届く便利な操作ですので、何度も練習しておくことをおすすめします。可視セルのお話は以上となります。
続いて、Lesson023 ではExcel操作の現状を把握するステータスバーや表示倍率についてご紹介します。それでは、次の Lesson に進んでいきましょう。