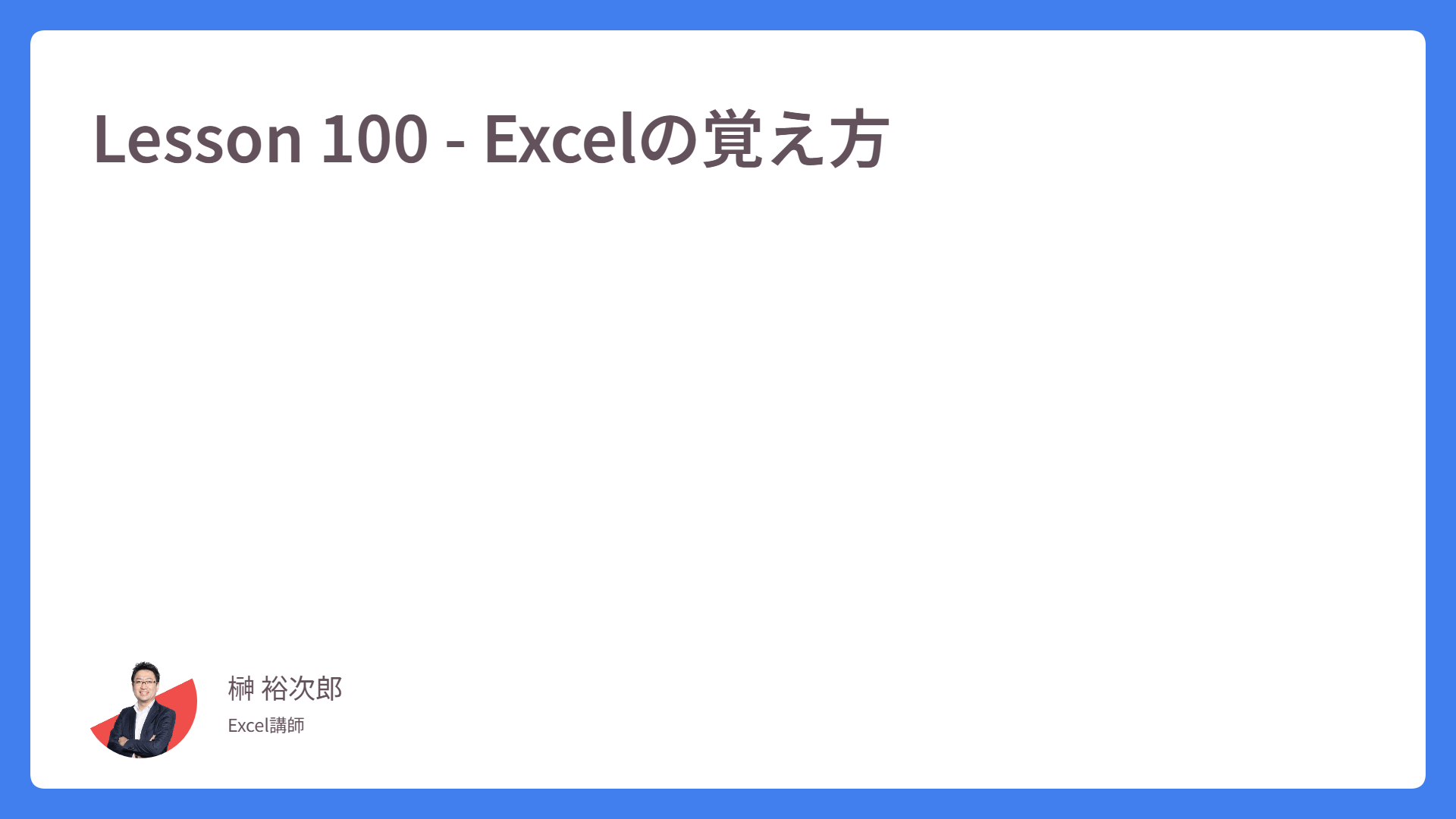Lesson 025 – 余白設定について
Lesson025 から Lesson027 まで3回に分けて、 [ページレイアウト] タブ の「ページ設定」グループにフォーカスを当ててご説明いたします。
前の Lesson024 で習得した「拡大縮小印刷」の方法に加え、この3つの Lesson をしっかり読み込んでおけば、Excel の印刷で苦労することはないでしょう。
画像キャプチャの赤枠 [ページ設定] グループ は、このとおりの配列です。
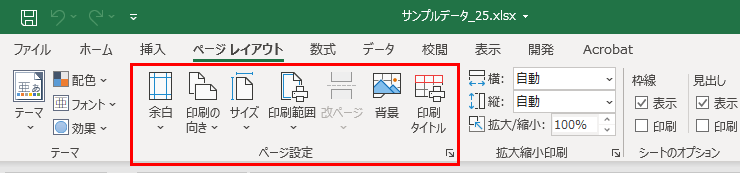
赤い四角の左側、余白 から開始していきます。
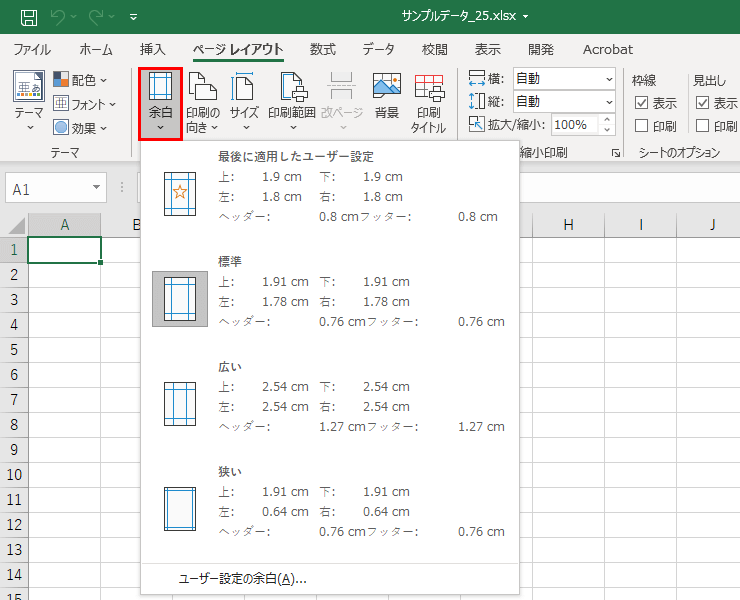
余白ボタンをクリックすると、余白に関する項目が現れます。最後に適用したユーザ設定は、その項目名のとおり、最後の余白設定を利用できます。
既定の余白では、「標準」・「広い」・「狭い」の3つから選択します。
余白設定は、実は職場によってさまざまで、「標準」を使うことが当然の環境だったり、「狭い」を使うことが当然の環境だったりします。
どの余白を選べばいいかは、現場の状況に応じて対応してください。明確な共通ルールは不明ですが、その会社・業界によって、余白の暗黙の了解があるんですよね。
余白設定を攻略するために、[ユーザー設定の余白] をクリックしてみます。
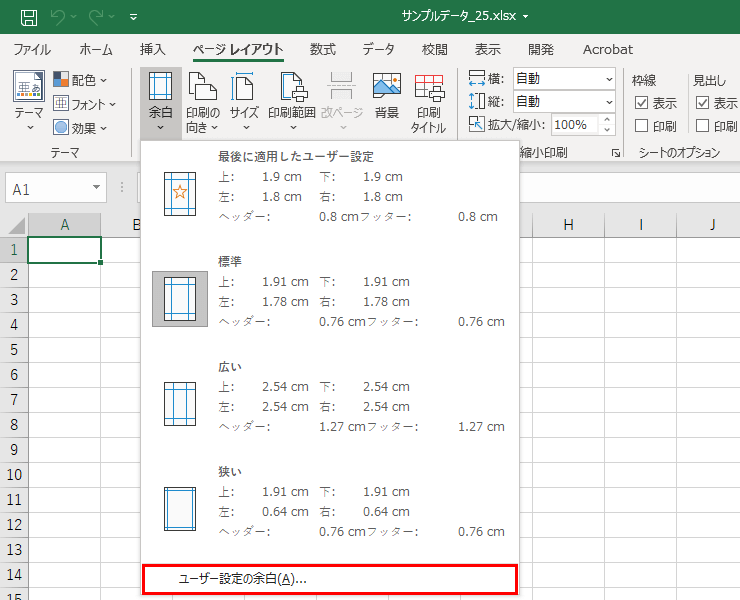
クリック後、こちらのダイアログボックスが登場します。
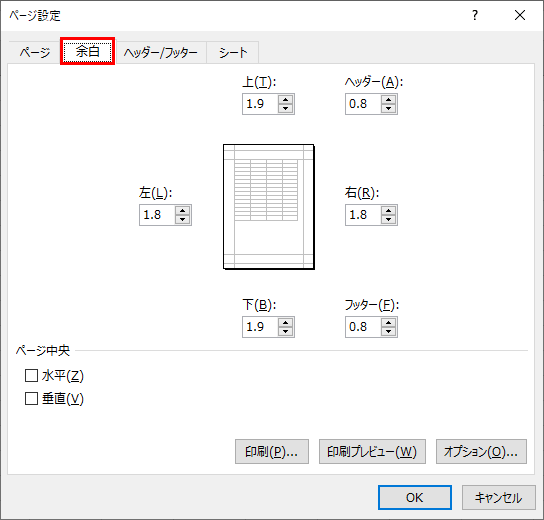
ページ設定ダイアログでは、「余白」タブが自動で開かれます。
上・下・左・右、ヘッダー・フッターと、それぞれ小数点の入った数字「1.8」・「1.9」と入力されています。
この単位は「cm」で、実際の余白の長さを示しています。
つまり「上:1.8」なら、用紙の上余白に「1.8cm」の余白を開ける、ということになります。
ここで重要なのは、左下のページ中央 「水平」と「垂直」です。
まず、水平にチェックを入れてみましょう。

プレビューで見えている、薄いグレーの表も少し動いたことを確認してください。
ワークシートを印刷すると、基本設定では用紙の左上を基準に印刷されます。
この水平にチェックを入れることで、左右均等余白の印刷が可能となります。
ビジネス文書を印刷する場合、この「水平」にチェックを入れる機会が多いです。
では「垂直」はどうでしょうか?
基準は、上から2つ折りしたときのセンターラインです。
下の赤い四角が基準点となります。
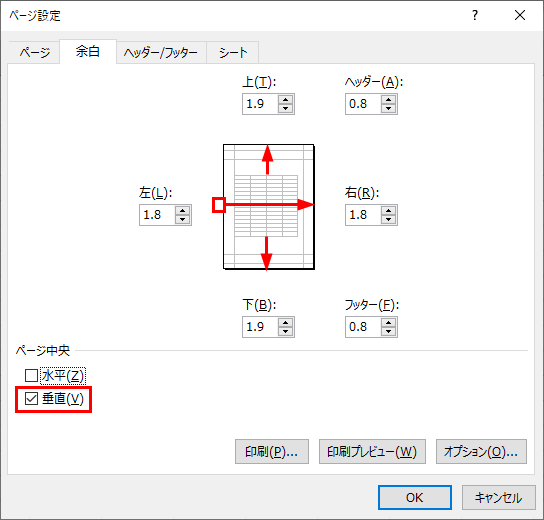
垂直にチェックを入れることで、上下均等余白の印刷が可能となります。
ただし、このままでは左寄りに出力されます。垂直だけにチェックを入れるケースは、あまり多くありません。
最後に、水平と垂直、両方にチェックを入れた場合をご覧ください。
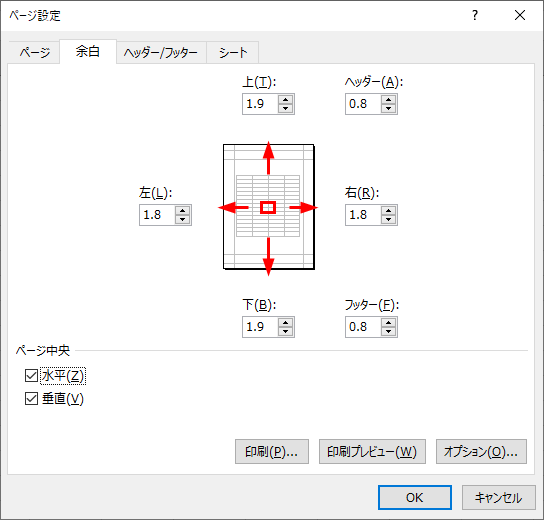
上下・左右均等な位置。つまり、用紙の中心点を基準として印刷設定がされます。
ただ、用紙の真ん中を基準にして印刷、というのもどういうシーンで取り扱うかのイメージが難しいです。
ですので、ページ中央は「水平」のみにチェックを入れて、印刷することが多いでしょう。
さて、ここまで説明をした [余白] のダイアログボックス。実は [ファイル] タブからでも、このダイアログボックスを開くことが可能です。
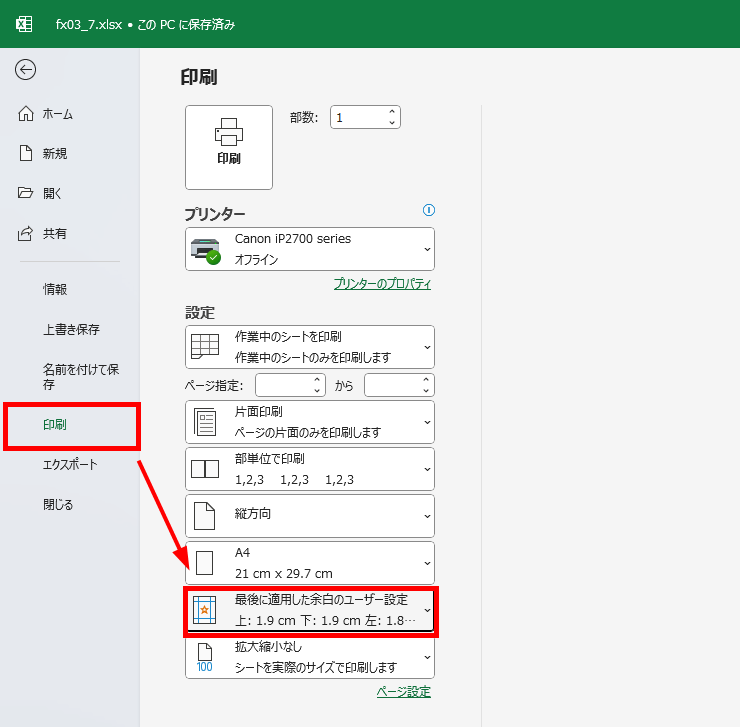
キャプチャの矢印の順番でクリックします。
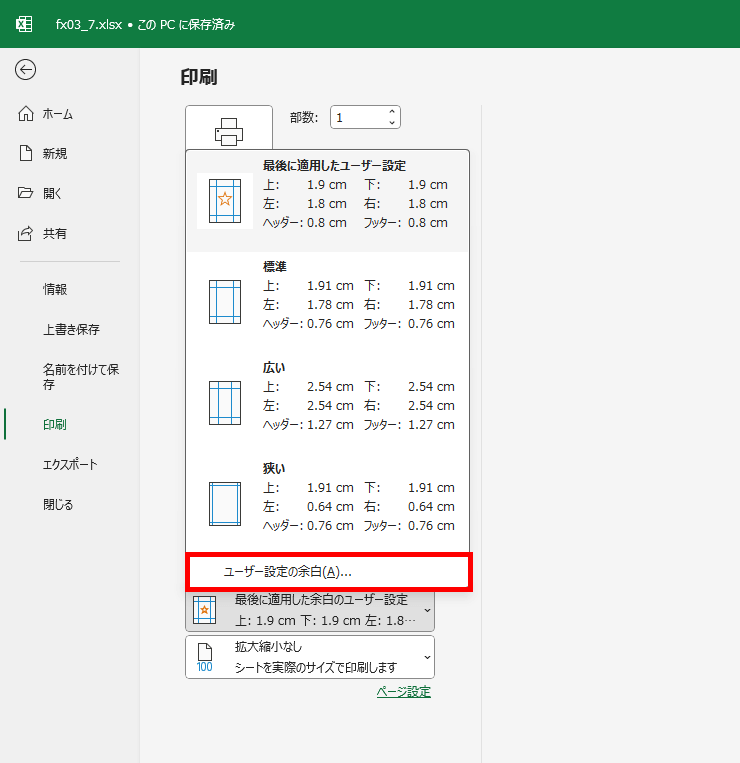
同じ項目が出てきましたね。ユーザー設定の余白をクリックすれば、同じダイアログが出てきます。
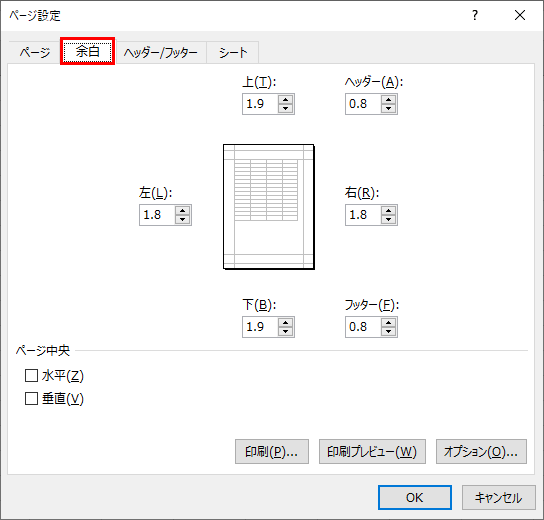
[ファイル] タブ からのほうが、印刷プレビューを確認しながら設定をすることができるので、こちらのほうがおすすめです。使いやすいほうを利用してください。
最後に、余白設定について、ここまでのまとめをしておきましょう。
- 「標準」「広い」「狭い」の使い分けは職場ごとの慣習に合わせる
- 「ユーザー設定の余白」で細かく調整できる
- 「ページ中央」の設定では、「水平」のみにチェックが推奨されるケースが多い
以上です! それでは Lesson 026 に進んでいきましょう。