Lesson 031 – 自動保存について
Lesson031 に入る前に、少し昔話をさせてください。
それは Excel 2007 が登場した頃のことです。当時の OS は Windows Vista(ビスタ)というバージョンで、この OS に合わせた Office 製品が 2007 でした
この 2007 バージョン、作業中に何度もフリーズしてしまい、使うたびに苛立ちを感じていました。「やっぱり安定の 2003 が一番だ! 」という声をよく耳にしたものです。
Windows Vista も、文字主体だった前身の XP から、視覚的操作を重視した設計に変わり、アイコンだらけの画面に戸惑うユーザーが多く、全体的にストレスの多い移行期となりました。
そんな中で、もう一つ大きな変化がありました。
それが、Excel のファイル形式の変更です。ファイルの拡張子が .xls から .xlsx へと変わり、ファイルサイズが軽くなり、エラーにも強くなったとの公式発表です。
……とはいえ、あの頻繁なフリーズを見ると「本当に安定性が上がったのか?」と、疑問に感じたのも、正直なところでした。
それから月日が流れ、今の Microsoft 365 の Excel では、フリーズすることもほとんどなくなり、格段に安定性が向上しました。
一体、あのときの不安定さは何が原因だったのでしょうね。
それでは、本題に入りましょう。
今回のテーマは、「自動保存」機能のタイミングと保存先についてです。
ここで扱うのは、OneDrive などクラウド上でのバージョン管理つき自動保存ではなく、ローカルで作業しているときに役立つ自動保存の設定です。
Excel は、まだまだローカル作業が中心という方も多いですよね。
だからこそ、突然のフリーズや強制終了に備えて、「自動保存がどうなっているのか」を知っておくことはとても大切です。では、設定を確認してみましょう。
Excelの [ファイル] タブの「オプション」をクリックしてください。
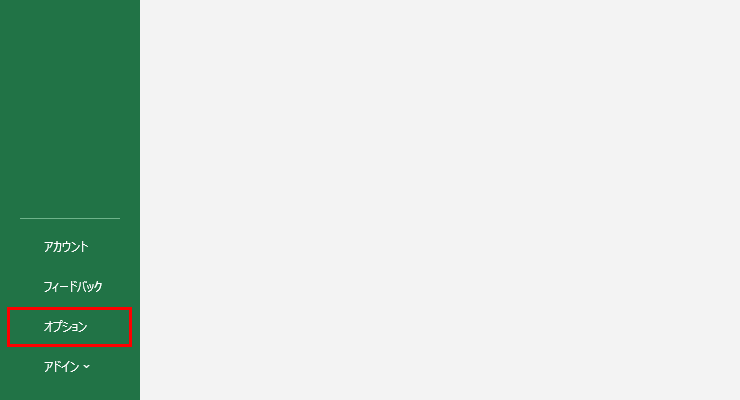
Excelのオプション、左側のリストから「保存」をクリックします。
自動保存のタイミングは「10」分が初期設定です。
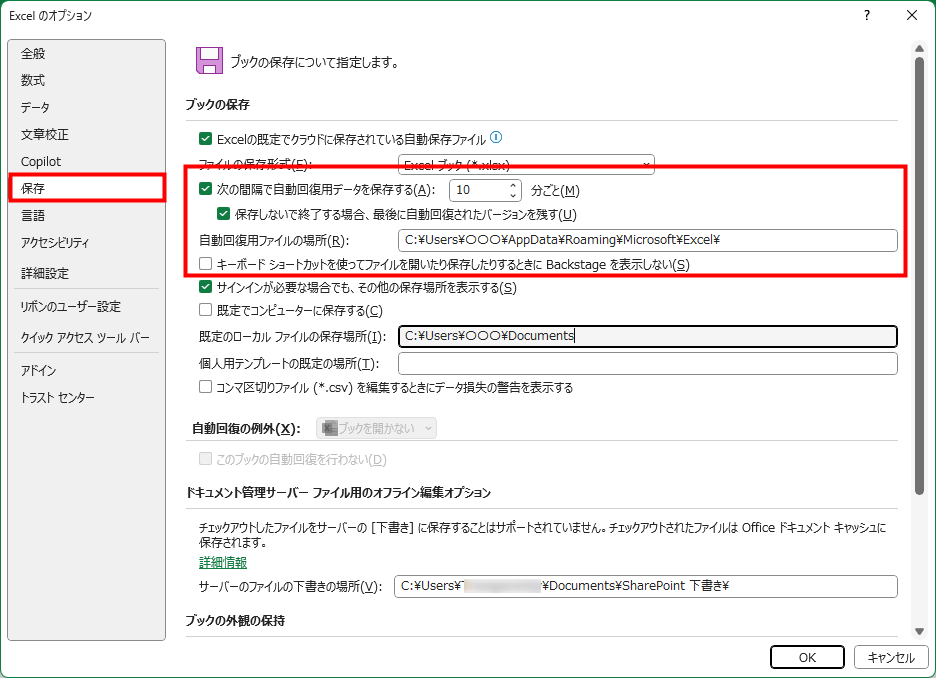
つまり、フリーズした時間が 9分59秒 以内の場合は水の泡となり、10分00秒 以降はそのタイミングで1回裏側に保存される、という仕組みになっています。
この自動保存は、次の場所に保存されています。
C:\ → User →(ユーザー名)
→ AppData → Roaming → Microsoft → Excel
AppData は「隠しフォルダ」となっているため、エクスプローラーの「表示」タブにある、隠しフォルダにチェックを入れておかないと、到達することはできません。
〇 Windows 10の場合

〇 Windows 11の場合
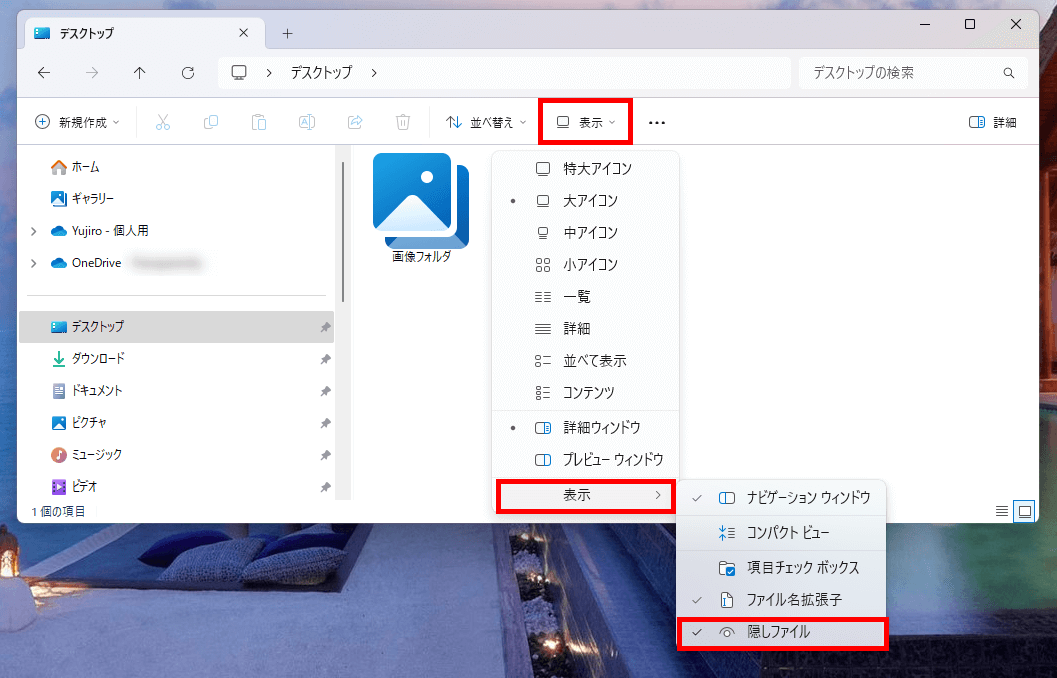
つまり、自動保存を「10分」に設定していると、 Excel のローカル操作中に問題が生じたとき、このフォルダーに自動的に保存されるということです。
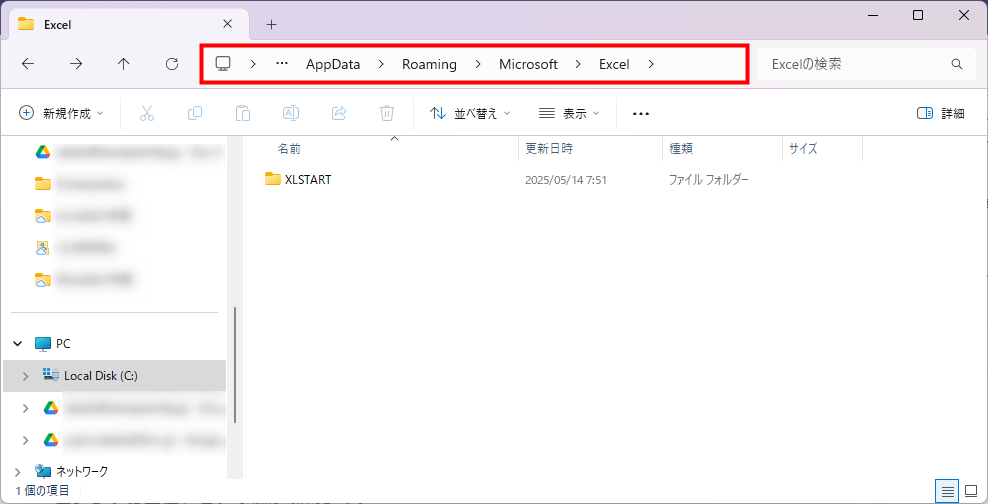
設定された間隔(たとえば 10分 )を過ぎると、そのタイミングでバックアップ用保存ファイルがこのフォルダーに生成されます。
ただ、ここに生成されたファイルを開くというわけではありません。
万一、フリーズして強制終了してしまった場合でも、Excel を再起動すると、左側に「ドキュメントの回復」という欄が出現します。
そこから直前に自動保存されたファイルを復元できるのです。便利ですよね。
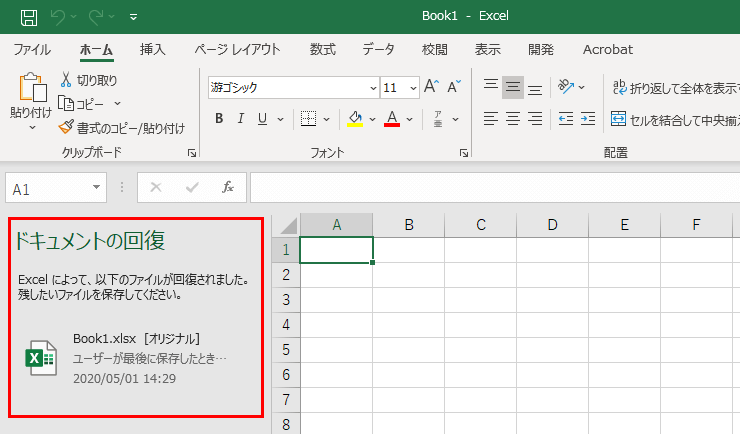
個人的には、自動保存の間隔は「5分」がおすすめです。
初期値の「10」分間というのは、意外と操作量が多くなってしまうため、「5」分ごとの自動保存のほうが安心感があります。
心配性の方は「1」分と設定したくなると思いますが、PCに無駄な力を使わせないためにも、さすがに毎分間隔の設定は控えておきましょう。
なお、この設定は Excel 終了後も有効ですので、一度設定すれば、次回起動時以降にも反映されます。
この設定が、いつかの救いになりますからね。ぜひ、まだ本格的に Excel を触っていないいまのうちにチェックをしておいてください。







