オートSUMボタン、ほとんどの人はショートカットキーを使っていない?
この記事では、エクセルの [オートSUMボタン](読み:オートサムボタン) について学習をしていきます。自動で足し算をする魔法のボタンです。
エクセルの機能 [オートSUMボタン] は、[ホーム]タブ と[数式]タブ 、2か所にボタンにあります。2カ所もボタンが配置されているので、よく使われるボタンだ! ということがわかりますね。
タブというのは、以下のキャプチャ内、赤枠を指します。
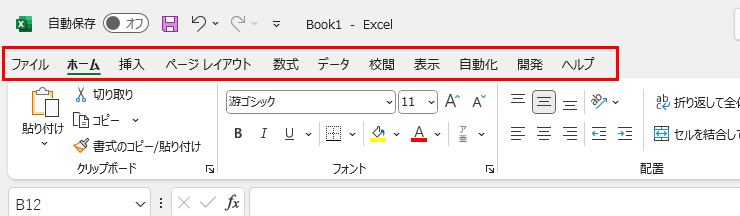
タブは、ファイル・ホーム・挿入・ページレイアウト…と並んでおり、エクセルの画面を開くと [ホーム] タブが既定で選択されています。
まず、[ホーム]タブ の右側、[オートSUMボタン] があるので探してみましょう。[数式]タブ の [オートSUMボタン] も、キャプチャにして載せておきます。
● [ホーム]タブ・右側

● [数式タブ]・左側
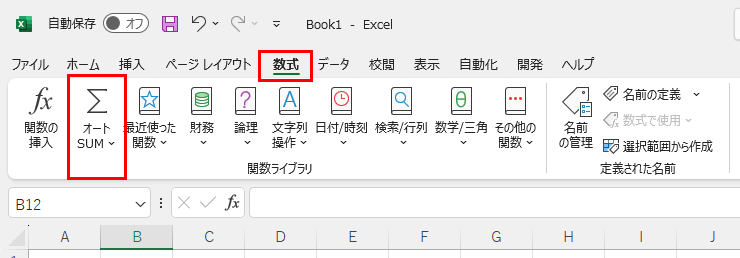
それでは、これから足し算を自動で行ってみましょう。
オートSUMボタンの計算フロー
以下のキャプチャ内のExcel画面をご覧ください。
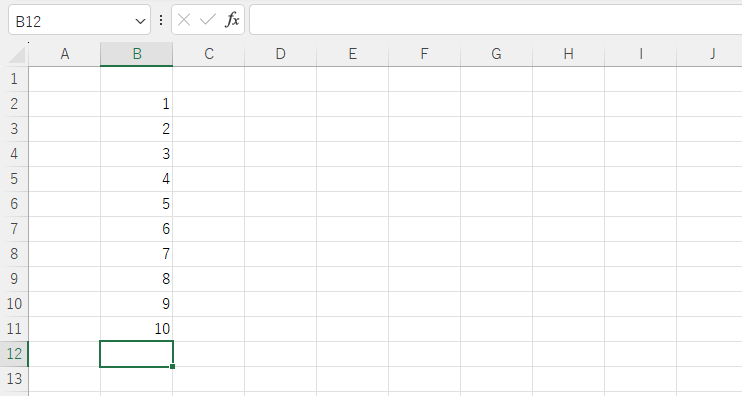
緑色の枠を [アクティブセル] と呼びます。それ以外の枠は、[システム罫線] と呼び、印刷がされないエクセル画面上だけの枠です。通常の各枠を [セル] と呼びます。
各 [セル] の位置は番地と呼び、列A・B・C・Dと行1・2・3・4の位置で表現されます。キャプチャ内で、数字の「1」が入力されているセル番地を「B2」と表現します。
セルB2 ~ B11 まで 1~10 の値が入っていますね。
[アクティブセル] は、セルB12にあるので、今からここに [オートSUMボタン] を使い、1~10までの足し算の答えを求めていきます。
数式タブの [オートSUMボタン] のほうがボタンが大きいので、今回は [数式]タブ に切り替えて説明を続けます。
Σ(ギリシャ文字のシグマ)記号のボタンを押してみましょう。
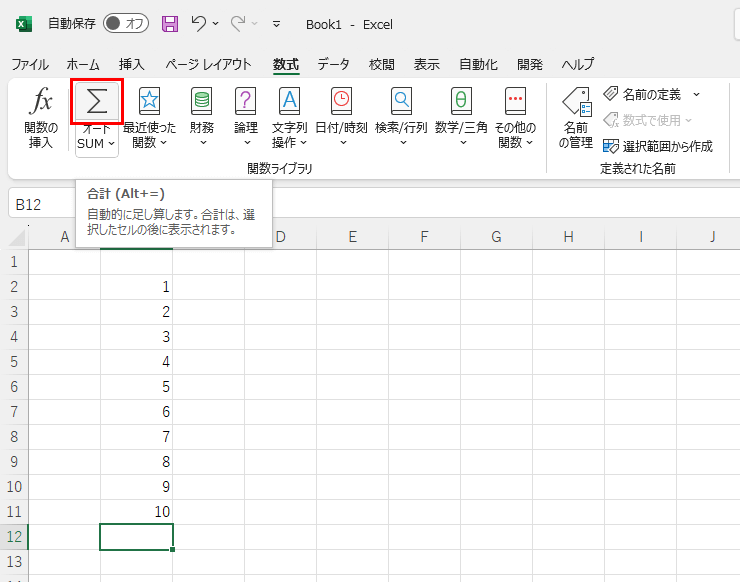
データ内に点線が表示され、=SUM(B2:B11)と表示がされました。
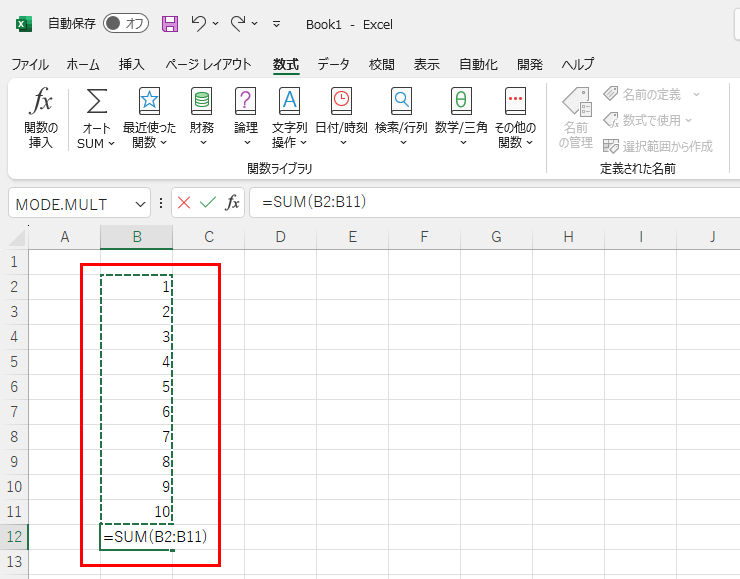
初めての方は驚くかもしれませんが、この計算途中の表示にも慣れていくでしょう。
Enterキーで確定しましょう。
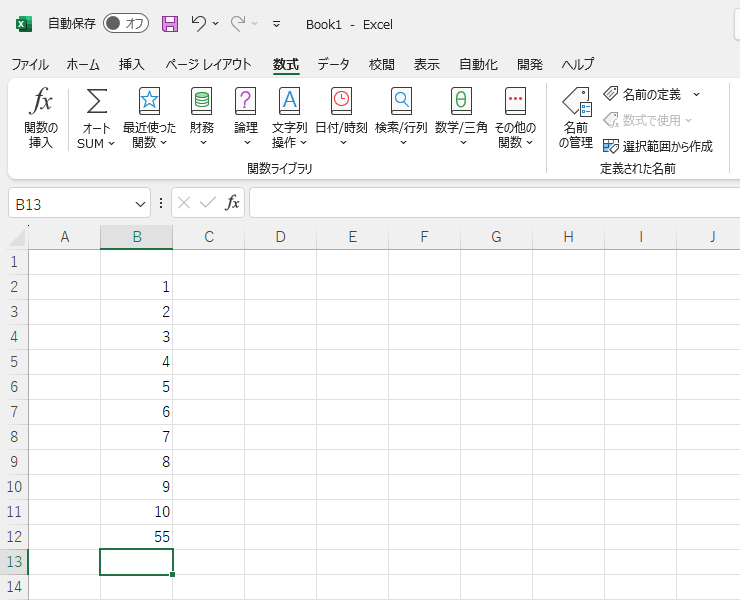
セルB12に「55」が算出されました。
Enterキーを押したので、 [アクティブセル] はひとつ下に移動します。Enterキーを押すと、このようにひとつ下のセルに動く仕様となっています。
オートSUMボタンで得られた計算式の確認
改めて、この計算式を見てみましょう。
![]()
=SUM(B2:B11)とは、SUMという機械の中に、B2~B11までに格納されたセルの値1~10をひとつずつ投げ入れたようなイメージです。
機械が作動し、投げ入れられた数値を全部足し算して、セルB12に「55」という値を戻しました。
ボタンひとつで足し算ができるので、便利なボタンです。エクセル操作において、このボタンは非常に頻繁に使われるため、使い方をしっかりマスターしておくと作業が効率的になります。
オートSUMボタンのショートカットキー
また、最初のうちにショートカットキーを学習しておくことをお勧めします。オートSUMボタンのショートカットキーは以下の通りです。
「ALT」+「Shift」+「ほ」(日本語キーボードの場合)
海外仕様のキーボードの場合、「=」が出力されるキーを探してください。
その場合、「ALT」+「=」となります。
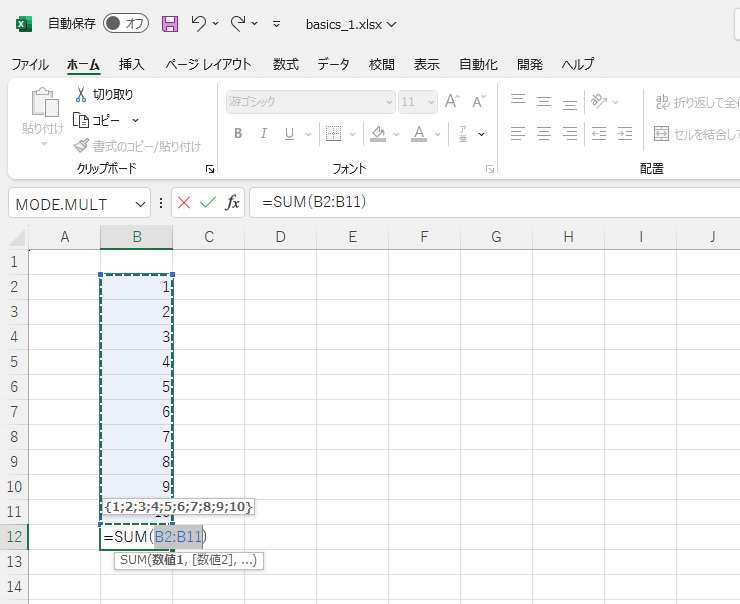
よく[Alt]キーを[Ctrl]キーと混同する方が多いので、気を付けてください。[オートSUMボタン] は知っていても、多くの方がショートカットキーの存在を知らないかもしれません。
便利ですよ。エクセルのサンプルデータをご用意いたしましたので、ぜひ試してみてください。


