エクセルの四則演算はしっかりできないと駄目ですよ
エクセルは表計算ソフトとして知られており、四則演算の知識は基本中の基本です。この記事では、エクセルの計算方法について学習をしていきます。
以下のキャプチャ、10~40、100~400を各セルに入力し、[アクティブセル] はD2に配置しました。
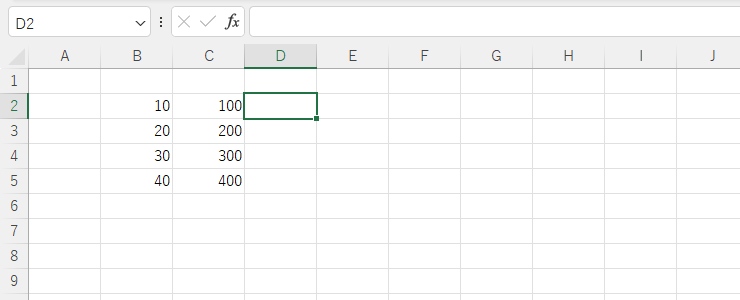
エクセルは起動時、自動的に半角入力ができる入力モードになっています。エクセルを初めて起動した方でも、数字を入力は簡単でしょう。
通常の四則演算は 10+100=110 のような書き方をしますが、エクセルは「今から計算が入りますよ!」と命令をセルに出す必要があるため、 「=」 を先に入力するルールがあります。
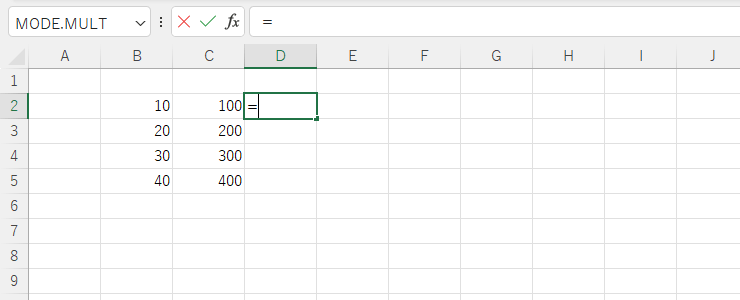
セルD2に「=」を先に入力しました。これで、セルD2は「これから計算式が入るんだな!」という準備モードに突入します。
そのあとで計算式「10+100」を続けて入力します。
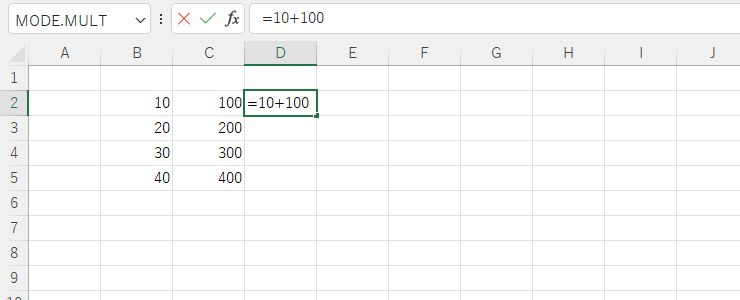
Enterキーで確定すれば、「110」という答えを求めることができました。
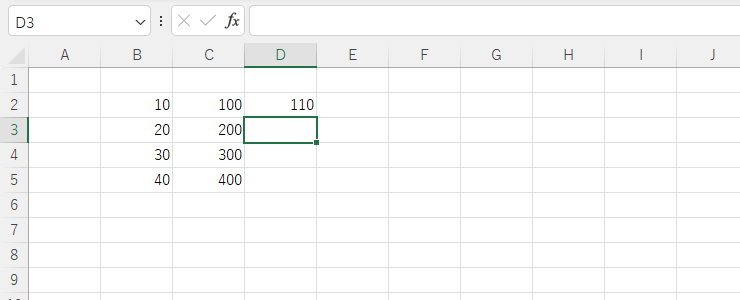
では、次のセルも計算してみましょう。
「=10+100」のように、直接計算式を作成して求めることもできますが、セル番地を指定してあげることで、さらに便利な計算式を作ることができます。
20と200を例として、引き算をやってみましょう。ルール通り、最初に「=」を入れます。
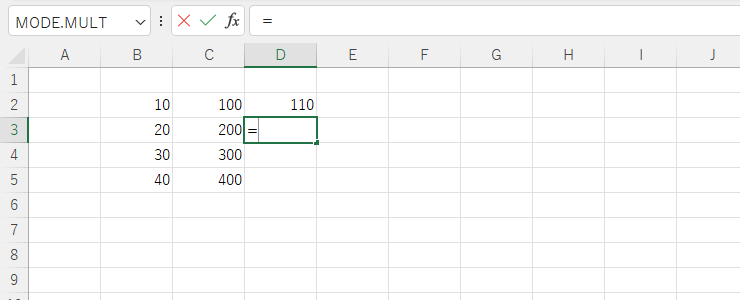
続いて、セルB3をクリックします。
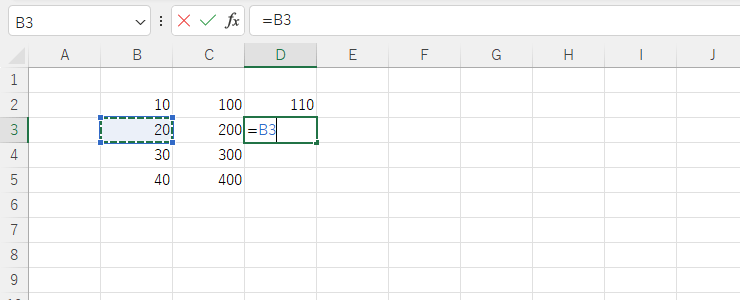
クリックするだけで「B3」と式に入りました。
青色になっているのは、どのセル番地を認識していますか? と色で知らせてくれます。これを [カラーリファレンス] と呼んでいます。
四則演算の符号を入れ、式を完成させましょう。
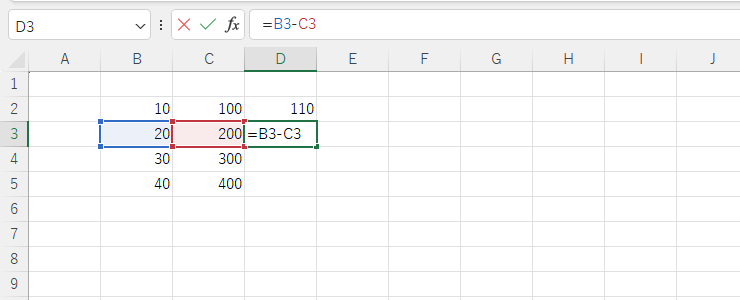
Enterキーで確定します。
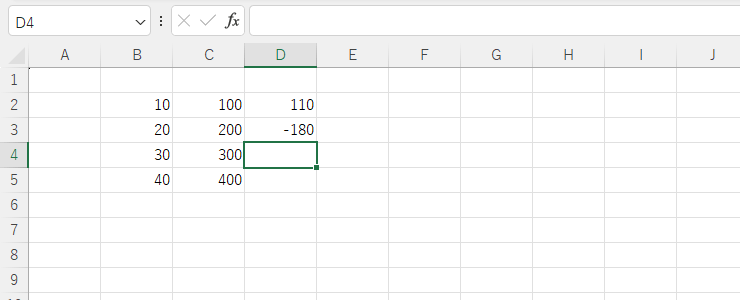
負の数で「-180」と表示されました。
ここでひとつ問題です。「=10+100」 と 「=B3-C3」の違いは、何でしょうか?
数字を直接入力して計算式を作成することもありますが、エクセルで作成する計算式のほとんどは、セル番地を指定して作成します。
直接計算式を作成すると、修正が必要となった場合、計算式を修正しなければいけません。
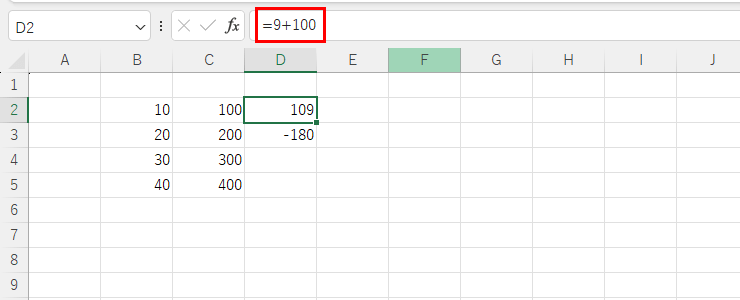
計算式を作成するうえで参照したセルB2の値も変更しないと、齟齬が出てしまいますよね。
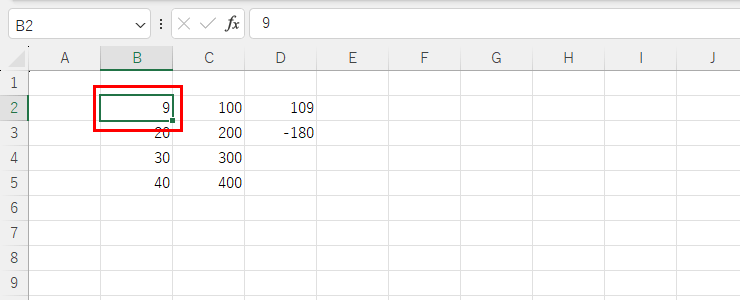
2カ所の変更は、厄介です。
しかし、セル番地で計算式を立てておけば、元の値を変更することで、計算結果を連動して変更させることができます。
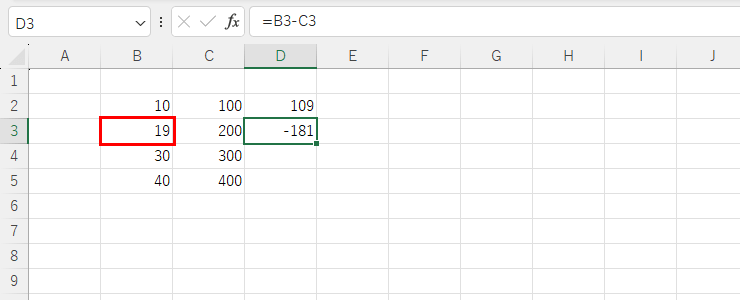
このように、セルをクリックして数式にセル番地を置くことを「セル参照」と呼んでいます。エクセルでは最初に覚えるべき重要なキーワードですので、しっかりと覚えてください。
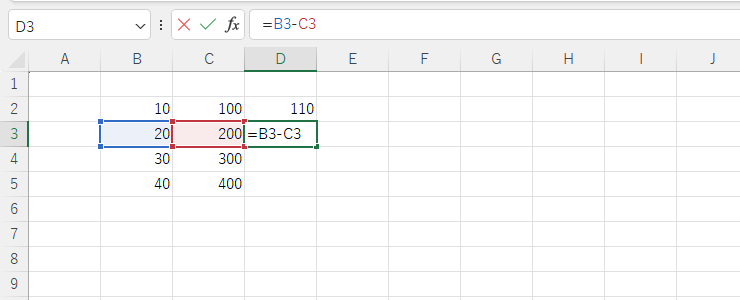
最後に、掛け算と割り算。
掛け算において、「×」の代わりにコンピュータでは「*(アスタリスク)」が使用されます。これは「x(エックス)」という記号があるためです。
また「÷」も文字列でしか表現することができないため「 / (スラッシュ)」で代用します。
● 掛け算の計算式例
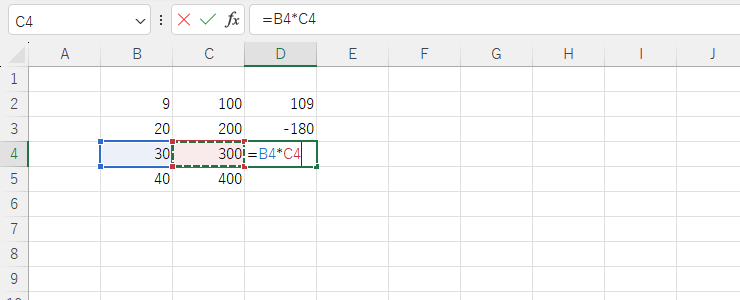
● 割り算の計算式例
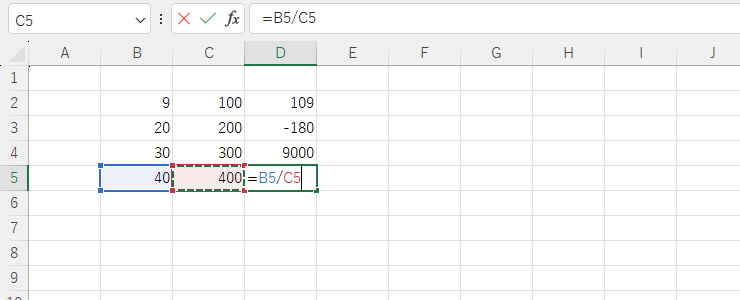
小数点は「0.1」と表示されました。
今回は割り切れる値でしたが、割り切れないときはセル幅いっぱいに小数点が続きます。ぜひ、文末にリンクを貼ったサンプルデータで「40÷399」を作成してみてください。
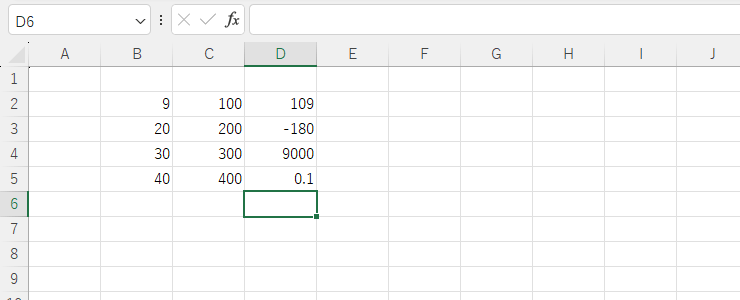
かっこを使った計算式も見ておきましょう。算数で学ぶ計算順序と同じです。
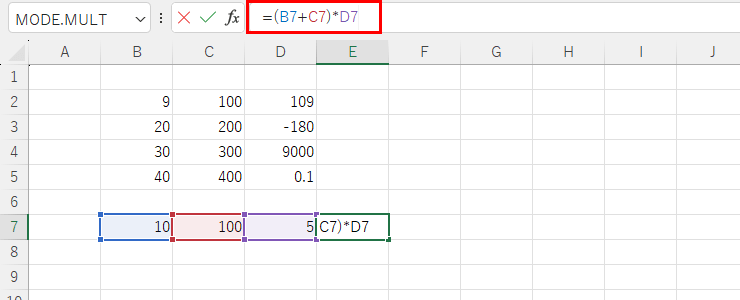
この場合、カッコ内の「10+100」を先に計算をして、そして「5」で掛け算をするという順番です。
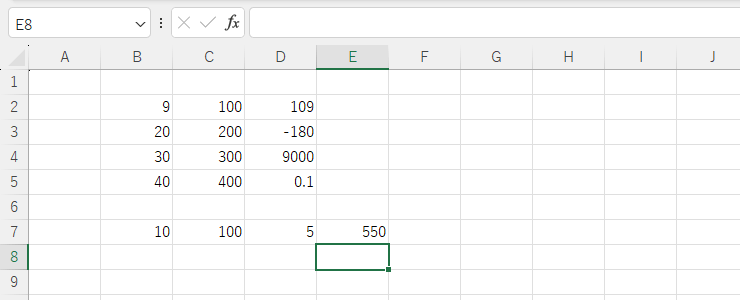
答えは「550」になりました。かっこを使った計算式も、計算順序は同じことがわかりました。
四則演算に関する説明は以上となります。
こちらもサンプルデータを用意しましたので、同じ操作をしてきちんと四則演算ができるか挑戦してみてください!


