置換操作は慎重に。余計なものまで置き換えない!
この記事では、置換機能について学習します。まずは「置換」の読み方です。
読み方は「おきかえ」と読むのが適切です。「ちかん」でも問題ありませんが、「痴漢」というネガティブワードと同じ読み方になってしまうため、先輩講師からのアドバイスで「おきかえ」と訓読みで伝えるようにしています。
他にも同音異義語はあるかなと探してみたのですが、これほどはっきりしたものはなさそうですね。
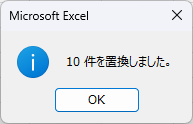
ダイアログボックスに表示される「10件を置換しました」という一文に対しては、前後の文脈から意味が伝わるので、そのまま「ちかん」と読んでいます。講師としては、こういう細かいところもわかりやすさを追求する中で意識しているんですよね。
前置きが長くなりましたが、さっそく置換操作について学習していきましょう。
部分置換と全体置換
検索と同様、置換も2通りあります。
- 範囲選択を置換対象とする方法(部分置換)
- ワークシート全体を置換対象とする方法(全体置換)
範囲選択をすれば、その範囲を対象としてデータの置換を行います。
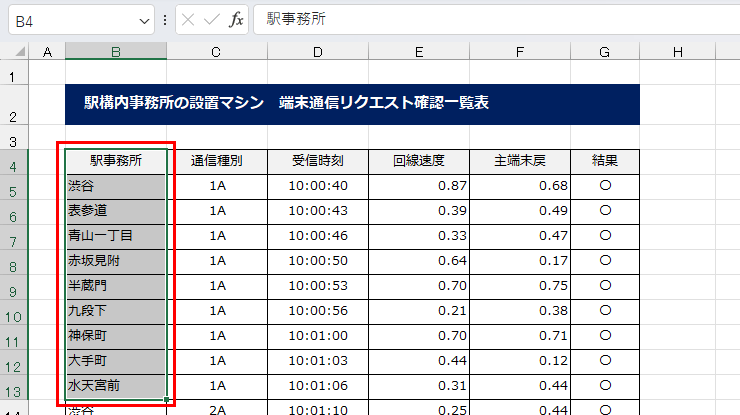
シート全体を対象として置換をする場合、[アクティブセル] を置いた状態で置換操作を行ってください。2セル以上選択してしまうと、その範囲のみの置換操作となってしまいます。
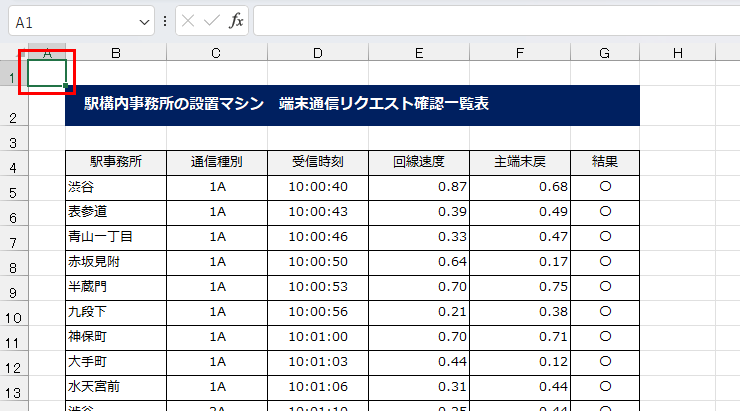
ここまでは [検索] と同じです。以下のリンクから検索の学習ページにアクセスできますので、忘れていた場合は、再度ご一読ください。
それでは「駅事務所」列を範囲選択して、置換操作をしてみましょう。置換は [検索と選択] ボタンを押した中にあります。

メニューの中の [置換] をクリックしてください。
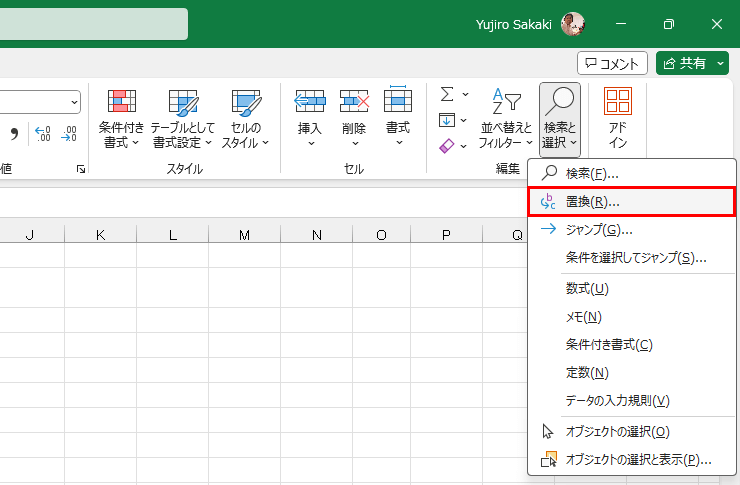
検索する文字列に「赤坂見附」と入力、置換後の文字列に「永田町」と入力してみましょう。
これで範囲選択した「駅事務所」列のデータ内で「赤坂見附」をピックアップして「永田町」に置き換えます。入力後、[すべて置換] ボタンを押してください。
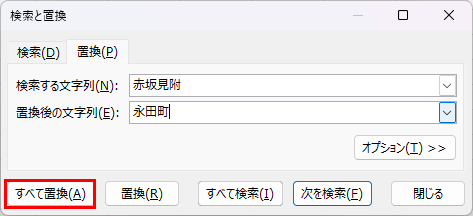
10件を置換しました、と表示されます。
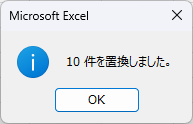
ダイアログボックスは表示されたままですので、閉じるボタンを押しましょう。
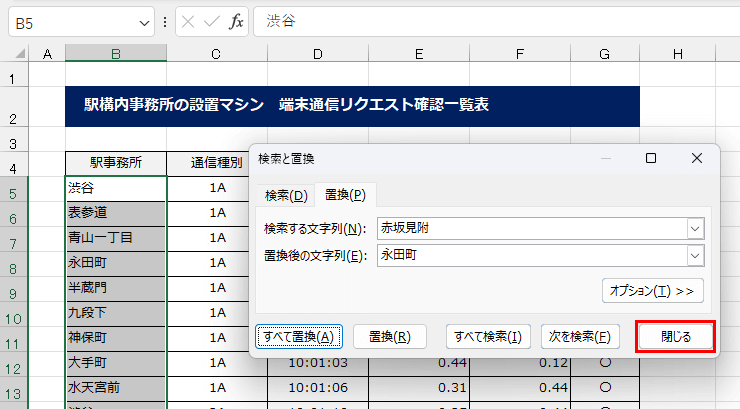
ただ、マウス操作で「閉じる」ボタンを押すよりも、「ESC」キーを押せばダイアログボックスを簡単に閉じることができるので、楽に閉じることができます。
データがきちんと変わったかどうか、目視で確認してみましょう。
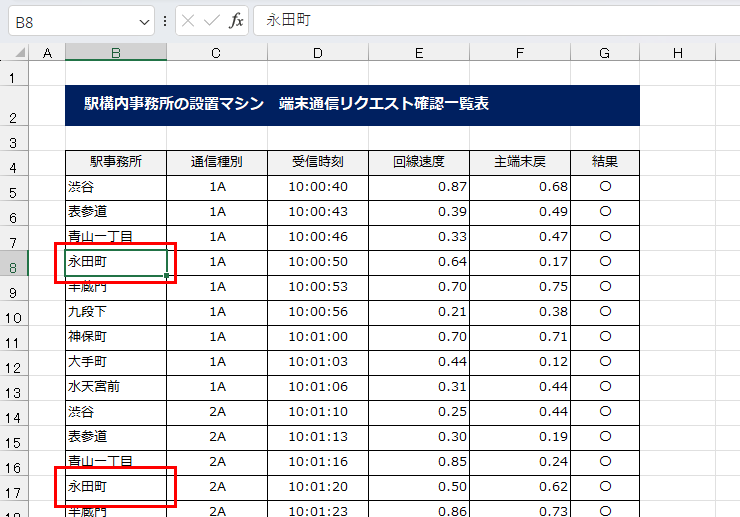
このサンプルデータにおける駅名は東京メトロの半蔵門線の駅一覧ですが、「青山一丁目」の次は「永田町」が正しいデータです。
無事に置換操作が完了できました。
置換操作の事前確認テクニック
置換操作は一瞬で処理が行われるため、事前に該当データがどこにあるのか、確認したいケースもあります。[検索] は説明を割愛しましたが、[置換] は書式置換を使うと便利です。
違和感のある操作になりますが、「検索する文字列」と「置換後の文字列」に同じデータを入れます。
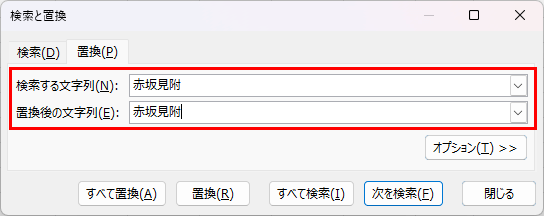
[オプション] ボタンを押して、展開します。
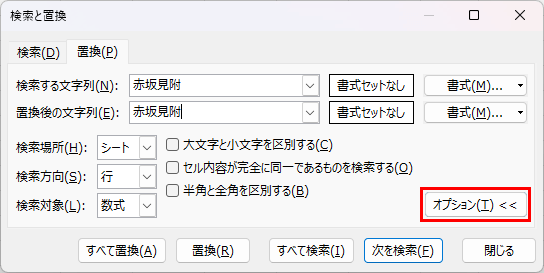
置換後の文字列の [書式] ボタンを押してください。
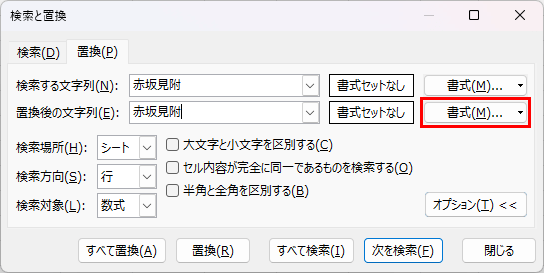
書式設定のダイアログボックスが出てくるので、「塗りつぶし」にタブを合わせて、背景色を黄色に設定しておきます。
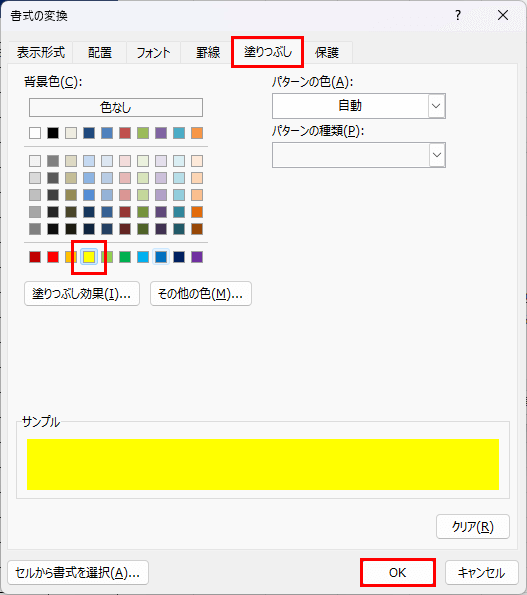
設定後、OKボタンを押してください。プレビューという項目で書式設定を確認することができます。
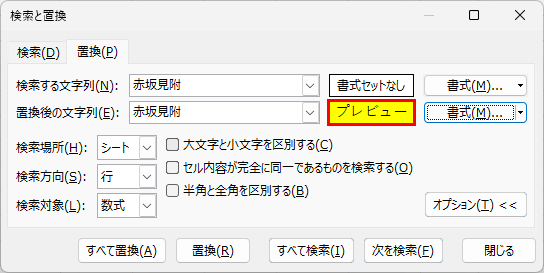
[すべて置換] ボタンを押してください。
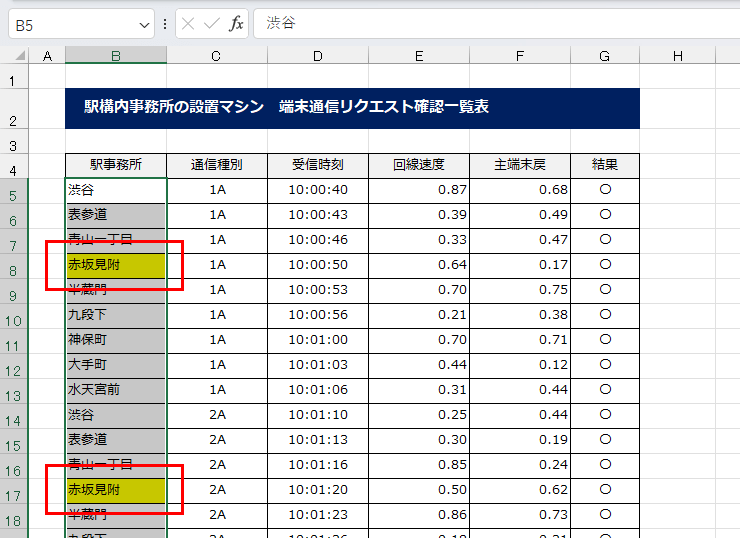
変更したいデータのセルの背景色に黄色が塗りつぶしされました。これで事前確認ができます。確認後はどうするかというと、「Ctrl+Z」のショートカットキーを使って、1手順前に戻ればOKです。
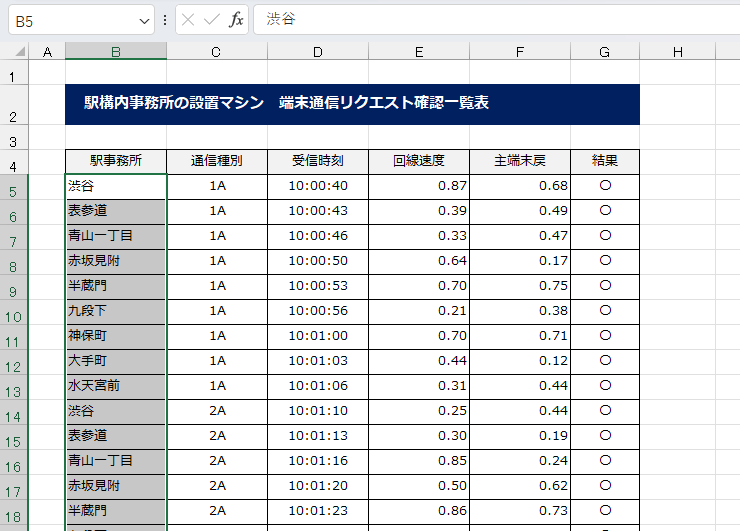
再度、置換のダイアログボックスを表示します。設定した書式は、[書式置換のクリア] ボタンで元に戻ります。
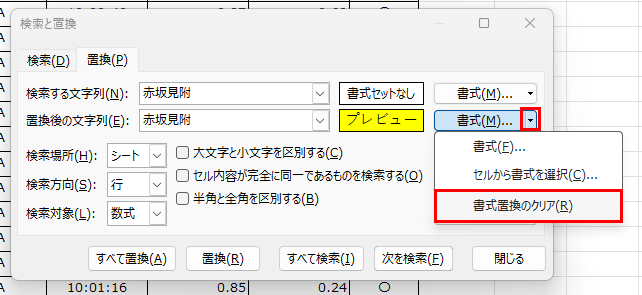
プレビューが「書式セットなし」になれば、元通りになります。
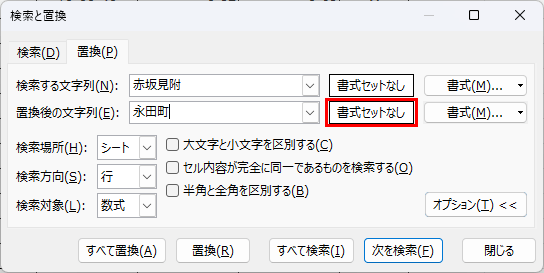
最後に置換後の文字列を設定して、置換処理を完了してください。
ワイルドカードを使った置換
次に、ワイルドカード「*(アスタリスク)」を使った置換方法をご紹介します。
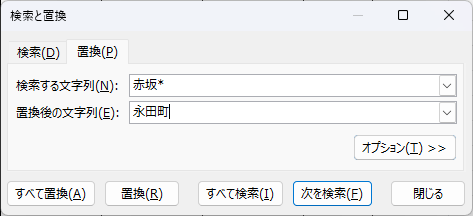
検索する文字列に「赤坂*」と入力すると、赤坂から始まるデータが置換対象となります。この場合でも同じように10件の置換ができるので、ご確認ください。
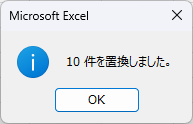
また「*赤坂*」と入力すると、赤坂を含むデータが置換対象となります。
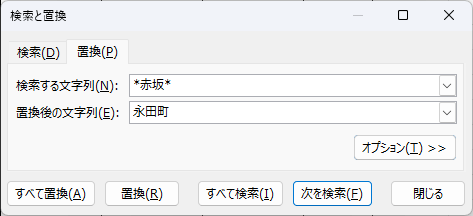
しかし注意が必要なのは、「*赤坂」のケース。これは、赤坂で終わるデータを検索して置き換えるわけではありません。
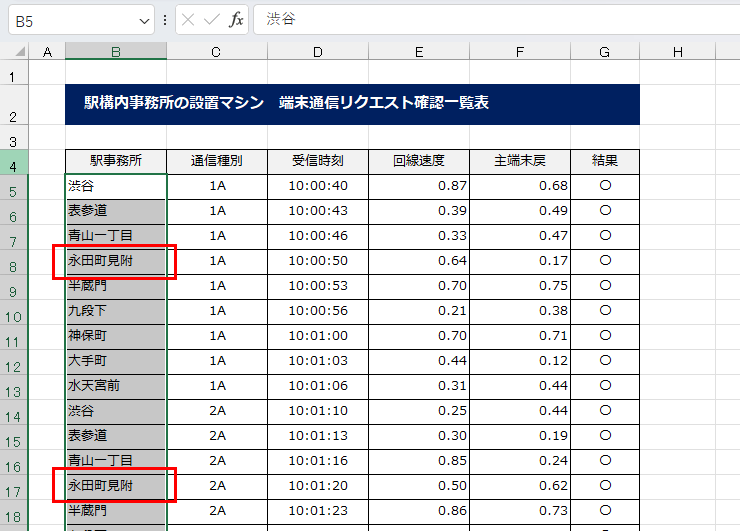
その場合の置換結果は「永田町見附」となってしまうので、注意してください。[検索] と同じで、セルデータ内の文字を対象として探しているため、このような置換結果になってしまいます。
赤坂で終わるデータを置き換える場合は、「セル内容が完全に同一であるものを検索する」にチェックを入れる必要があります。
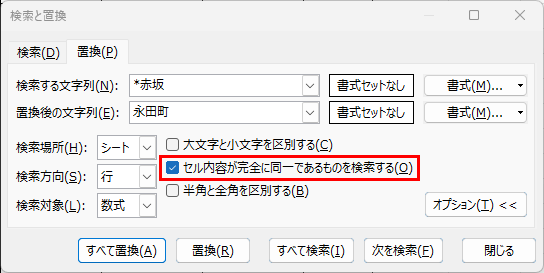
サンプルデータでは、こういう作業が発生することがあるのだろうか? と思われる方もいらっしゃると思いますが、IDやコードなどのデータクレンジングでは起こりうる作業です。
覚えておいてくださいね。
置換のショートカットキー
置換のショートカットキーは「Ctrl」+「H」となります。「Replace」の「R」が使いたいのですが、別のショートカットキーが割り当てられているため、「H」となっています。
置換に関しての学習は、以上となります。
この記事のサンプルデータ
excel-replace-tool.xlsx 【Excelファイル】


