できるビジネスマンは、検索機能をさっと使いこなせ!
業務中に該当データを素早く検索するスキルは、とても重要です。
- そのデータが存在しているのかどうか?
- そのデータに紐づいたデータは何か?
- データは登録されているのか?
- どのカテゴリーに対象データが属しているのか?
などなど、さまざまなシーンが想定されます。ここではサンプルデータをもとに、データ検索の操作方法について学習していきましょう。
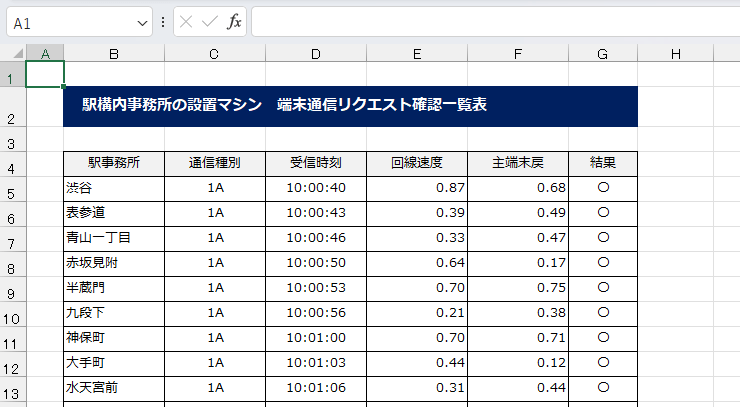
※ サンプルデータは文末にダウンロードリンクがございます。
エクセルでのデータ検索方法
検索は2通りの方法があります。
- 範囲選択して検索する方法
- ワークシート全体を検索する方法
まず、1番から説明していきます。
範囲選択をしたあとで検索をすると、選択範囲内を対象として検索を行います。
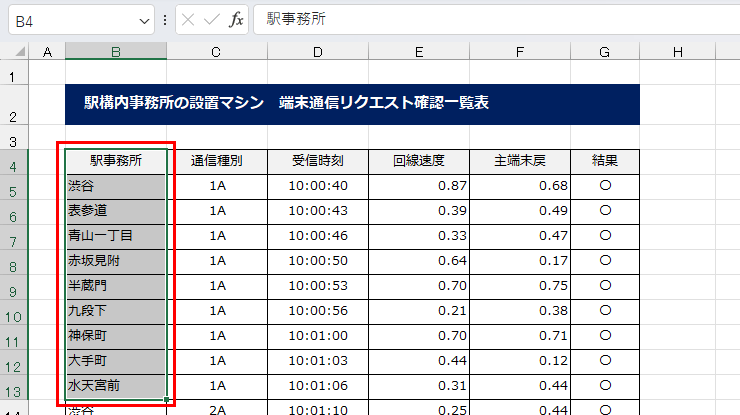
シート全体を対象として検索する場合、[アクティブセル] を置いた状態で検索操作を行ってください。2セル以上選択してしまうと、その範囲のみの検索となってしまいます。
下のキャプチャは、[アクティブセル] をセルA1に置いていますが、どのセルでも構いません。この状態であれば、シート全体を対象として検索します。
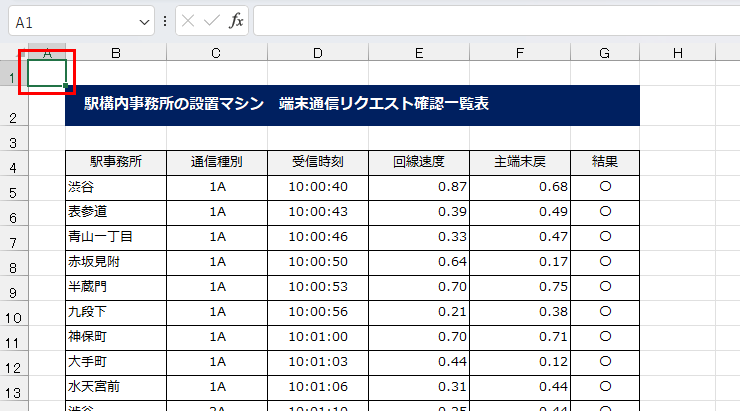
検索機能は、[ホーム]タブ の右側、365バージョンであれば、虫眼鏡のアイコンをクリックします。

メニューが表示されるので、一番上の [検索] をクリックしてください。
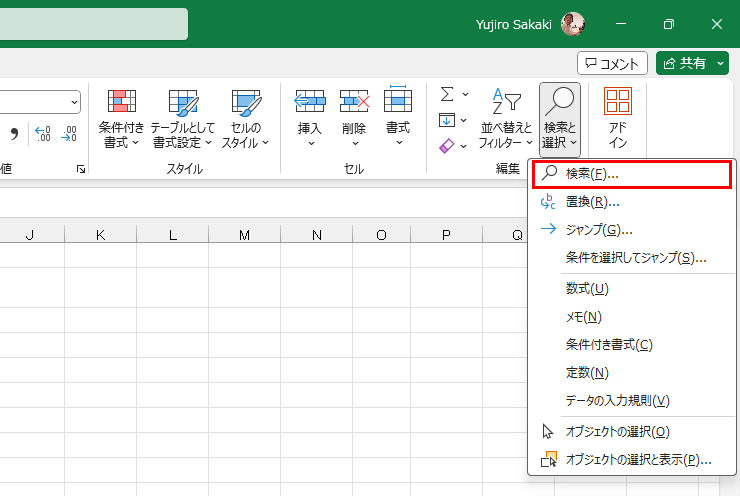
[検索と置換] のダイアログボックスが表示されます。
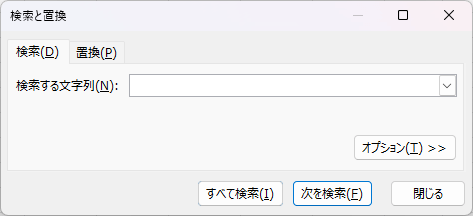
サンプルデータの中にある「赤坂見附」という文字列を探してみましょう。検索したいキーワードを入力して、「すべて検索」ボタンを押してみます。
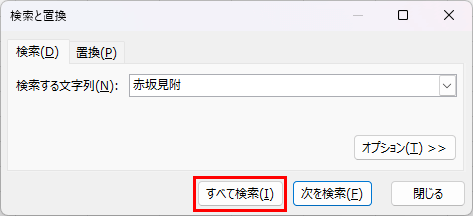
検索結果が表示され、ウィンドウ枠の最下部に「10セルが見つかりました」と表示されました。
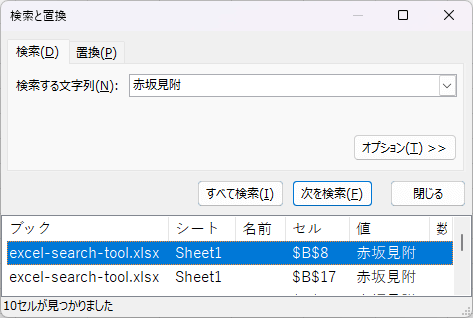
ウィンドウ枠の下部にマウスカーソルを当てると、マウスカーソルが上下を向いた矢印( ↕ )に変わります。
ドラッグ&ドロップの操作で、検索一覧表示枠を広げることができます。
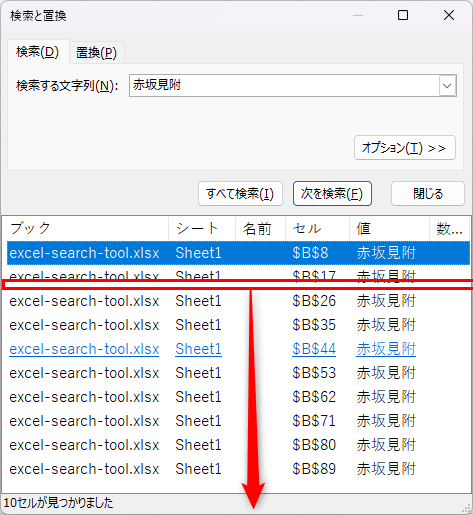
セル列には「$」マークがあり、該当データのセル番地の表示は「$B$8」のようになっていますが、ここでは「$」マークを無視してセル番地を読んでください。
該当項目をクリックすると、そのセル番地に移動します。
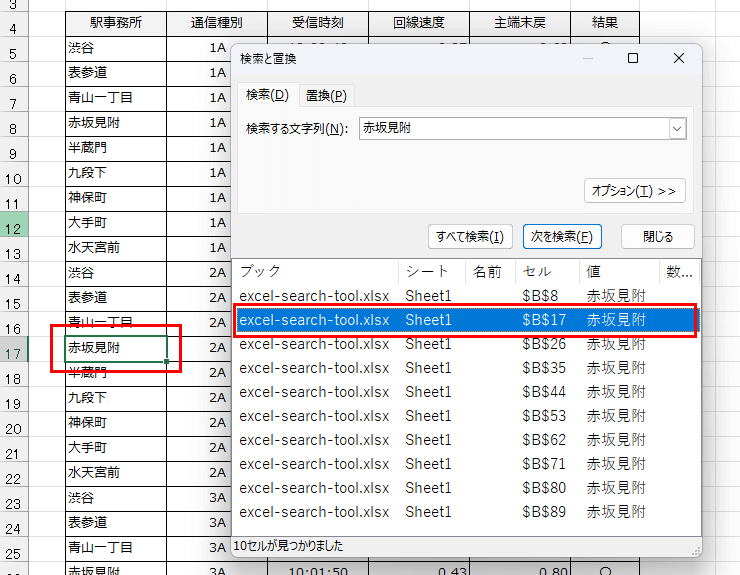
右側の「次を検索」ボタンは、ワークシートより1件ずつ探していく機能です。
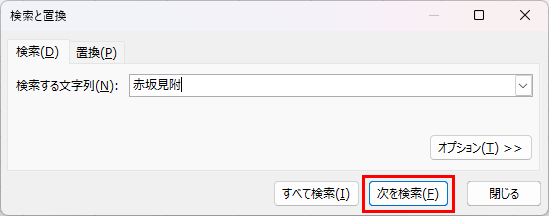
該当のセルに [アクティブセル] が移動します。ただ、「すべて検索」で該当データを一覧で見ることが多いため、あまり使う機会はないでしょう。
検索オプション機能
検索は、標準の検索設定では「完全一致」検索ではなく、「部分一致」検索となります。つまり、「赤坂」というキーワードでも、同じように「赤坂見附」が該当項目となります。
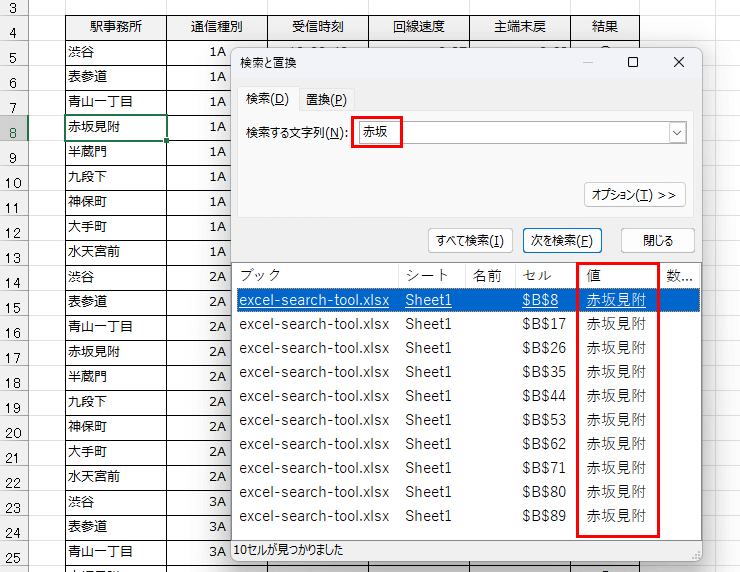
業務においては、完全一致の文字列だけを調べたい! というケースもあります。その場合、検索と置換内の「オプション」ボタンをクリックして、項目を展開してください。
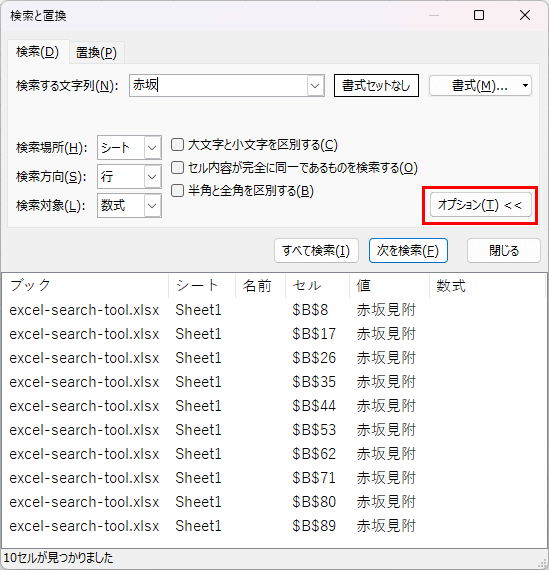
3つ検索オプションが表示されますので、完全一致の場合は上から2番目の項目「セル内容が完全に同一であるものを検索する」にチェックを入れてください。
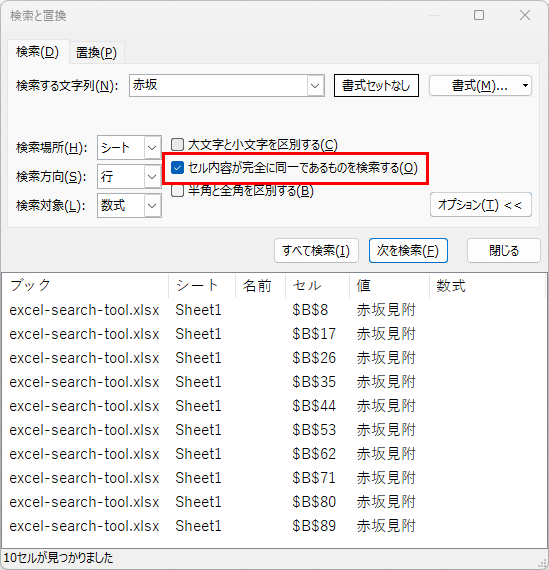
再度、「すべて検索」をクリックすると、「赤坂」というキーワードはこのサンプルデータには存在しないため、0件のときに表示されるダイアログボックスが表示されます。
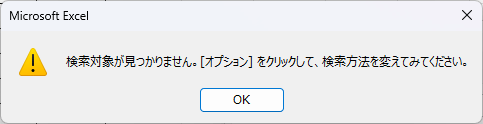
完全一致のキーワードを検索したいシーンも多々あるので、その場合は検索オプション内の項目をオンに設定する方法を覚えておいてください。
その他のオプション
以下、ほとんど業務上触ることはありませんが、それ以外の項目も確認しておきましょう。
まずは [検索場所] です。
[検索場所] を展開すると、「シート」・「ブック」と変更することができます。
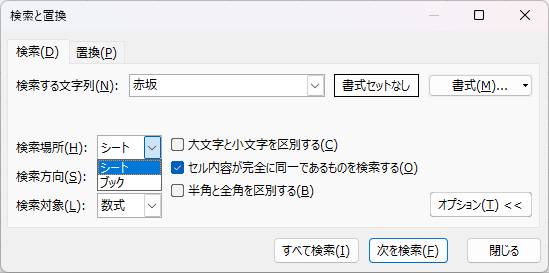
ブックに変更すると、検索対象が全ワークシートになります。
しかし、こちらの変更はおすすめできません。ワークシート数とデータ数が多いと、検索処理が重くなり、パソコンが固まってしまう恐れがあります。
そのため、検索はシート単位で、「シート」の設定のまま検索することをおすすめします。
次に [検索方向] です。
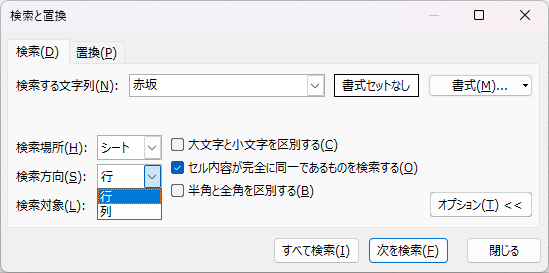
これは探し方の順番を行方向に探すか、列方向に探すかを指定します。こちらは行方向での検索のままで問題ありません。
ややこしいのですが、行方向とは、矢印で表現すると「→」方向になります。
列方向の検索だと矢印で表現すると「↓」方向の検索で、A列・B列・C列と検索していくため、1列1,048,576セルずつ検索していくので、時間を要してしまいます。
ですので、この検索方向は「行方向」のままで問題ありません。
続いて、[検索対象] です。デフォルトでは「数式」となっています。
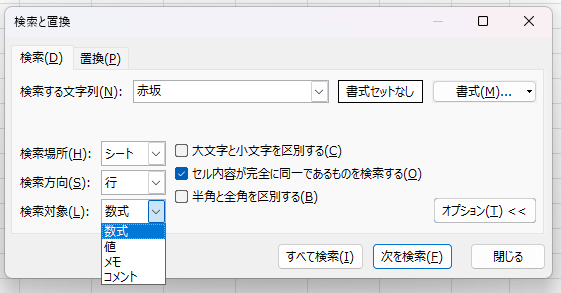
「数式」と「値」では何が違うか? ということから説明いたします。
検索対象を「数式」にすると、例えば計算式「=B2+B3」の答えが「10」だった場合、「10」というキーワードは、計算式の中に含まれていないため検索されません。
検索対象を「値」にすると、答えが「10」の場合、その計算結果の値である「10」が検索されます。この違いがありますが、普段の検索作業においてはほとんど気にしていません。
メモとコメントはほとんど使うことがないので、説明は割愛します。また、書式検索についてもMOS試験の問題ぐらいでしか利用用途はないので、こちらも説明は割愛します。
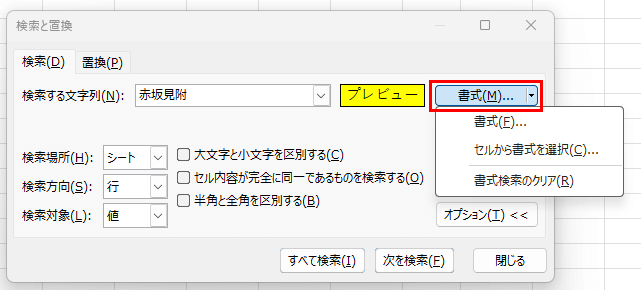
上記キャプチャのように、塗りつぶしを黄色の背景色に設定しておけば、「赤坂見附」というキーワードで、かつセルの背景色が黄色になっているものだけを検索できます。
お時間のあるときに、「赤坂見附」のデータがあるセルの背景色を1セルだけ塗りつぶして、そのセルを検索できるかどうか、書式付き検索を試してみてください。
検索のショートカットキー
検索のショートカットキーは「Ctrl」+「F」となります。覚え方は「Find」の「F」と覚えましょう。
検索に関しての学習は以上となります。
検索が必要となるビジネスシーンでは、急ぎの場合が多いことが想定されます。検索のショートカットキーはエクセル以外でも共通ですので、確実に覚えておきましょう!
この記事のサンプルデータ
excel-search-tool.xlsx 【Excelファイル】


