確実に覚える! エクセルにおける印刷タイトルの設定方法
エクセルの初期設定では、2ページ目以降に表見出しが入りません。キャプチャを参考に、2ページ目の状態を確認してください。
● 1ページ目の印刷例
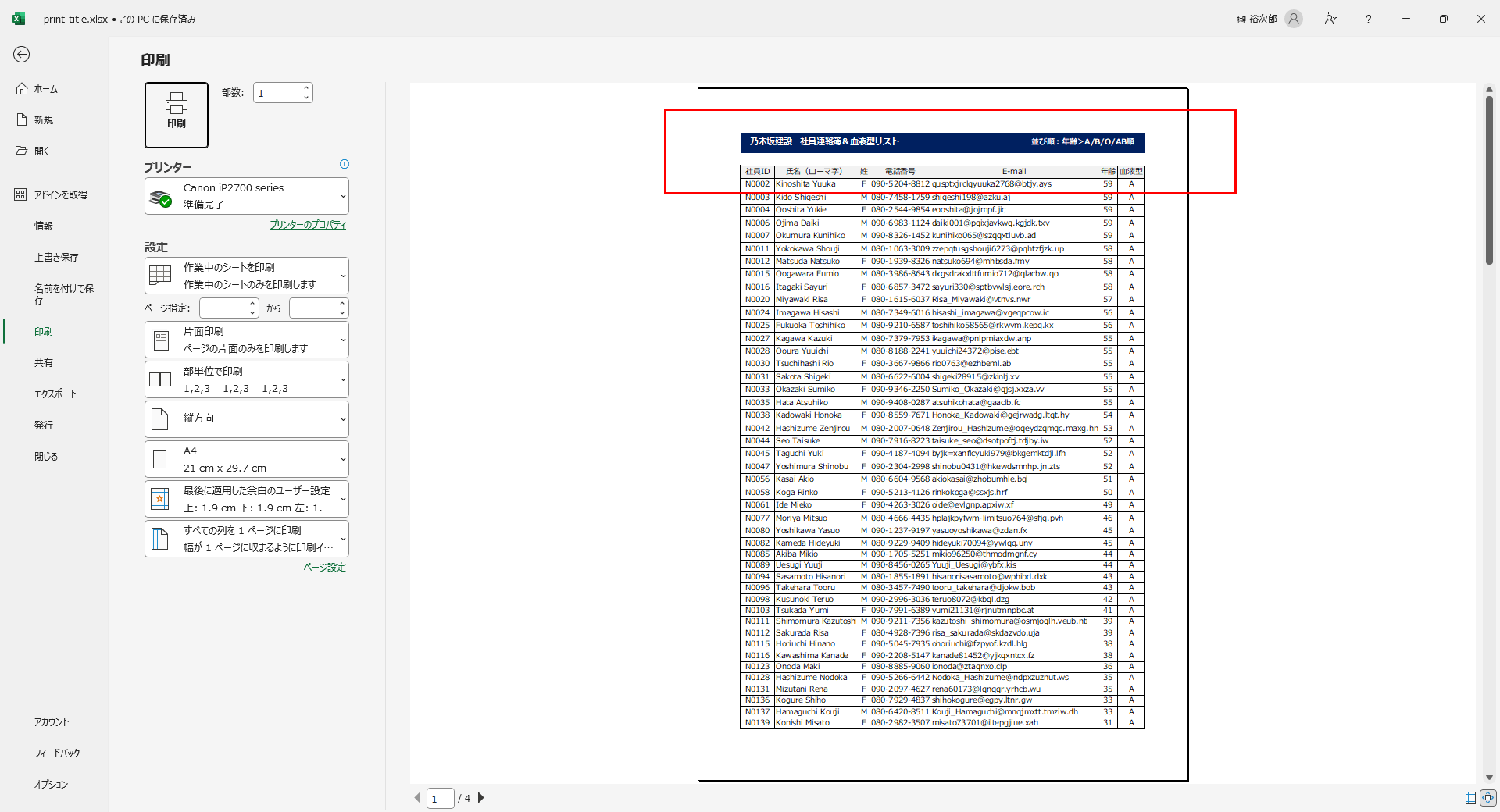
● 2ページ目の印刷例
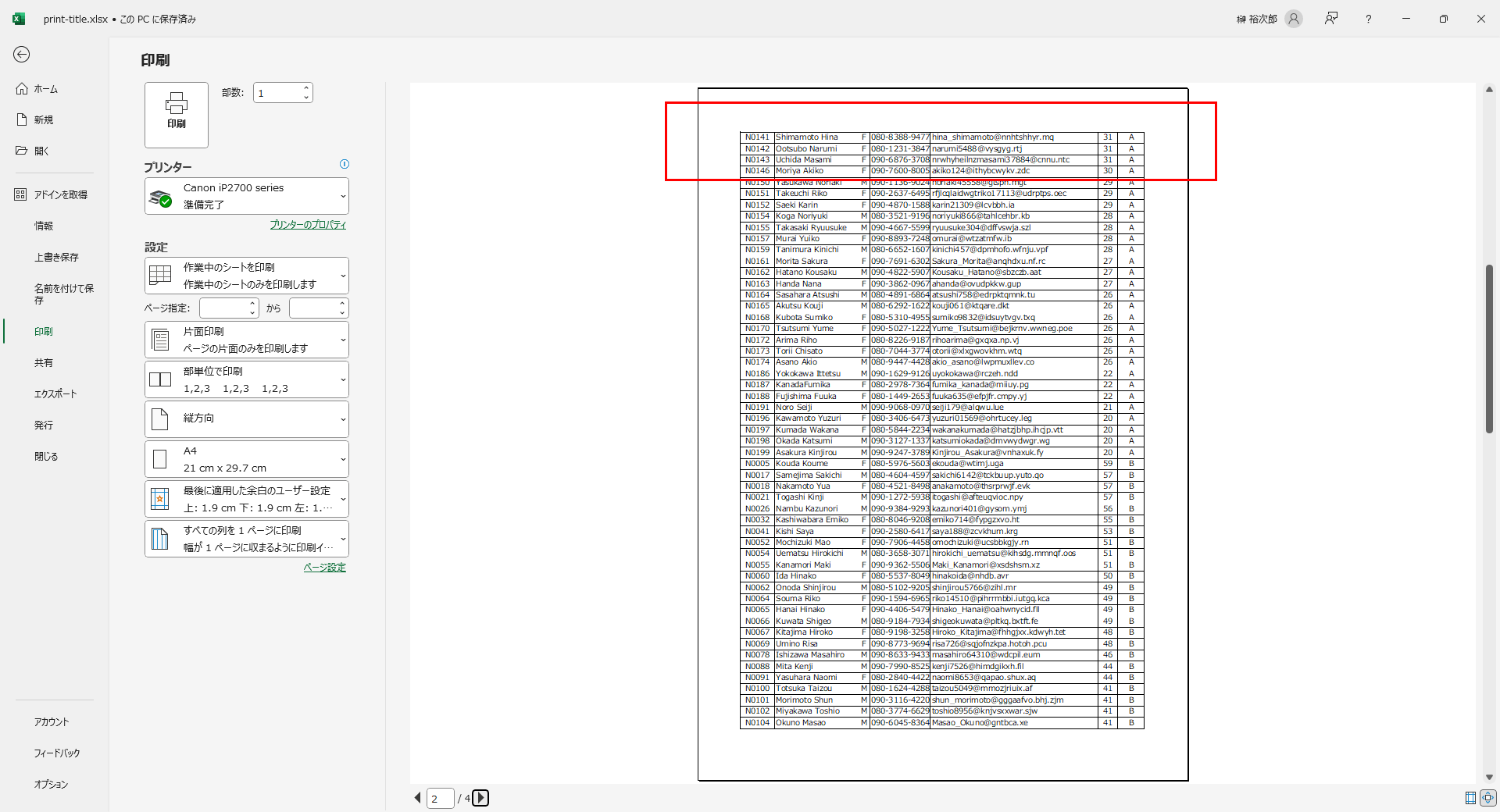
この記事では、印刷タイトルの設定方法について学習していきます。なお、印刷タイトルの話にフォーカスを当てるため、印刷範囲の設定はすでに終わっているものとします。
印刷タイトルの設定方法は簡単
出力するデータの入力と、印刷範囲の設定が終わったら、最後に [印刷タイトル] の設定を行うのが一般的な作業の流れです。
[ページレイアウト] タブの [ページ設定] グループ内に、[印刷タイトル] ボタンがあります。
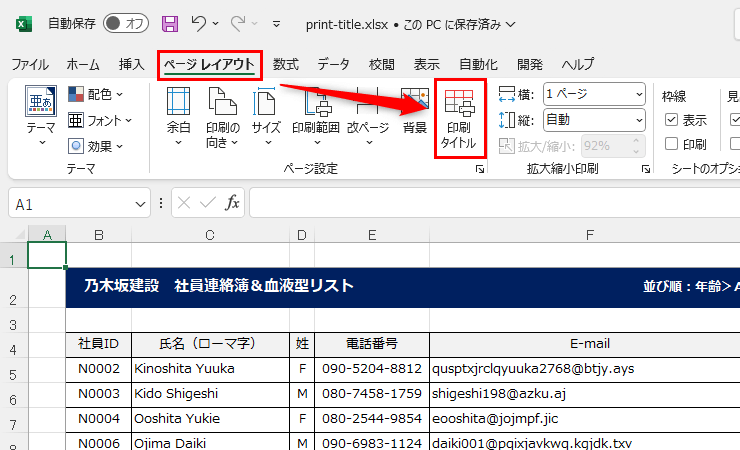
この記事で使用するサンプルデータ(記事の末尾にダウンロードリンクがございます)は、先に印刷範囲を設定を済ませているため、印刷範囲が定まっております。
その前提で、印刷タイトルの設定を方法を学習していきます。
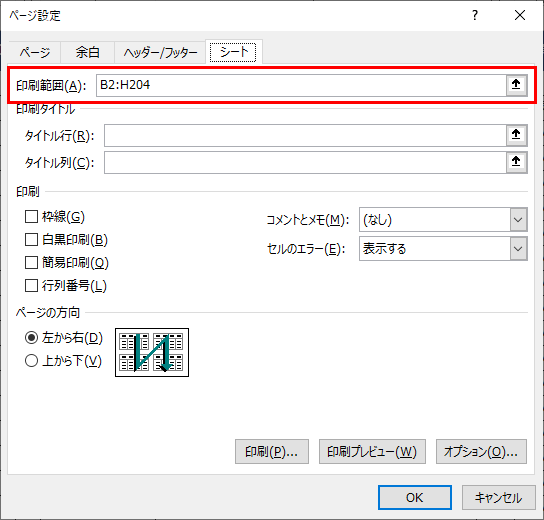
印刷タイトルの [タイトル行] にカーソルを置きます。
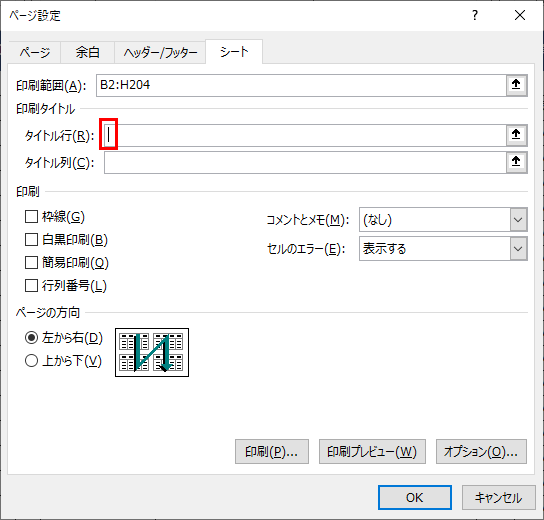
ここにカーソルを置くと、行選択しかできないアイコンに変わります。
行番号「4」をクリックします。
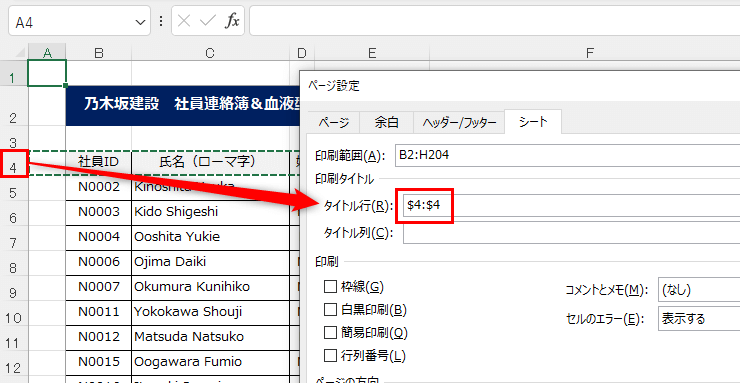
タイトル行に「$4:$4」と表示されました。設定はこれだけ、簡単ですよね。
あらかじめ設定した印刷範囲「B2:H204」の範囲において、4行目の見出し項目を必ず2ページ目の先頭に置きますよ! という命令をエクセルにした状態です。
[印刷プレビュー] ボタンをクリックして確認してみましょう。
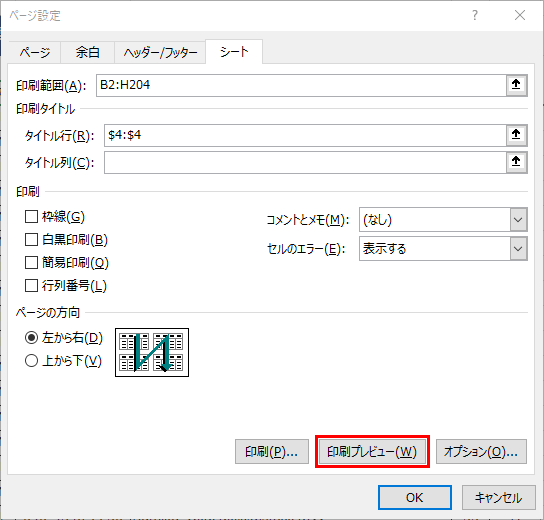
1ページ目は変わりありません。
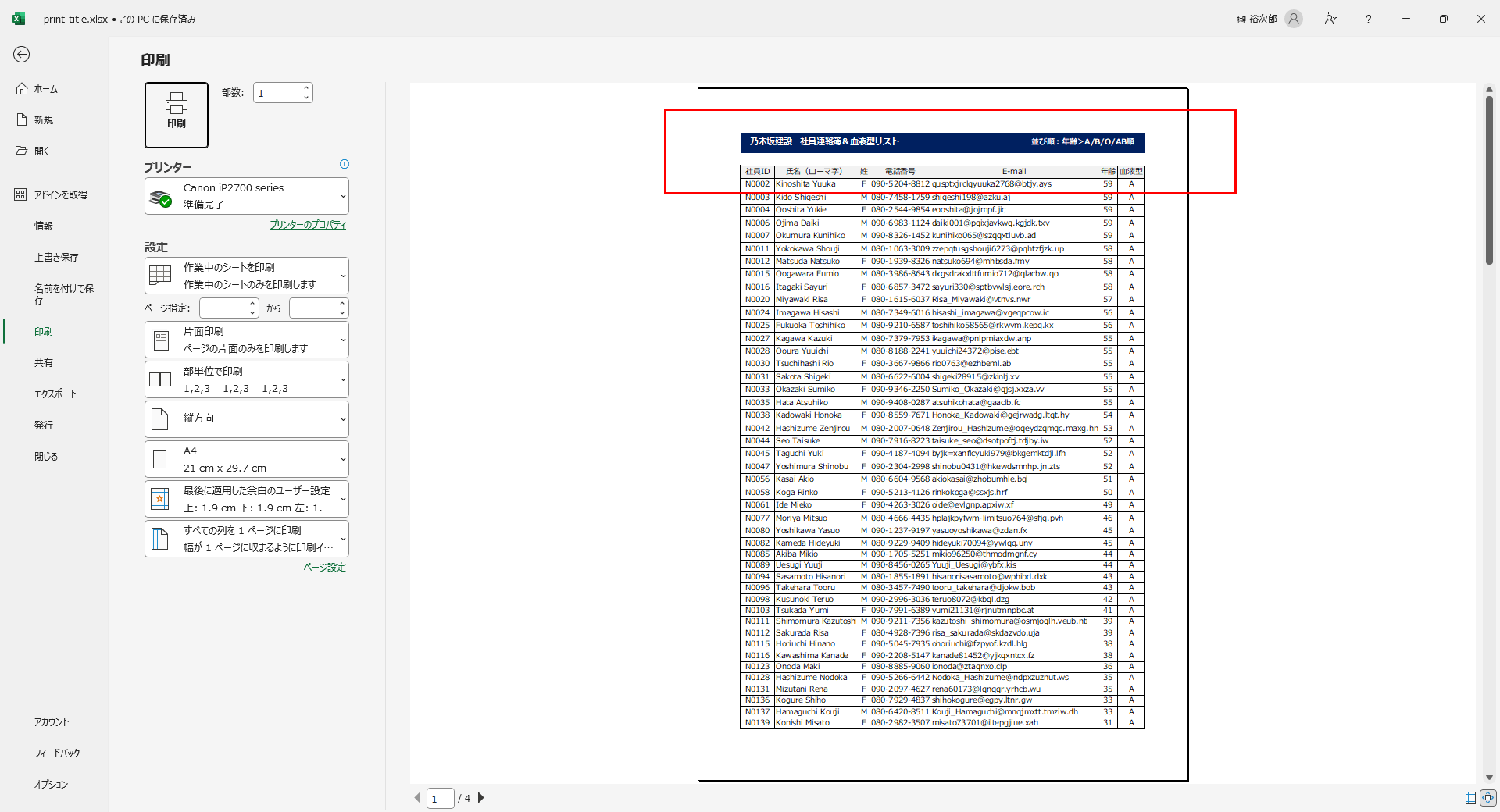
印刷プレビュー画面の左下にある、ページナビゲーションボタンを使って、2ページ目に移動してみましょう。
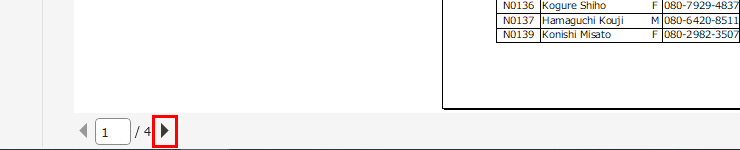
2ページ目に4行目の表見出しを入れることができました。
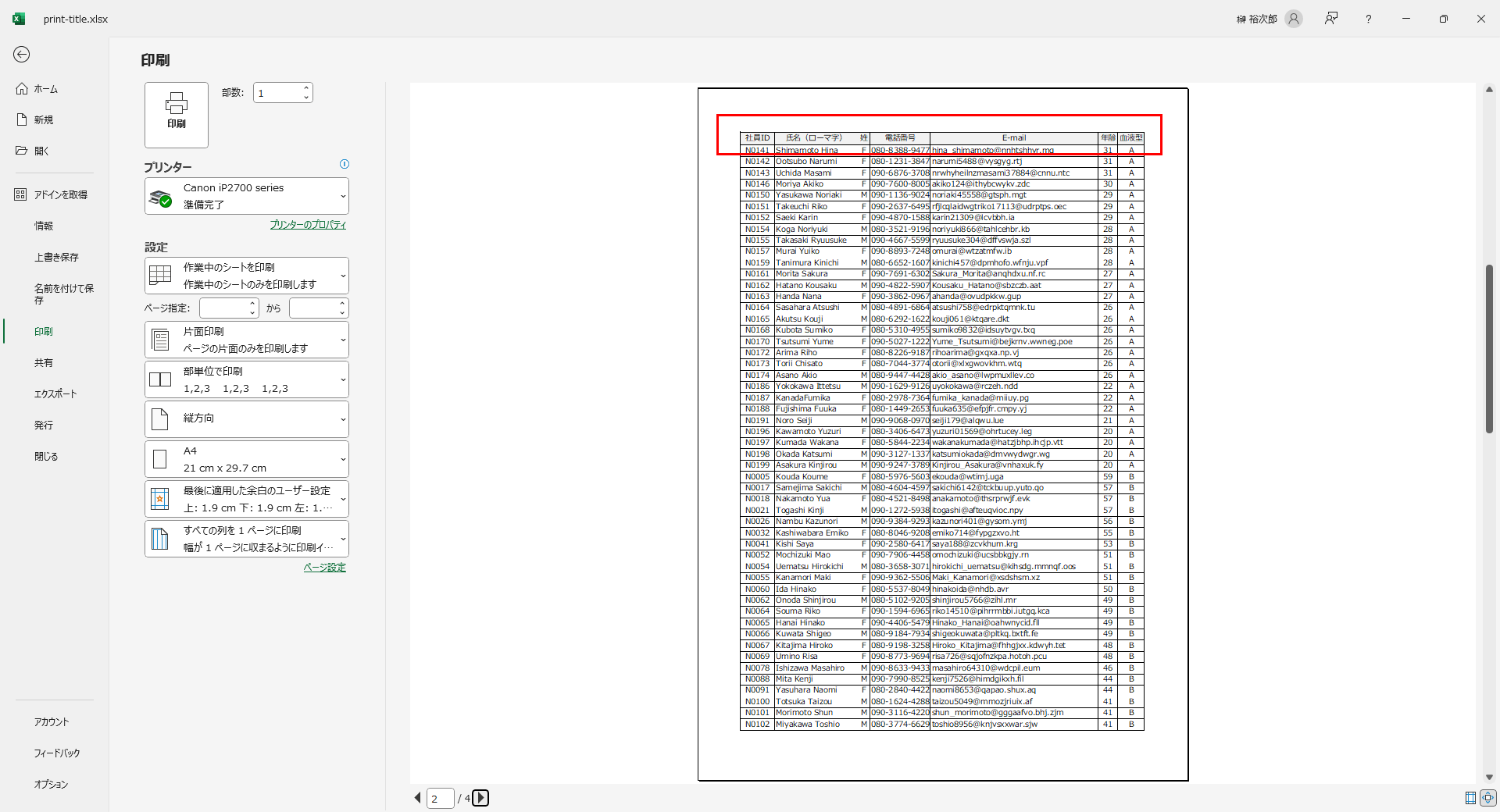
印刷タイトルの設定はこれだけです。ほかにすることはありません。
印刷タイトルで「タイトル列」を取ることはあまりない
印刷タイトルの [タイトル列] を取ったことは経験上0に近いです。1回はやったかな? それくらいのレベルです。
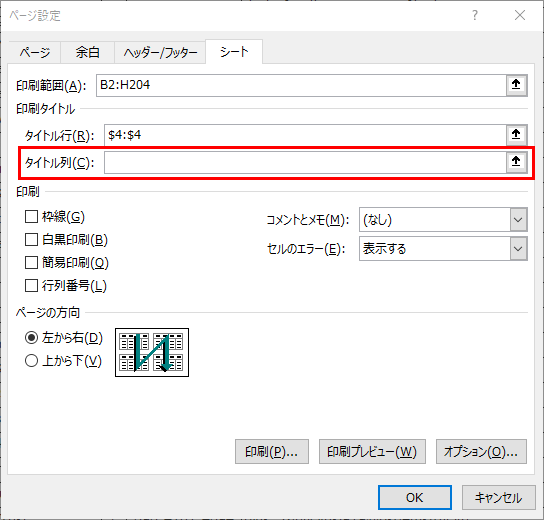
一般的な表は、データの対象が1列目に並び、その対象となる変数が2列目以降に並ぶといった構造をしています。そのため、タイトル行に対して見出し行がくる表形式がほとんどです。
想定される表は、以下のような横長い表、アルバイトシフト表をご覧ください。
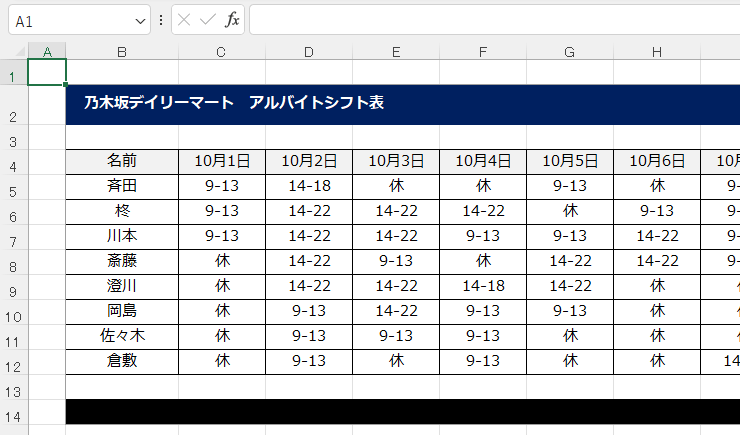
10月の日付のデータなので、行方向に1日~31日まで、名前の列も含めると32列を使っています。横に長い表になりましたね。
この場合、名前の列を [タイトル列] に設定します。
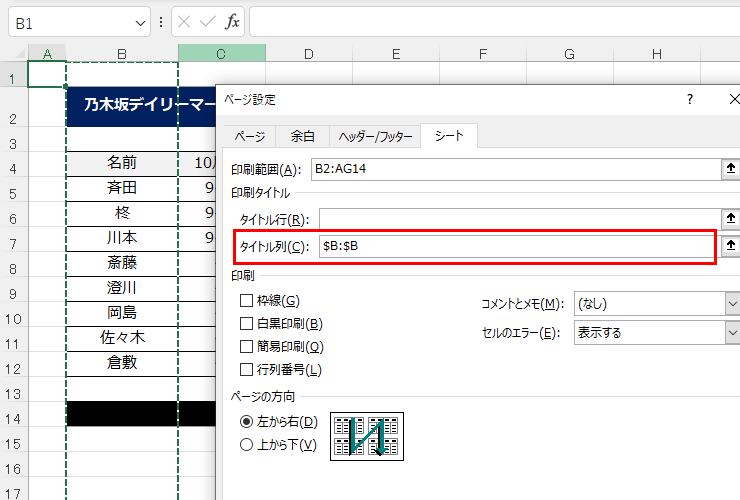
印刷設定を終えた1ページは、このとおり。1ページ目は変わりありません。
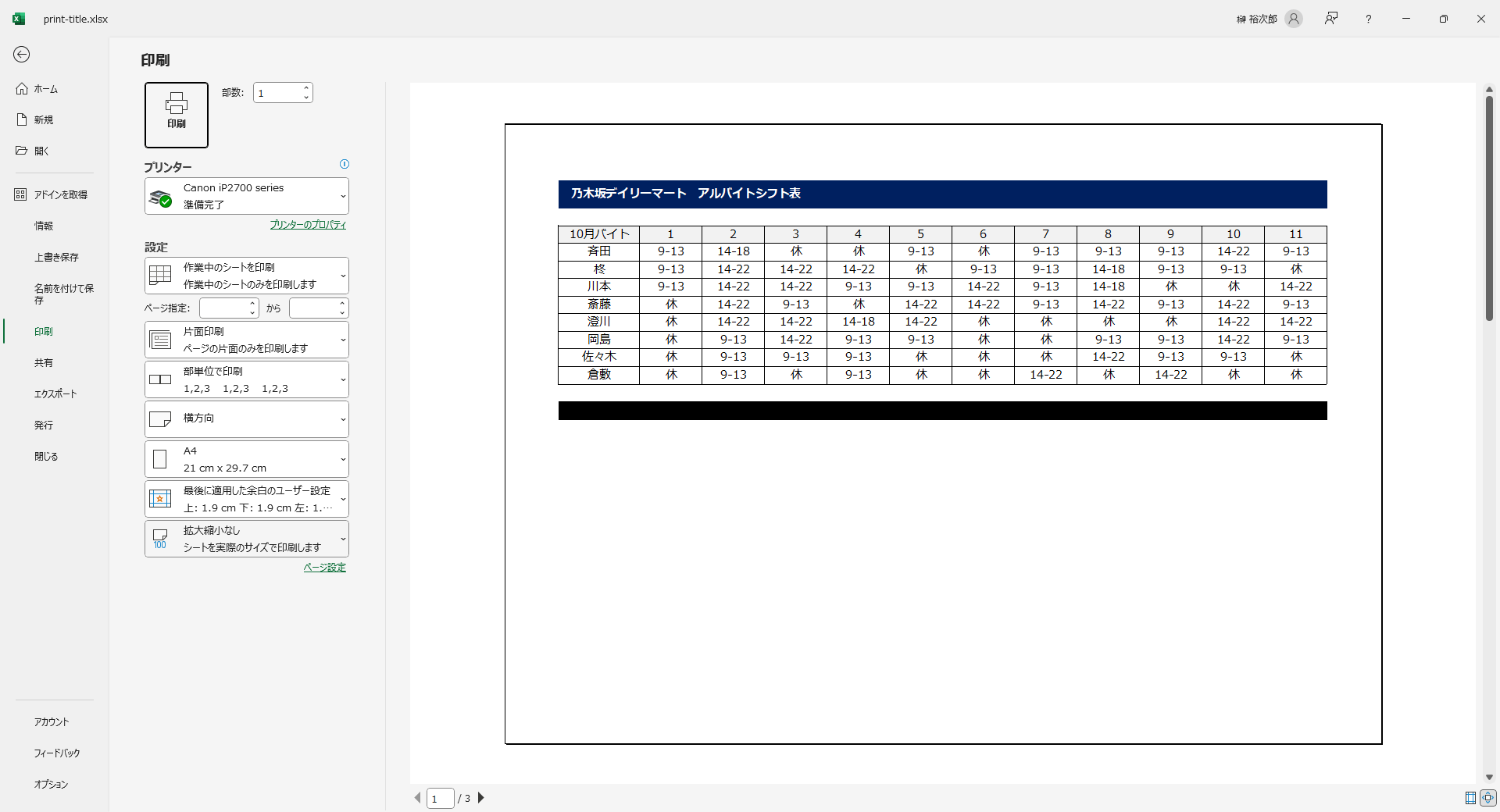
2ページ目、名前の列が固定されました。
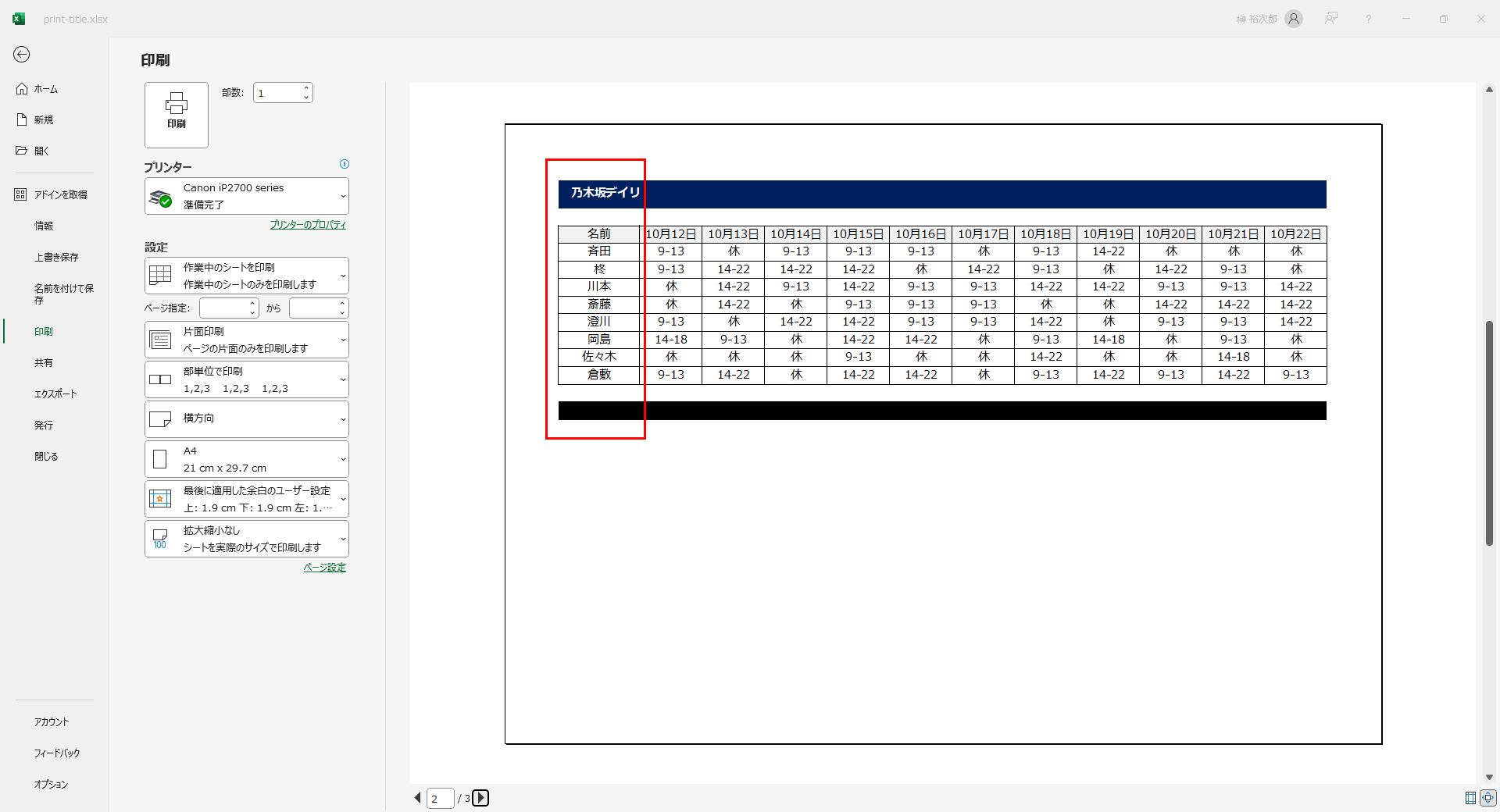
ただ、完全ではありません。
大見出しに「乃木坂デイリーマート アルバイトシフト表」とあったのが、2ページ名以降では「乃木坂デイリ」で切られてしまっています。
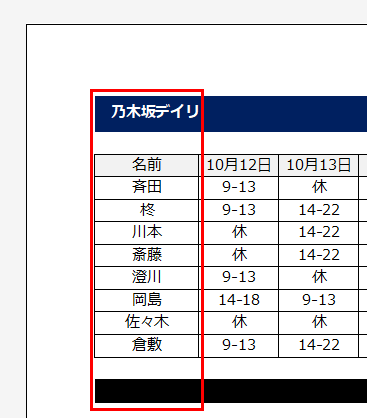
ちなみに [タイトル行] で大見出しの行を含めても、またセル結合をしてみても、 [タイトル列] の固定はB列でスパッと切られてしまいます。[タイトル列] の設定は、実は完璧な機能ではないようですね。
もし列を固定して出力する機会がある際には、エクセルにこのような仕様があることを覚えておくと良いでしょう。
エクセル操作は、基本的に効率的に作業ができる
印刷タイトルの設定を知らない場合、多くの方はページの区切り位置を目視で探し出し、見出し行を2ページ目の先頭行に合わせて手動でコピー&挿入を繰り返してしまうことがあります。
残念ながら、その使い方ではデータを1行追加してしまうと、全体のレイアウトが崩れてしまうため、かなりの時間と労力の無駄が発生してしまいます。
手間がかかる作業を感じたら、一度立ち止まって、もっと良い方法がないかを考えてみることをおすすめします。エクセルブログはたくさん存在しますので、効率的な方法を調べることはそれほど難しくありません。
この記事で紹介した印刷タイトルの設定は、非効率な作業を一発で完了させるための1つの方法です。サンプルデータを活用して、この方法を試してみてくださいね。


