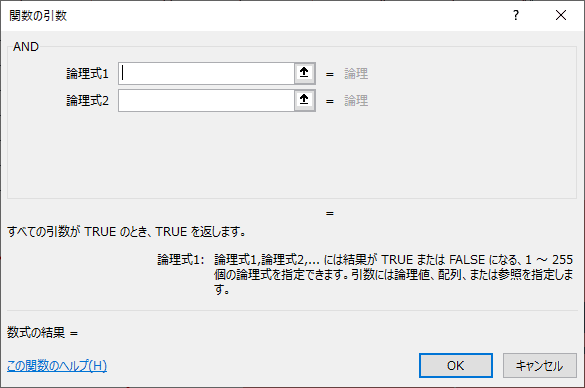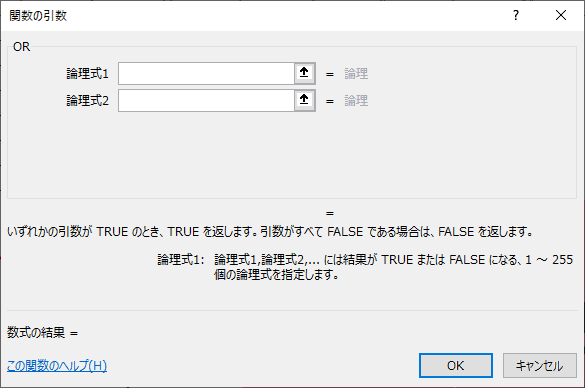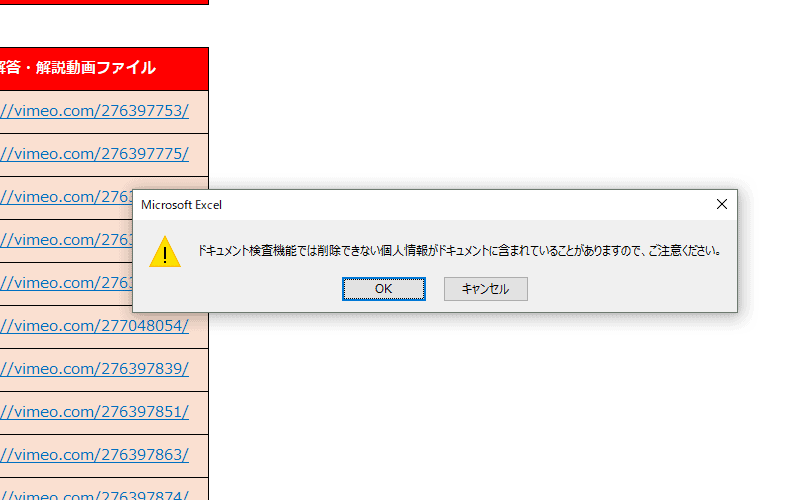AND(アンド)関数/OR(オア)関数の使い方

関数概要
AND(アンド)関数は、複数の論理式を作成することができて、どちらも条件が満たされた場合のみ、Trueを返します。
OR(オア)関数の場合は、複数の論理式において、ひとつでも満たされればTrueを返します。そのため、どちらの条件が満たされていてもTrueを返します。
| 構文 |
=AND(論理式1, 論理式2……) =OR(論理式1, 論理式2……) |
|---|---|
| 使用例 |
=IF(AND(B2=”東京”,C2>=20),”対象”,”対象外”) =IF(OR(B2=”東京”,C2>=20),”対象”,”対象外”) |
[char no=”1″ char=”さえちゃん1”]AND関数とOR関数は、おもにIF関数とネスト(関数に関数を入れて操作をする)させて使用します。それぞれ、単体で使うことはあまりありません。ネストをするときは、数式バーの関数名をクリックして引数ダイアログを切り替えるので、ネストを初めて学習するときはこちらの関数を勉強するといいですよ![/char]
この関数はIF関数を勉強してからご覧ください。
動画解説
AND条件とOR条件
AND関数とOR関数の説明の前に、イギリスの論理学者でもあり哲学者でもあるジョン・ベンさんが考案した「ベン図」を押さえておきましょう。
AND条件は、AかつBという範囲になるので、2つの条件がある場合、抽出されるエリアはこの2つの円が重なったエリアになります。
AND条件
2つの条件が重なる部分を指します。範囲は狭いですね。
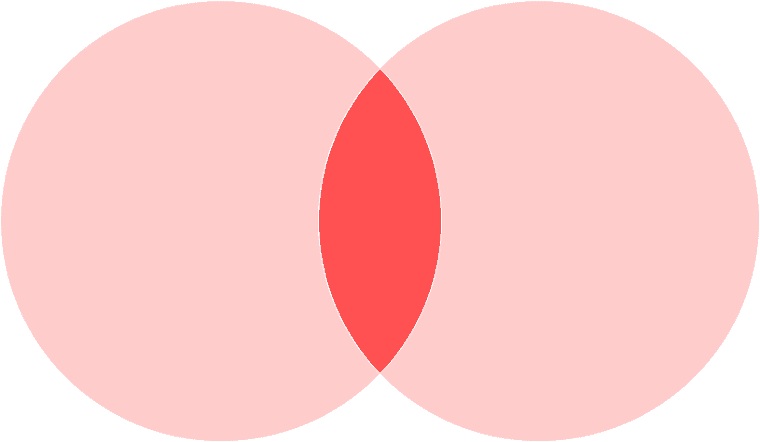
OR条件
どちらか一方の条件を満たしていればいいので、AND条件に比べて範囲は広いです。
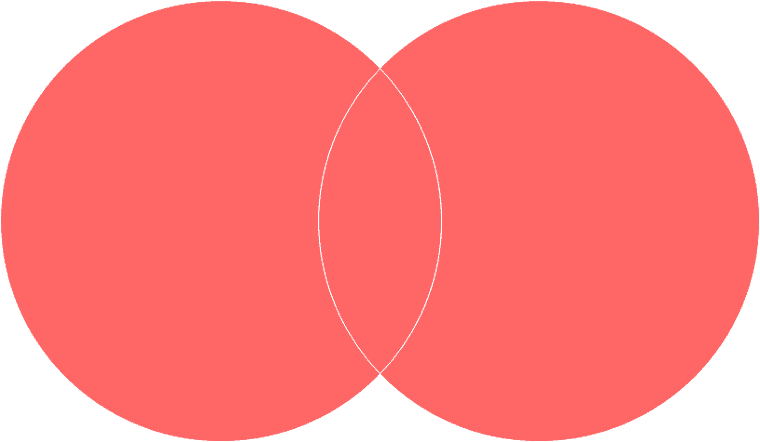
関数説明
IF関数を使ってAND関数とOR関数を説明していきます。
サンプルデータより、条件は「東京」出身の人で「65歳以上」を対象とした〇×判定をしてみましょう。まず、答えを出したいセルにアクティブセルを置きます。
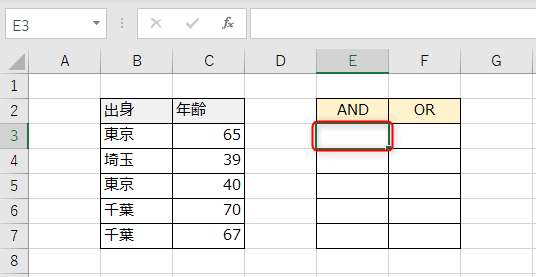
先にIF関数を呼び出します。
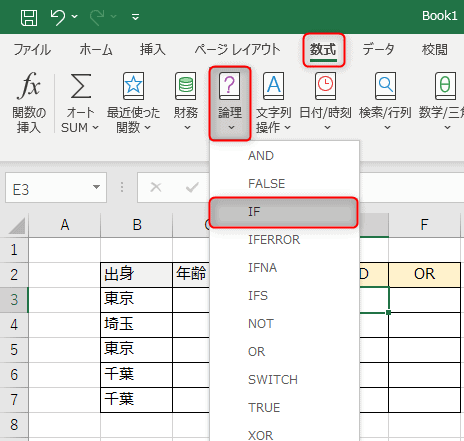
こちらはIF関数の引数ダイアログです。ここに手入力が楽なので、
and(
と入力します。注意したいのが、イコールの入力は不要であること。また、かっこ始まりを入れることで、AND関数を使うのねとExcelが認識してくれます。
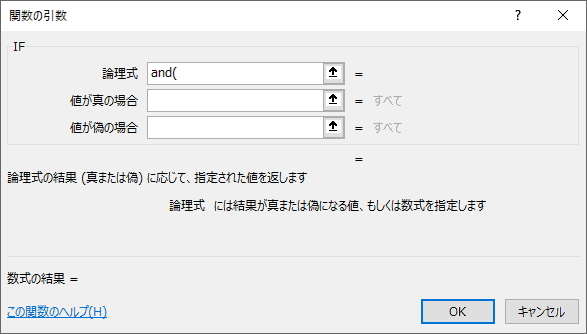
引数ダイアログをAND関数に切り替えます。そのためには、数式バーに表示された and の文字列をクリックしてください。
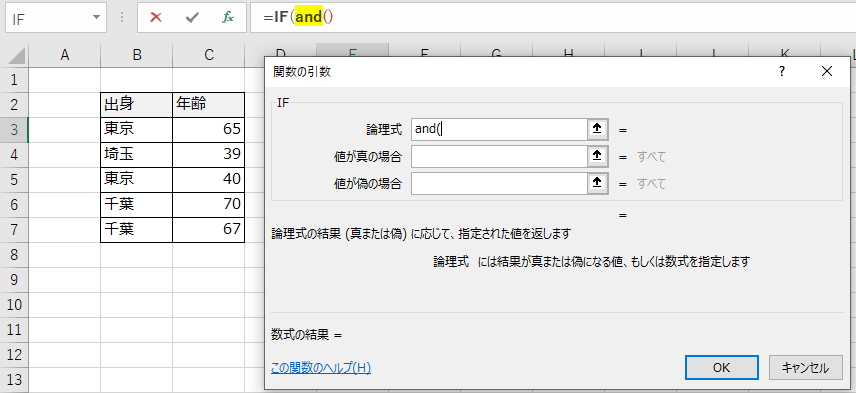
これで引数ダイアログを切り替えることができます。
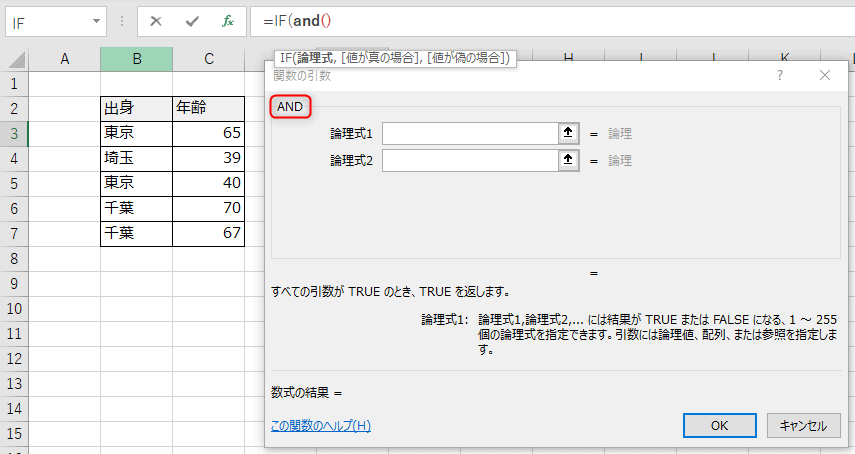
論理式1の引数ボックスに、AND条件を作成していきます。
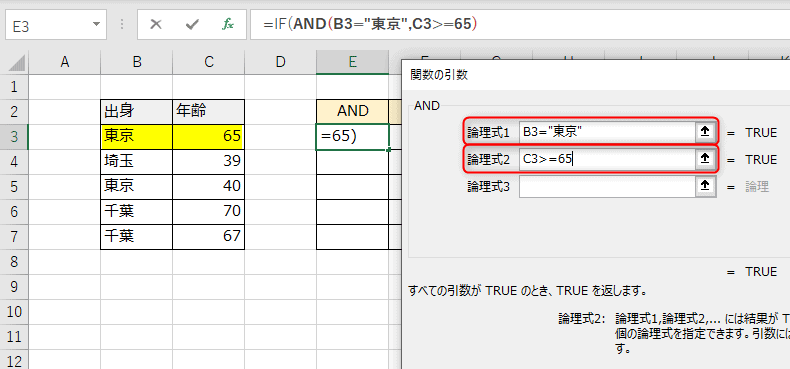
複数の論理式を立てることができました。続いて、IF関数にスイッチします。
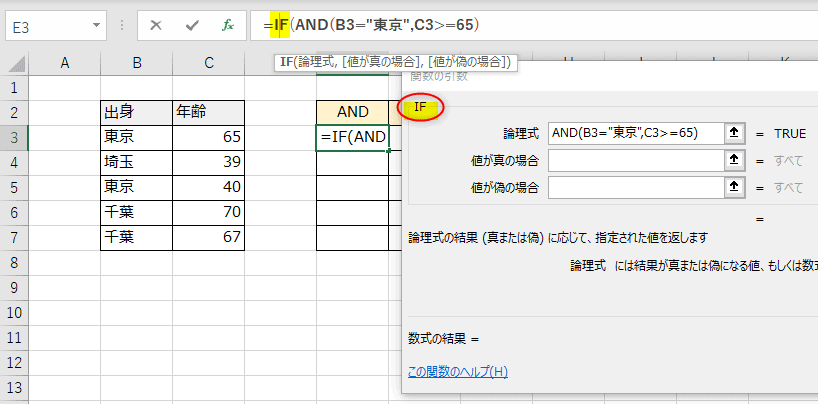
残りは、○×を入力します。
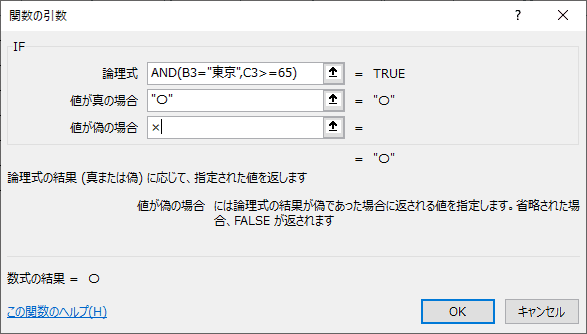
これで完成です。オートフィルで結果を求めましょう。
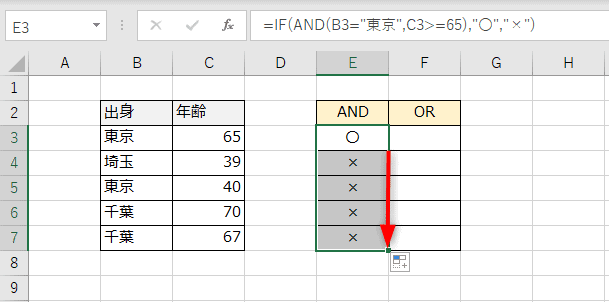
出身が「東京」かつ、年齢が「65」以上は1名しかいませんでした。続いて、ANDの部分をORに書き換えて、OR条件の場合の条件判定を見てみましょう。
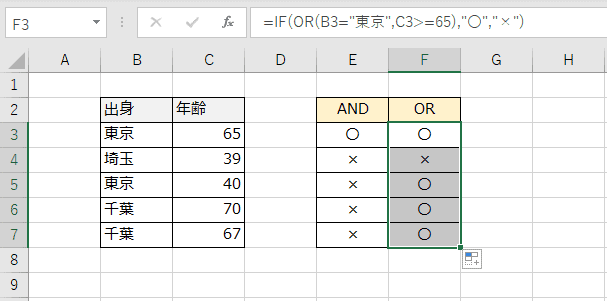
出身が「東京」または、年齢が「65」以上は4名となりました。このように、片方条件が満たされていれば結果はTrueとなるため、〇の結果を出すことができました。
なお、IF関数を使わずにAND関数・OR関数をそのまま使うと、TRUE・FALSEで記載されます。
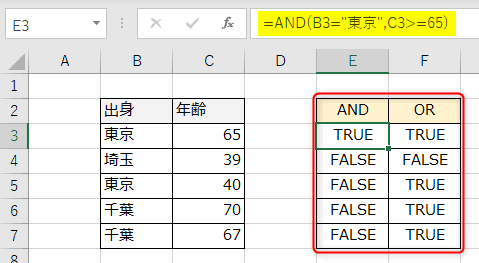
これでもデータの判別は可能です。
さえちゃんのAND・OR関数ワンポイントアドバイス
[char no=”4″ char=”さえちゃん3”]AND関数とOR関数を使うと数式が長くなるうえに、何を条件判定しているのかわからなくなりがちなので、コメント機能でメモを残しておくといいですね![/char]
表見出しにコメントを追加しておく。
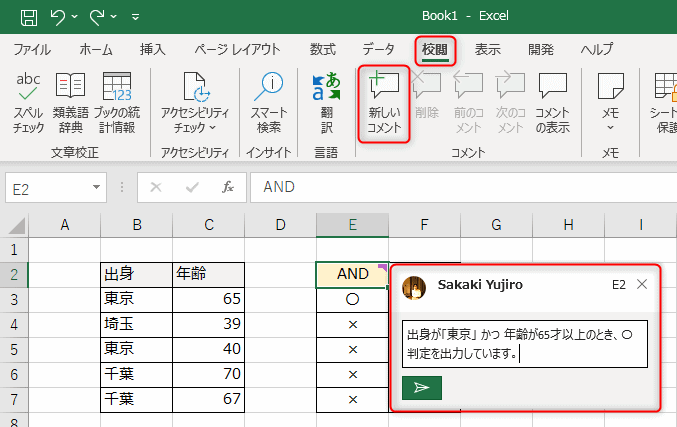
コメント機能は「返信」も可能ですが、返信合戦になりがちで、そうなるとわけがわからなくなってしまうので、返信はしないというルールを設けることが理想です。
関数ステータス
関数ライブラリの種類
論理
数式の構文
=AND(論理式1,論理式2……)
=OR(論理式1,論理式2……)
引数ダイアログ