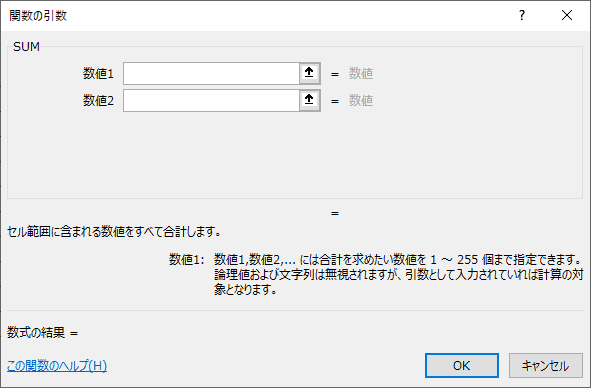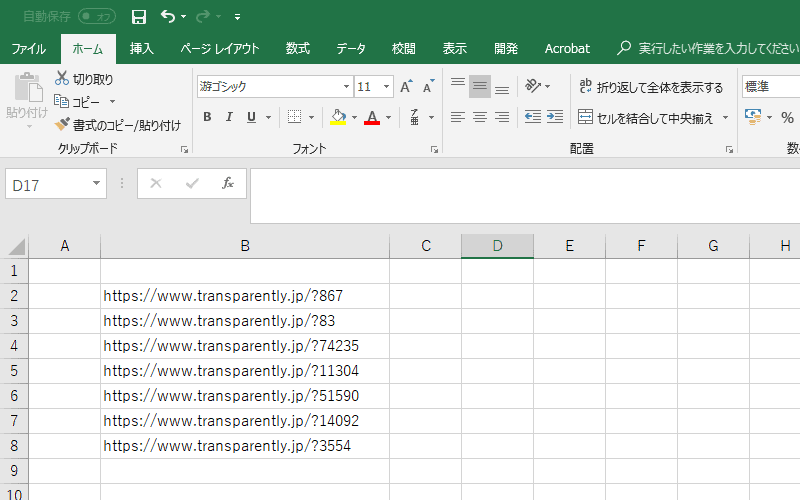SUM(サム)関数の使い方

関数概要
SUM(サム)関数は、セルに含まれている各数値データの「合計」を求めてくれる関数です。
全480近く存在するExcelの関数の中で最も利用頻度の高い関数のため、[ホーム]タブまたは[数式]タブのオートSUMボタン「∑」より使用することができます。
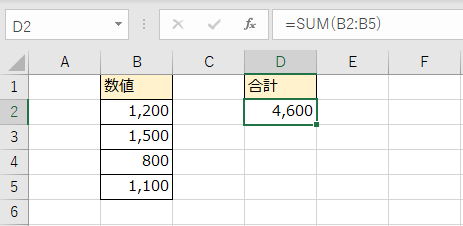
| 構文 | =SUM(数値1, 数値2……) |
|---|---|
| 使用例 |
=SUM(B2:B5) =SUM(B2:B5,D2:D5) =SUM(Sheet2!B2:B5) |
[char no=”1″ char=”さえちゃん1”]引数「数値1」の中に、合計を求めたい範囲を入力します。「数値2」を使うときは、離れたセルを足し算したいときに使います。
離れた個所は255個、つまり 「数値255」まで使うことができますが、そんなに使ったら数式がわけわからなくて大変になってしまいますね。[/char]
動画解説
関数説明
Excelの関数で一番利用頻度の高い関数のため、この関数は特別に[オートSUM]ボタンからすぐに利用することができます。
[オートSUM]ボタンは、[ホーム]タブの右側、そして[数式]タブの2か所に用意されています。
● [ホーム]タブ
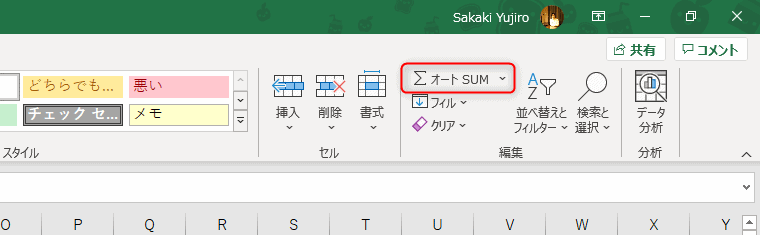
● [数式]タブ
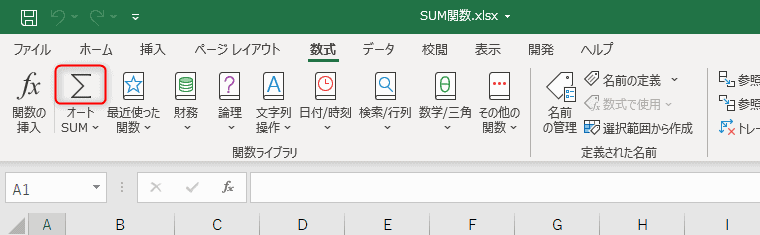
まずは、[オートSUM]ボタンを使ったSUM関数の利用方法をご紹介します。
ここでは、4月~9月までのあんぱんの上半期合計を求めていきましょう。はじめに、答えを求めたいセルにアクティブセルを置きます。
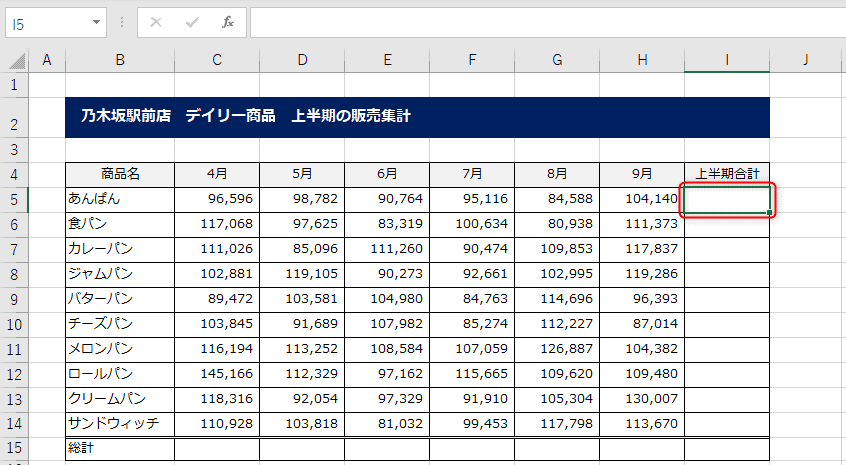
続いて、[オートSUM]ボタンを押します。
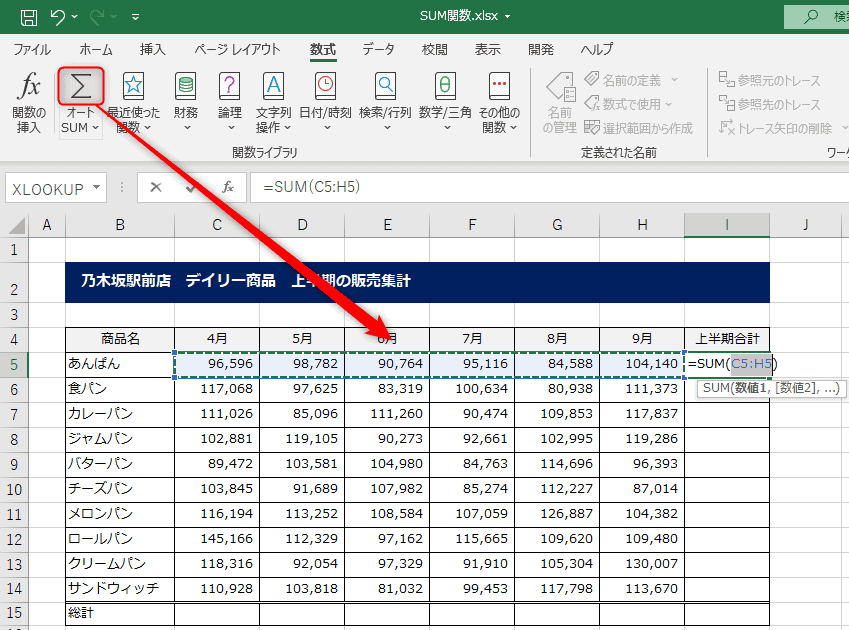
自動的にセルの計算範囲を判別し、取得してくれました。
今回は自動で正しい範囲を選択したので、そのままENTERキーを押します。アクティブセルはひとつ下に移動し、あんぱんの合計を求めることができました。
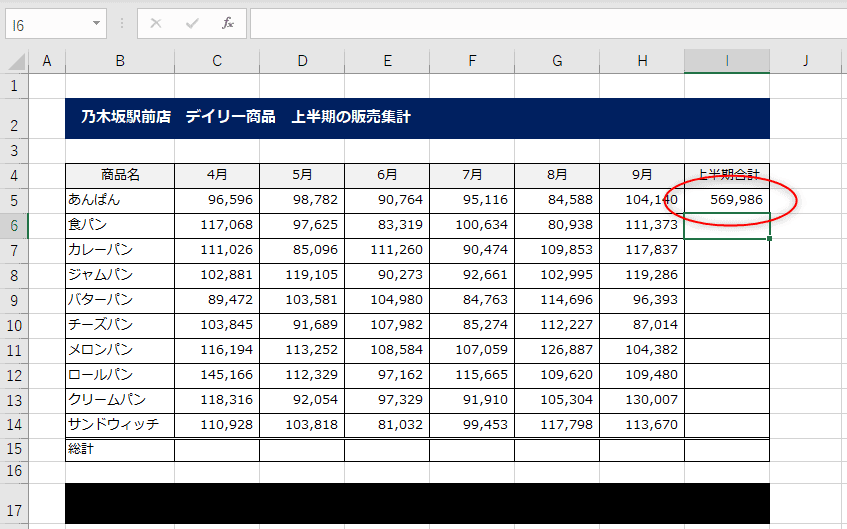
オートSUMボタンは特に優秀で、このような使い方もあります。答えを出したい範囲を選択し……
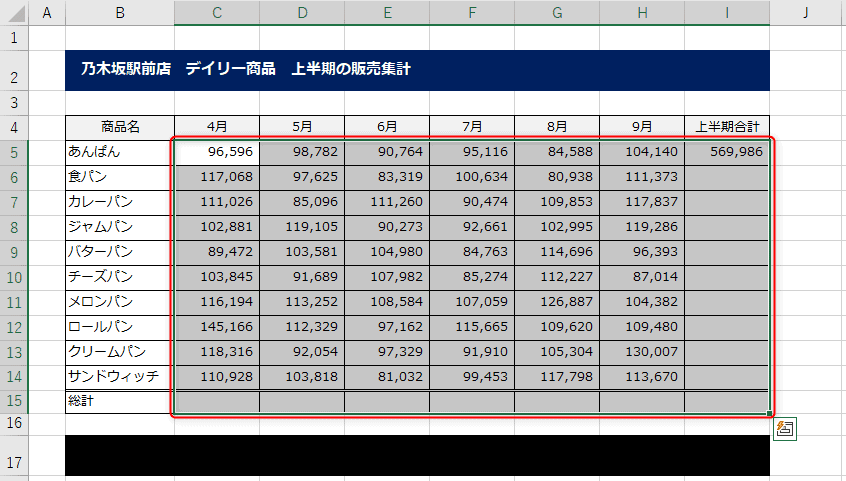
この状態で[オートSUM]ボタンを押すと……
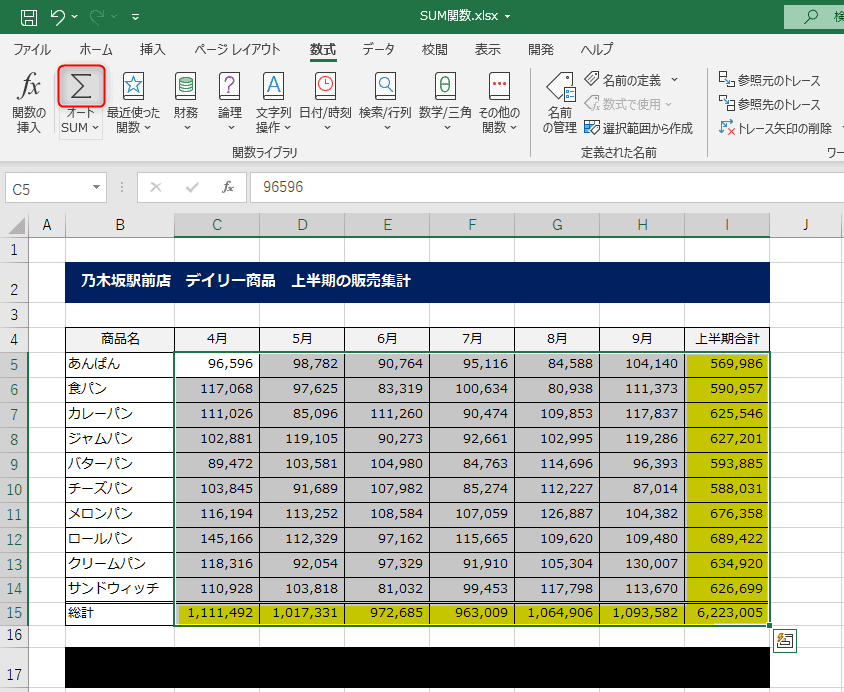
一気に合計の計算結果を出すことができました(※ 上記キャプチャの黄マーカーは説明上の印で、実際に黄色く塗られません)。
続いて、関数ライブラリからの使い方も確認しておきましょう。
先ほどと同様、答えを求めたいセルにアクティブセルを置いたら、[数式]タブ→[数学/三角]→[SUM]と追っていきます。
このリストは、どのライブラリでもABC順に並んでいるため、「数学/三角」内でSUM関数を見つけるときは、スクロールバーを一番下まで落としてください。
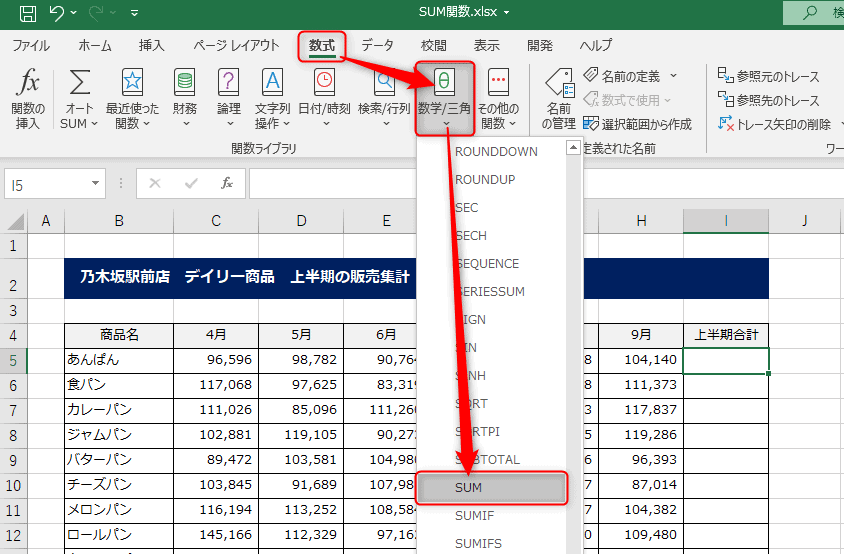
ワークシートの上に、関数の引数ダイアログが出てきます。
このときも、[オートSUM]ボタンを押したときと同じようにセル範囲を自動取得してくれます。
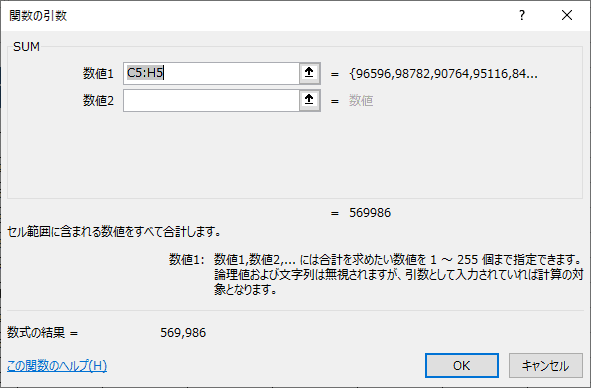
自動で出力されるとはいえ、数値1内の範囲が正しいかどうかはきちんと確認しましょう。もし間違えている場合は、数値1の引数ボックスを削除して、正しい範囲を再取得してください。
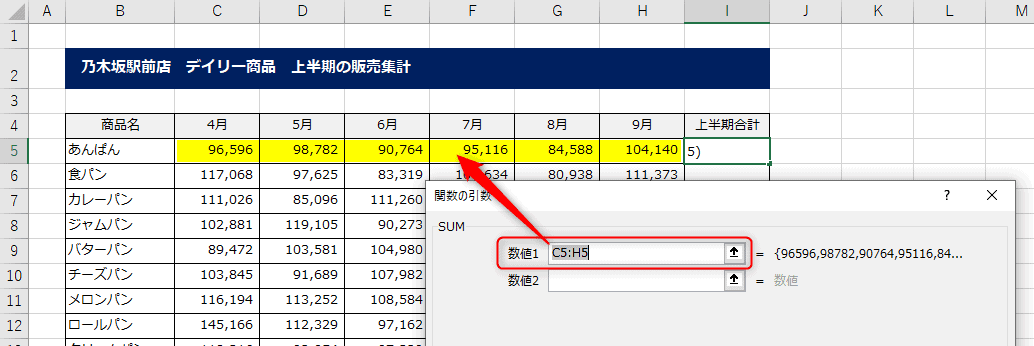
確定前に、数式の結果で確認することができます。問題がなければ、[OK]ボタンを押します。
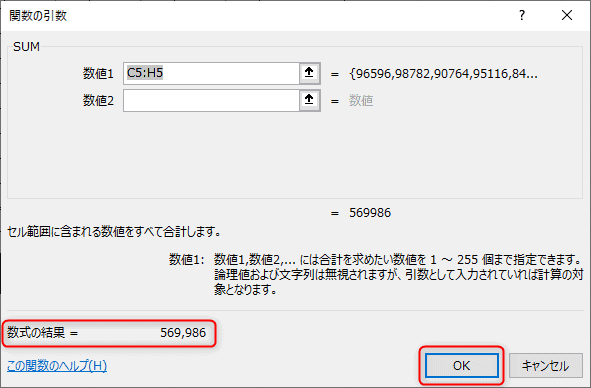
これで、答えが[オートSUM]ボタンを使ったときと同じように算出されました。
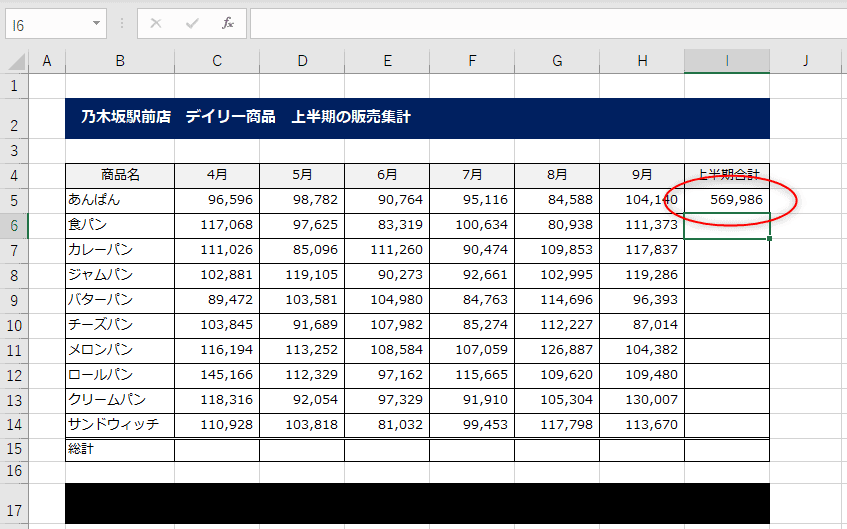
SUM関数の説明は以上です。
YouTube動画では、これからたくさんご紹介していく関数の入力パターンについて、SUM関数を使ってご紹介しておりますので、ぜひご覧ください。
さえちゃんのSUM関数ワンポイントアドバイス
[char no=”4″ char=”さえちゃん3”]データを追加するため、表の先頭行・最終行に行挿入をしたときが計算ミスのもとになります。表内の数式によっては、SUM関数の取得範囲が自動的に広がらない場合があるので、特に注意が必要です! SUM関数の取得範囲は、定期的に確認しましょう。[/char]
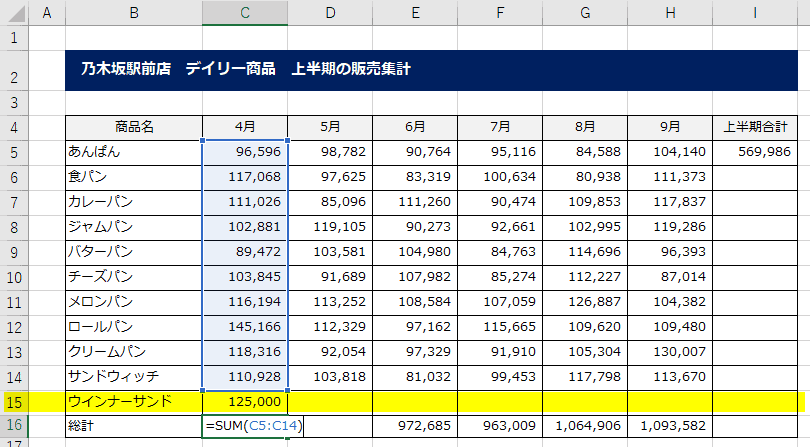
黄色い挿入行は、SUM関数の範囲から外れてしまう。
SUM関数はきちんと範囲選択されているか? が肝になるので、[数式]タブ→[数式の表示]から定期的な数式チェックをお勧めします。
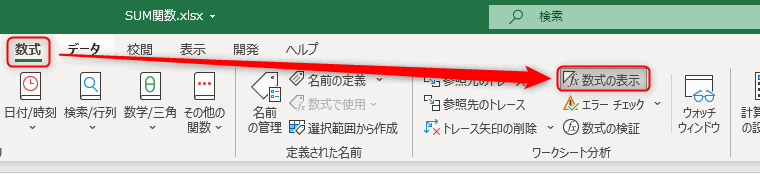
ショートカットキーは、Windowsのみしかなくて「CTRL+SHIFT+@」です。Mac版Excelはこのショートカットキーありません。
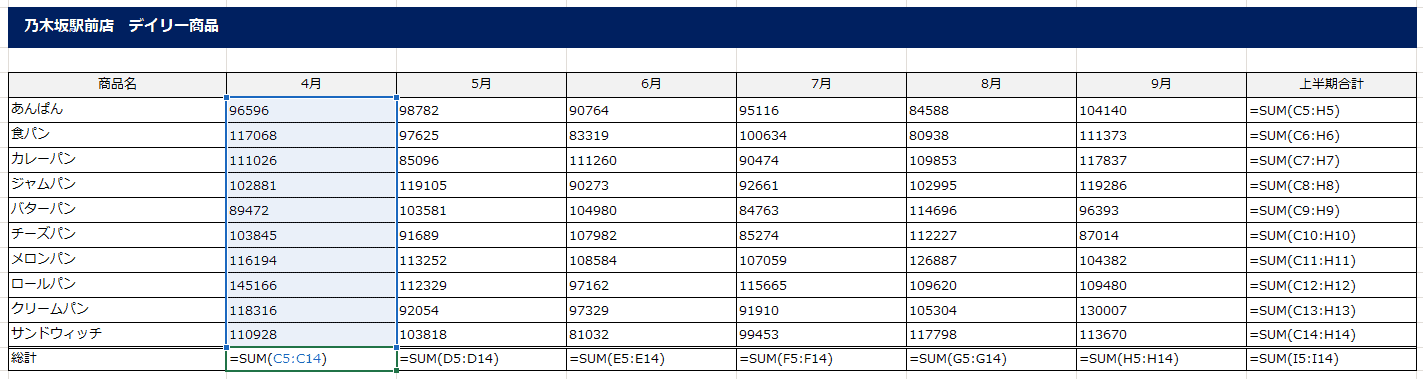
規則的に数式が入っているかどうかの確認で、数式ミスを発見することができます。
この列幅は数式を表示させるため、自動的に広がります。再度、[数式の表示]を押すと、列幅は元に戻りますので、この表示の際に列幅は狭めないようご注意ください。
戻したとき、さらに列幅狭くなってしまいますからね。
関数ステータス
関数ライブラリの種類
数学/三角
数式の構文
=SUM(数値1,数値2……)
引数ダイアログ