オートフィル機能を詳しく知ろう!
この記事では、エクセルの基本操作 [オートフィル] について学習します。
まずは [アクティブセル] を再度確認してみましょう。[アクティブセル] の右下角に、小さな正方形のマークがあります。
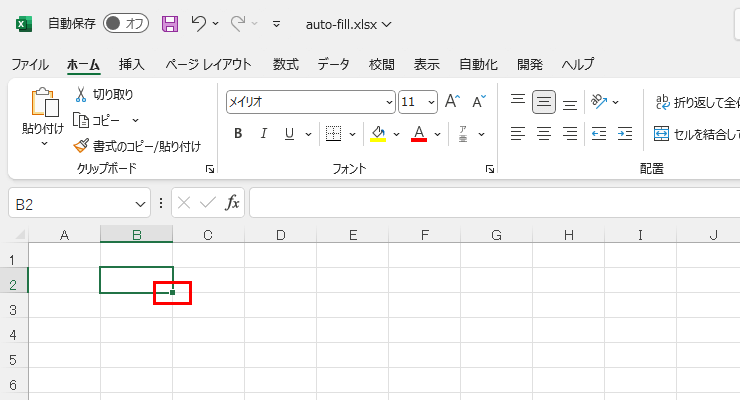
このパーツを [フィルハンドル] と呼びます。
フィルハンドルの用語を分解します。英語の「Fill」を日本語訳すると、「満たす・埋める」。Handleの日本語訳は、「取っ手」です。
それぞれの単語を連結させて、「Fill-Handle」は「埋めるための取っ手」という意味になります。
エクセル上級者でも、[フィルハンドル] という言葉を自然に使っているので、あまり意識することはないのですが、このパーツを日本語訳してみると「ああ、そうだね」と思い直すでしょう。
つまり、自動的にデータを埋めてくれるパーツになります。
フィルハンドルの操作方法
まずは数字の「1」をセルB2に入力し、マウスカーソルを [フィルハンドル] に置きます。
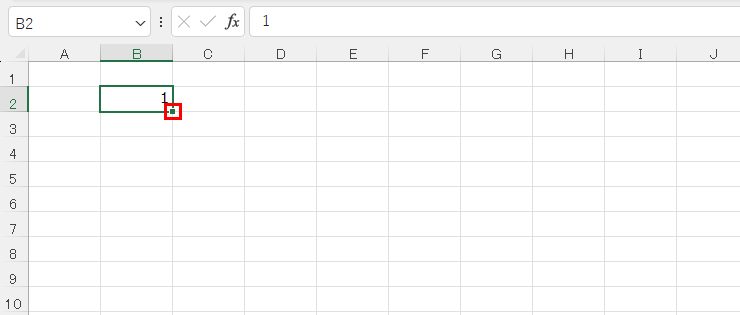
マウスカーソルは「+」マークになります。
その状態でマウスを下方向にドラッグ&ドロップすると、自動でデータを埋めることができます。
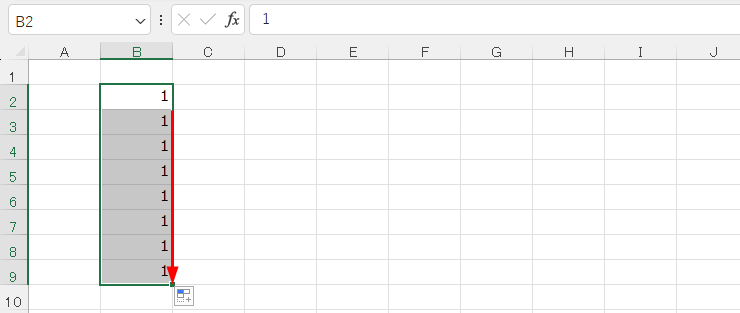
自動でデータがセルに埋まるため、この操作のことを [オートフィル] と呼びます。数字の「1」をオートフィルすると、すべて「1」が入力されます。
ただ、ナンバリングをする機会も多いので、[オートフィル] 直後に表示される [オートフィルオプション] をクリックしてみましょう。
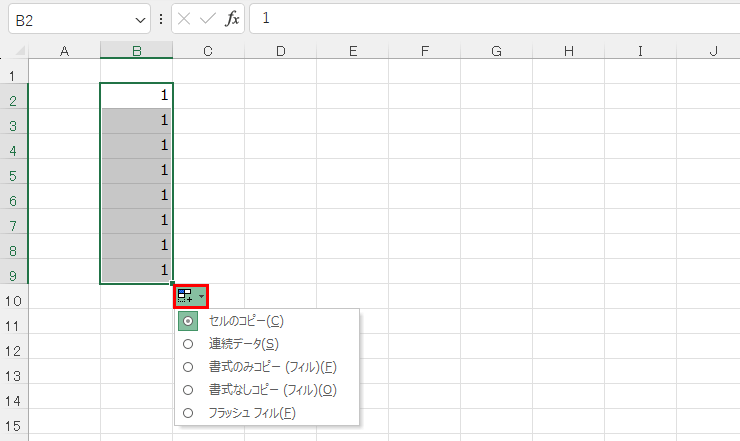
オプション一覧が展開されました。[連続データ] にラジオボタンを変更してみましょう。
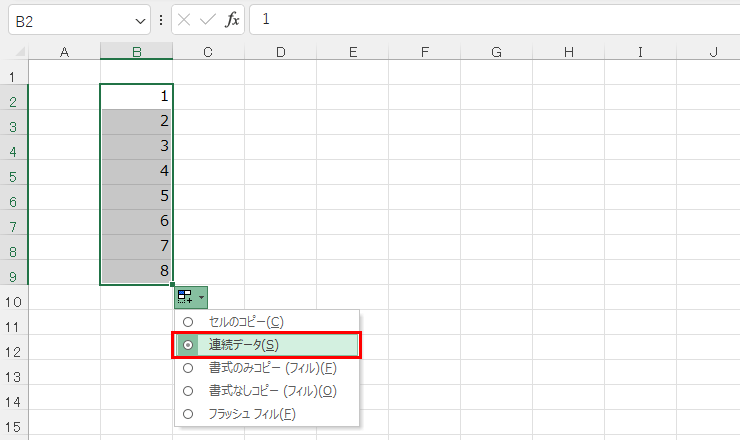
123456…と連番になりました。ナンバリングをする機会は多いので、エクセルにはこういう切り替え機能が用意されています。ただし、基本的な操作は「セルのコピー」になります。
増分値を設定したオートフィル
連番の振り方は、増分値を利用した振り方でも操作は可能です。セルB2・B3に「1」「2」と入力をして、その2セルを範囲選択します。
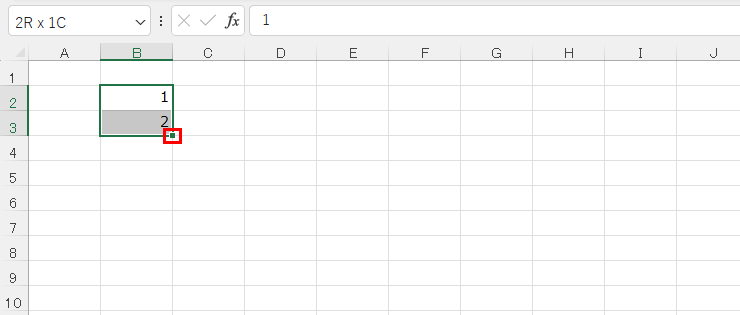
この状態でオートフィルをすると、セルB2とB3の増分値は「1」と判定されるため、連続データと同じ結果を出力することが可能です。
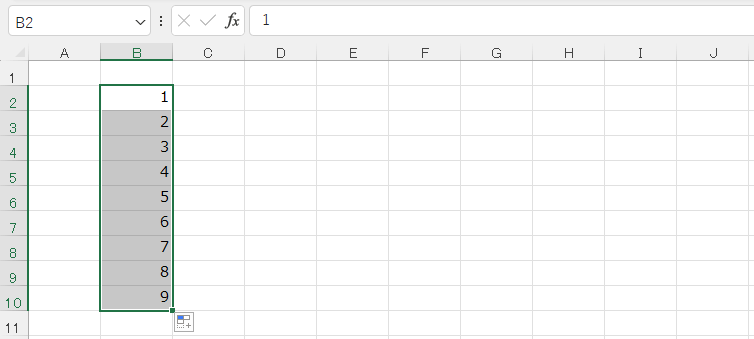
また、増分値を「-1」に設定することで、降順にデータを出力することもできます。
セルC2・C3に「100」「99」と入力して、増分値を「-1」とさせます。この増分値はエクセルが自動で計算し、設定してくれます。
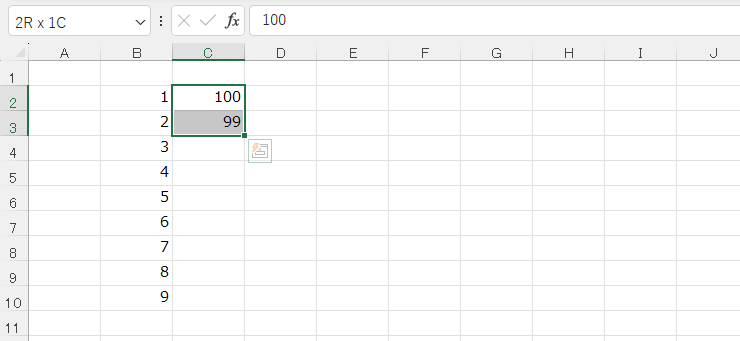
降順にデータを振ることができました。
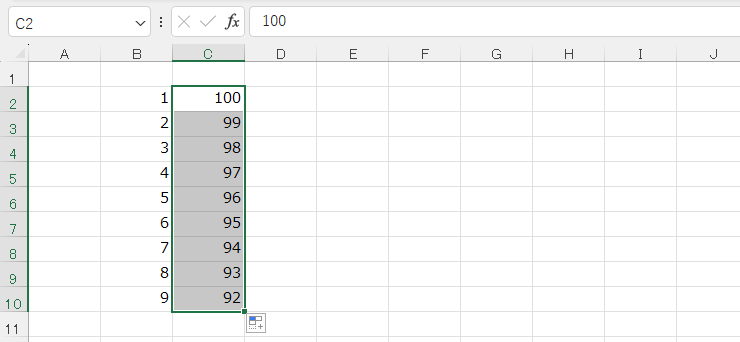
連続データが既定のオートフィル
「1」はセルのコピーでしたが、連続データとして出力が優先されているデータもあります。一番基本的なデータとして挙げられるのが「曜日」データです。
セルC2に「月」と入力します。
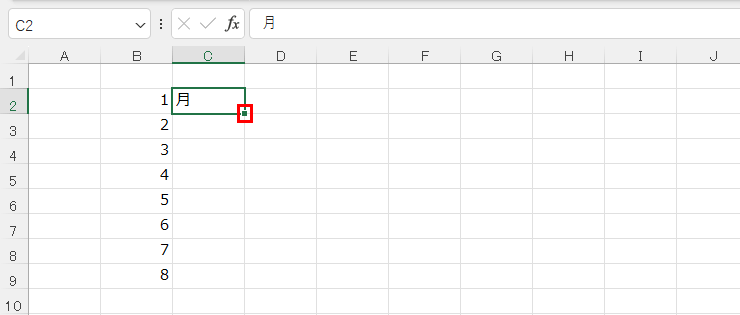
同じようにオートフィルをします。
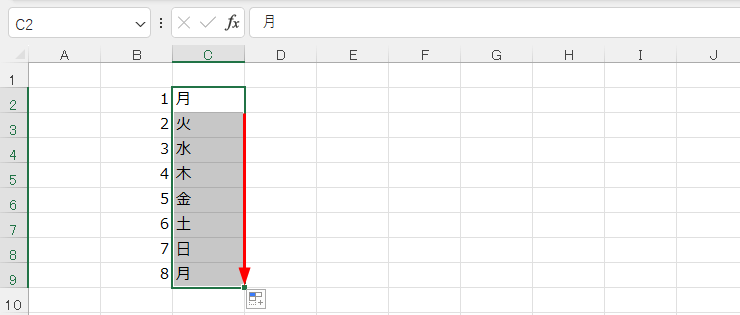
「月」のセルのコピーではなく、連続データとして曜日を出力することができました。それ以外にも、連続データが既定となるものをご紹介します。
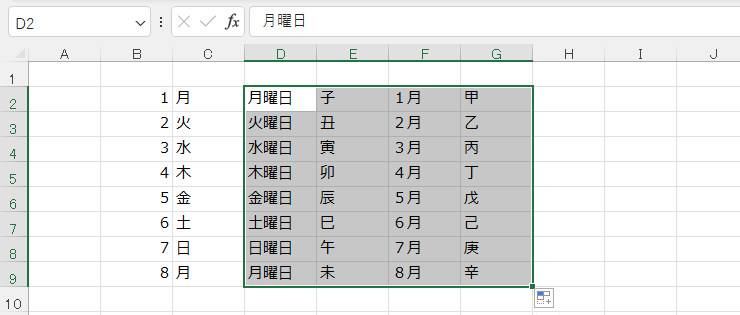
- 「月曜日」「火曜日」「水曜日」…
- 「子」「丑」「寅」「卯」「辰」「巳」…
- 「1月」「2月」「3月」「4月」…
- 「甲」「乙」「丙」「丁」…
これらのデータは、エクセルが優先的に連続データを出力するデータです。
他にもありますが、先生はどうしてこういった連続データを知ることができたのですか? という素朴な質問を受けることがありました。
これは、エクセルのオプション画面で確認することができます。
[Excelのオプション] → [詳細設定] → [ユーザー設定リストの編集] (詳細設定画面の一番下までスクロールを移動するとあります)
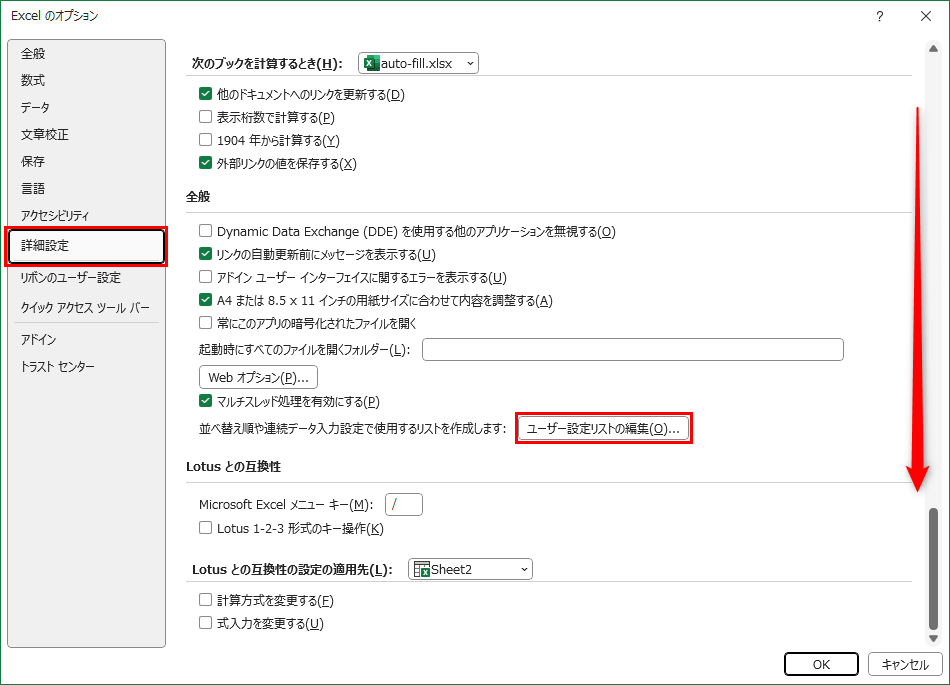
[ユーザー設定リストの編集] をクリックすると、小さなウインドウが表示されます。
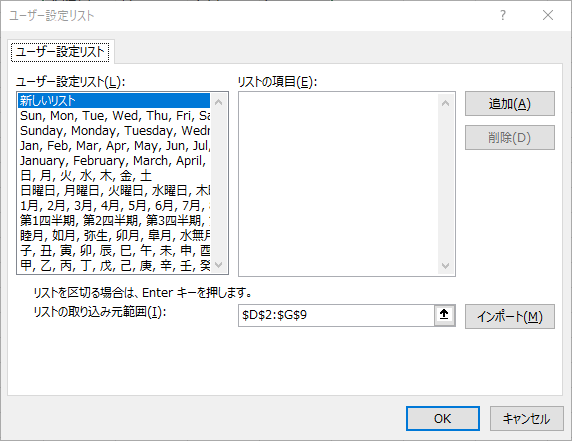
ここにオートフィルをすると、連続データになるものがわかるということですね。逆に、このリストにないものは、セルのコピーとなります。
曜日でも「月曜」「火曜」「水曜」という項目はありませんよね。そのため、「月曜」というデータでオートフィルをすると、曜日のデータですがセルのコピーで出力されます。
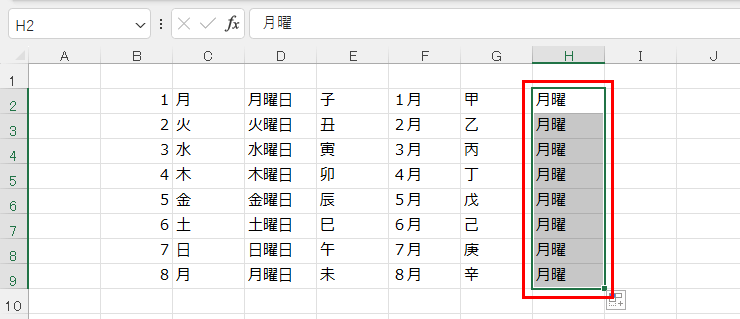
こちらは自分でも作成することが可能です。試しに「月曜」「火曜」「水曜」というパターンを作ってみましょう。
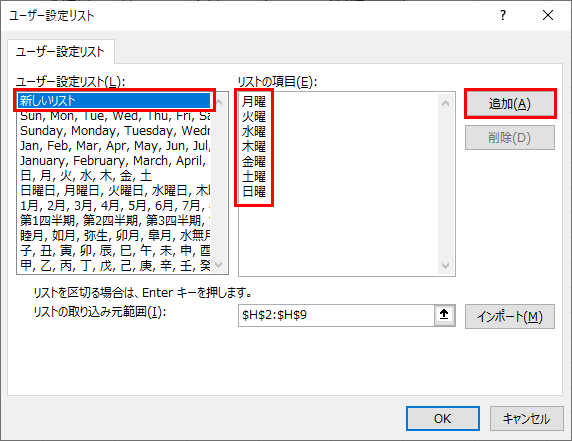
作成後、「月曜」というデータのオートフィルは、連続データとして出力されます。
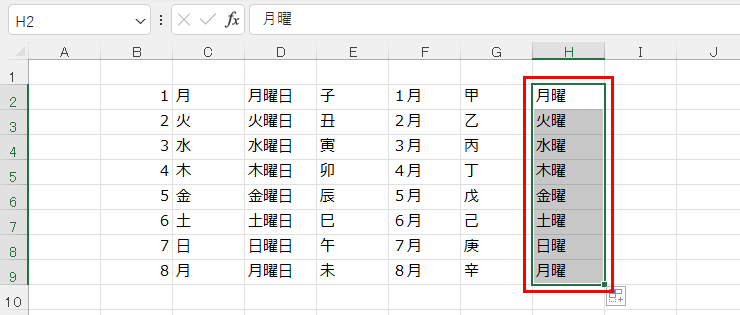
講師歴は10年以上ありますが、過去にユーザー設定リストの編集が役に立ったのは、会社の部署名を入力すると作業が楽になったとある会社の人事部と、12星座を登録したいというご要望を受けた占い師の方2名だけでした。
ほとんど自分でオートフィルを作成したことはなかったですね。
フィルハンドルのダブルクリック
それでは実際のサンプルデータを使って [オートフィル] をしてみましょう。
こちらのサンプルデータは、とあるイベントで使用するパソコン管理表の一覧です。端末ID列に対して、TPLY01 ~ オートフィルをして連番を作成していきます。
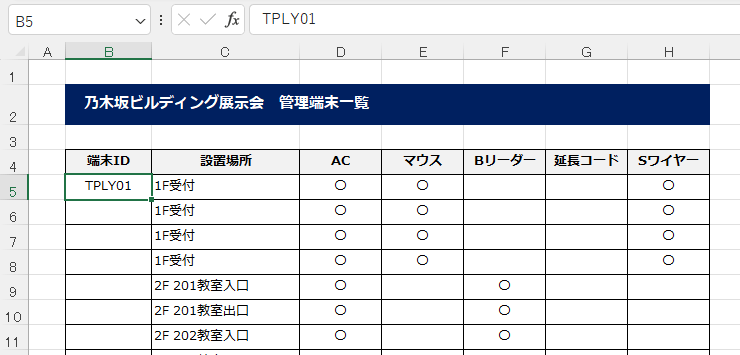
このように、右側(または左側)にデータ列がある場合です。
基本的にドラッグ&ドロップの操作で行いますが、フィルハンドルをダブルクリックすることで、その隣のデータに沿って [オートフィル] が実行されます。
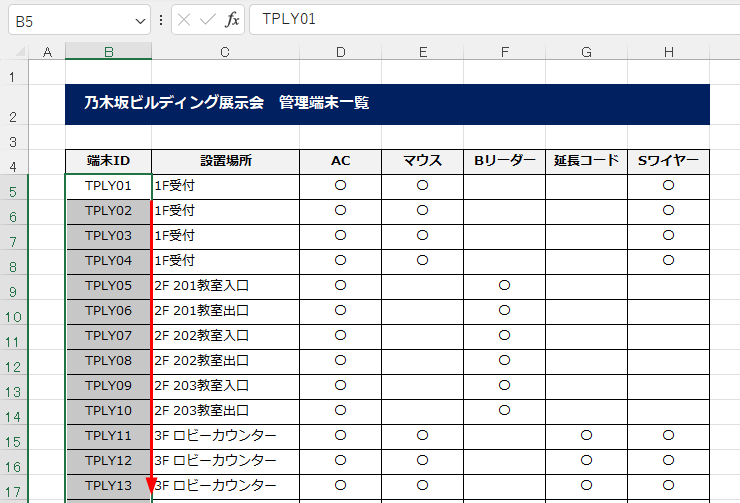
[オートフィル] の結果は「TPLY01」のコピーではなく、連続データとなりました。
エクセルでは、このように「文字列&数字」の組み合わせたデータの場合だと、シリアルコードを出力するのだと判別するため、連続データが優先となります。こちらも覚えておきましょう。
連続データが優先で出てきた場合でも、[オートフィルオプション] よりセルのコピーに修正は可能です。
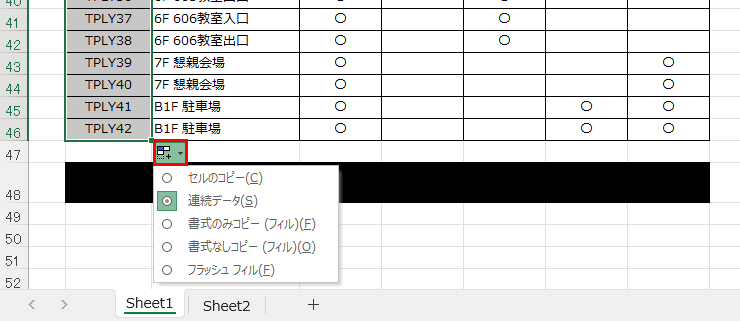
また、キャプチャ内にある「書式のみコピー」「書式なしコピー」「フラッシュフィル」に関しては、この記事が長くなってしまうため、別のところで解説をいたします。
オートフィルの基本的な使い方に関しては以上となります。


