印刷用ファイルでは、ヘッダー・フッターがとても重要!
用紙の余白エリア、上・下の部分にヘッダー枠とフッター枠が設けられています。
ヘッダー枠には、印刷用紙に対して出力日時の時間を挿入したり、バージョンを印字して書類を管理する目的で使用されます。フッター枠には、ページ番号やコピーライト表記を挿入することが多いです。
どちらも印刷範囲外の設定になり、印刷用紙を管理するときに役立つ挿入データになります。この記事では、ヘッダーとフッターの扱い方を学習していきましょう。
ヘッダーとフッターの表示方法
ヘッダーとフッターの学習にフォーカスを当てるため、あらかじめ印刷設定がされている状態で話を進めていきます(※ 印刷範囲の設定方法に関しては、後日記載しますね)。
ヘッダーとフッターは、[挿入] タブをクリック。 [テキスト] グループに [ヘッダーとフッター] のボタンがあります。

キャプチャ画像では [テキスト] グループが折りたたまれていますが、1920px以上のモニタで作業をされている方は、リボン内に収まって配置されていますので見つけやすいです。
クリックすると、以下の全画面のキャプチャのように、画面が [ページレイアウト] ビューに変更されます。ワークシートを用紙として見ることができる画面です。
そして、ヘッダーの中央にカーソルが当たっている状態です。
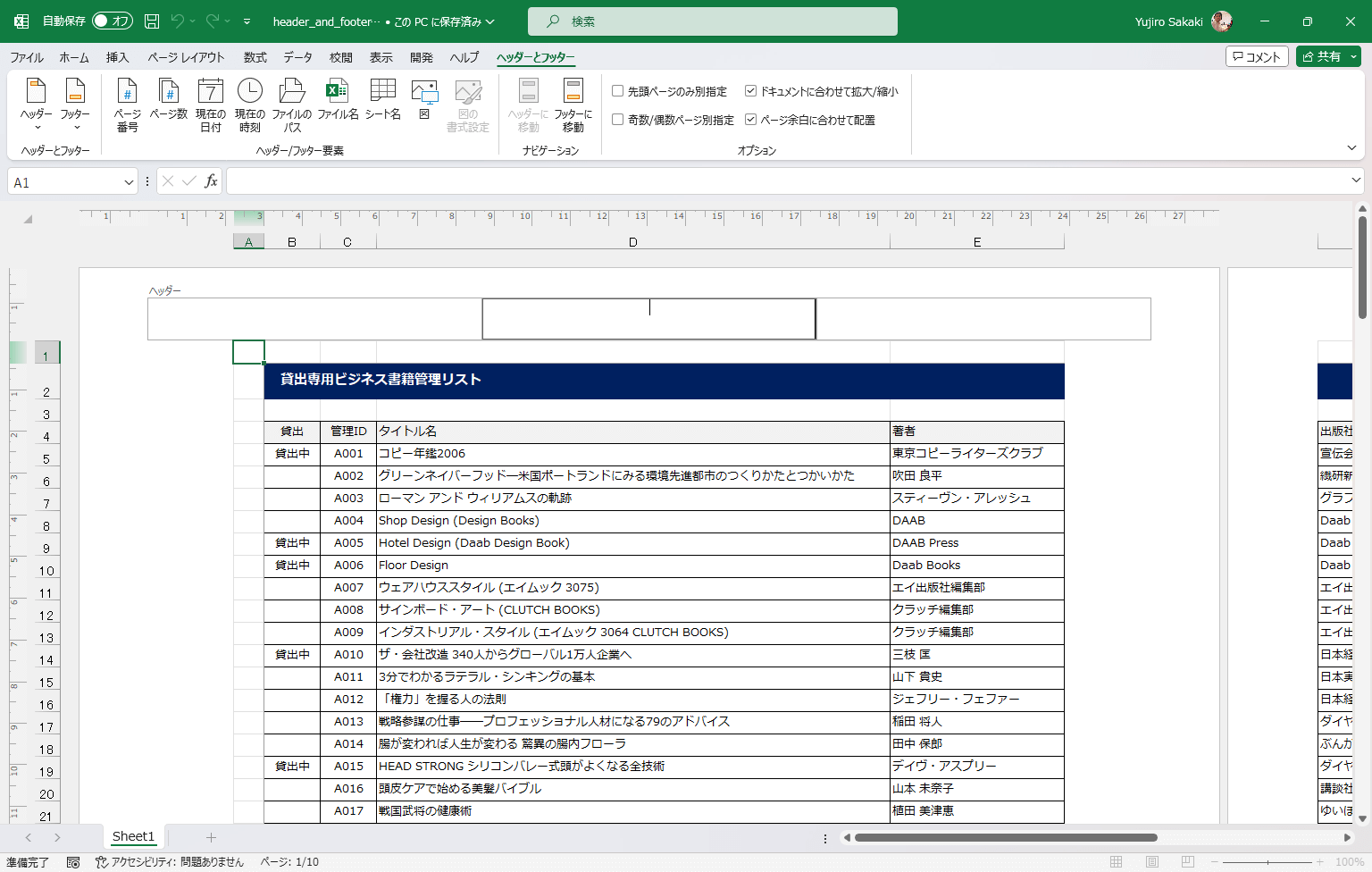
ヘッダーまたはフッターにカーソルがあると、タブの一番右側に [ヘッダーとフッター] タブが登場します。切り替わり直後はヘッダーの中央にカーソルが入っているので、タブが見えている状態です。
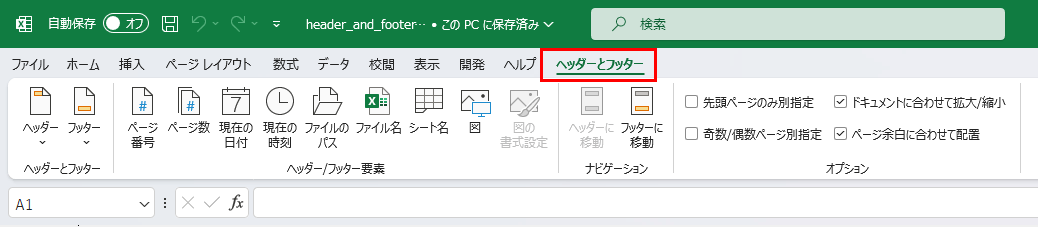
いったんセル上をクリックするとカーソルが離れるため、このタブは消えます。以下のキャプチャの例では、セルA1をクリックしました。
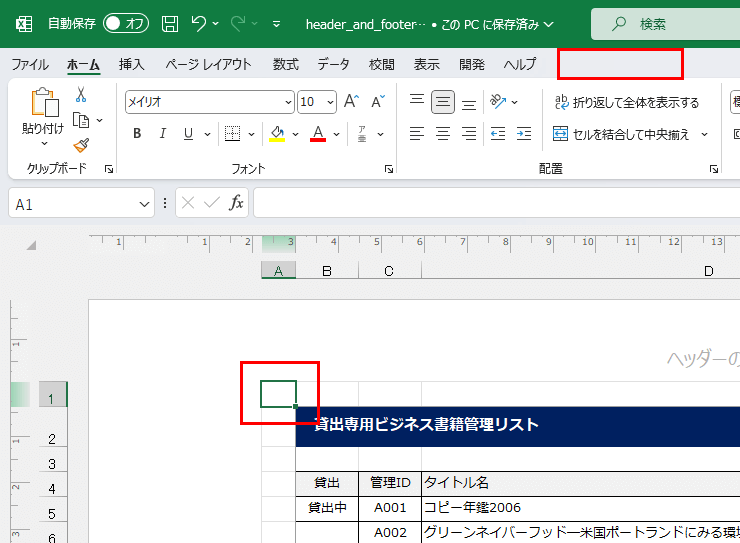
[ヘッダーとフッター] タブがなくなっても、改めてヘッダーをクリックしてカーソルを置けば、表示されます。
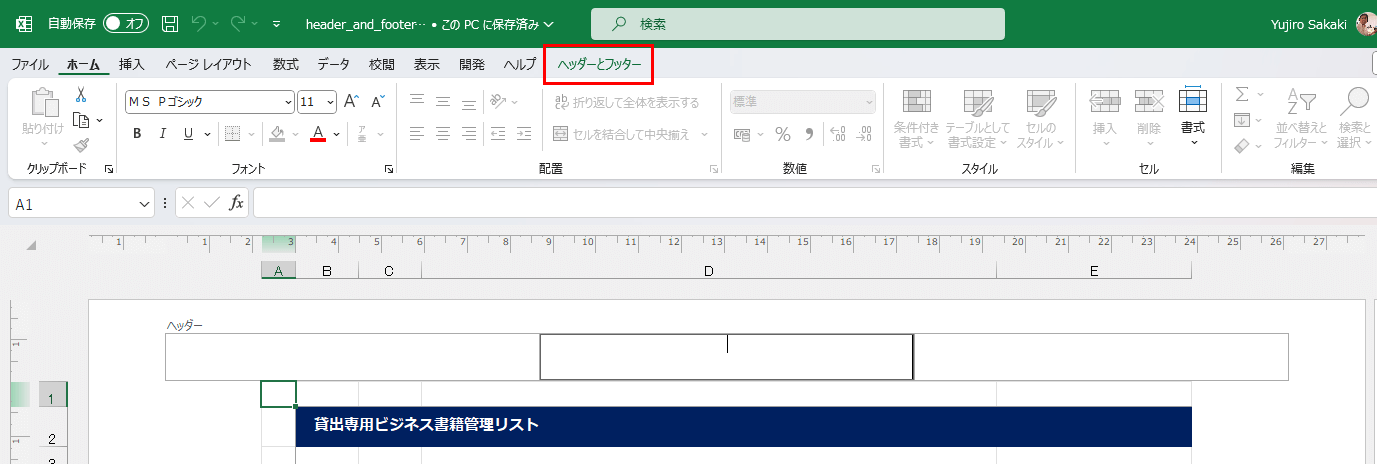
ただ、[ホーム] タブに戻ってしまっているので、[ヘッダーとフッター] タブに切り替えてください。エクセル初心者の方は、ここで詰まっているシーンを見かけることが多いです。
ヘッダーとフッターの設定方法
それでは [ヘッダー/フッター要素] グループの機能について解説します。
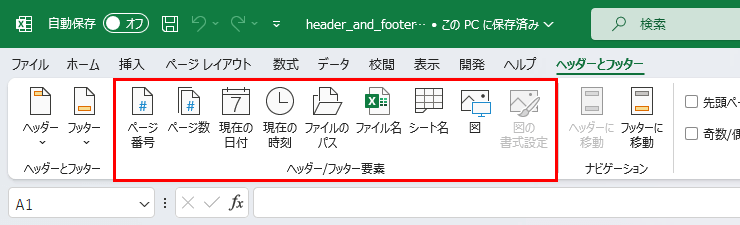
[ページ番号] をクリックしてみます。
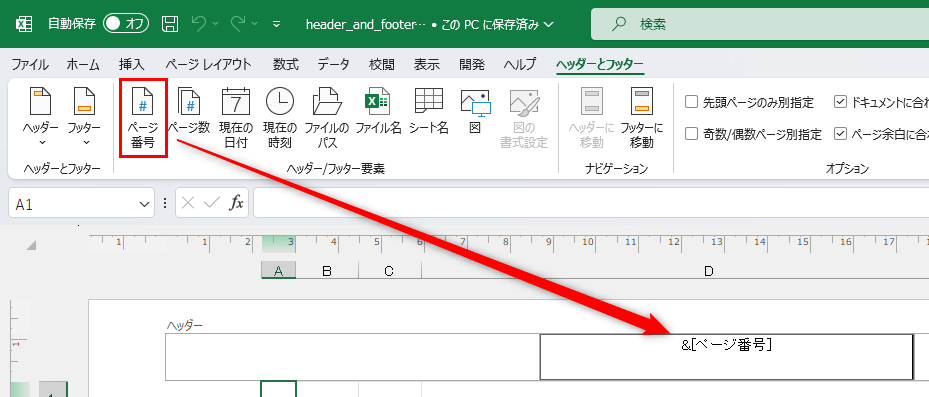
&[ページ番号] と挿入されます。
これは機能タグです。シートをクリックしてカーソルを離すと、ページ番号を表示してくれます。
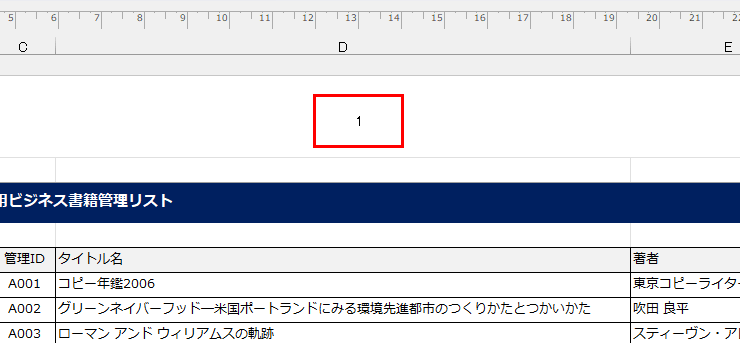
このように、パーツごとに機能タグが用意されています。改めてリボンを確認しましょう。
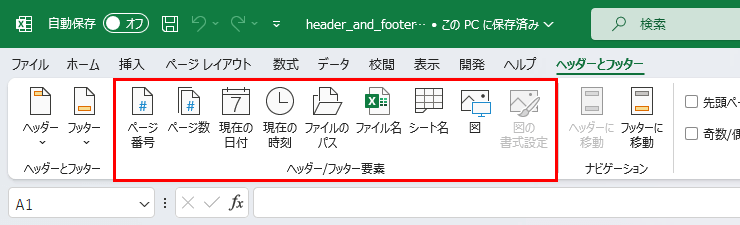
- ページ番号 = &[ページ番号] は、現在のページ番号です。
- ページ数 = &[総ページ数] は、全体のページ数です。
- 現在の日付 = &[日付] は、出力時の日付が表示(自動更新)されます。
- 現在の時刻 = &[時刻] は、出力時の時間が表示(自動更新)されます。
- ファイルのパス = &[ファイルパス] は、ファイルパスが表示されます。
- ファイル名 = &[ファイル名] は、ファイル名が表示されます。
- シート名 = &[シート名] は、シート名が表示されます。
- 図 = &[図] は、選択した画像が表示されます。
活用ポイント
この機能タグは、組み合わせて使うことも可能です。例えば、
&[ページ番号] / &[総ページ数]
という使い方は、全体が10ページあり、現在は1ページ目だ、ということがわかります。なお、スラッシュは手動で入力をしています。
○ 機能タグのキャプチャ
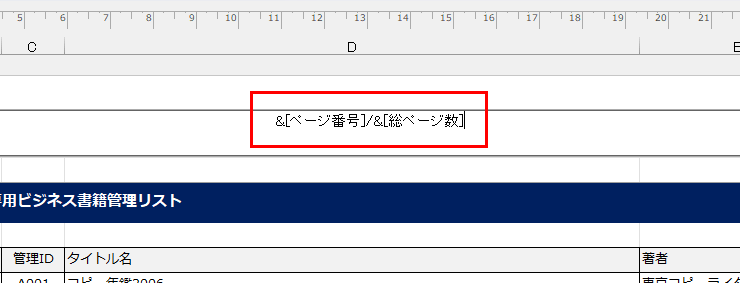
○ 実際に挿入されたデータ
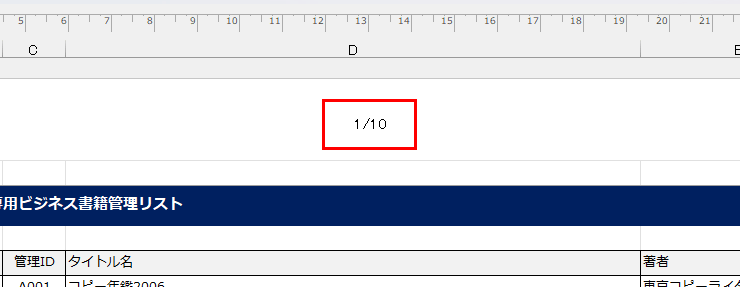
&[日付] &[時刻]
と設定すれば、2023/10/22 13:22 のように設定が可能です。
○ 機能タグのキャプチャ
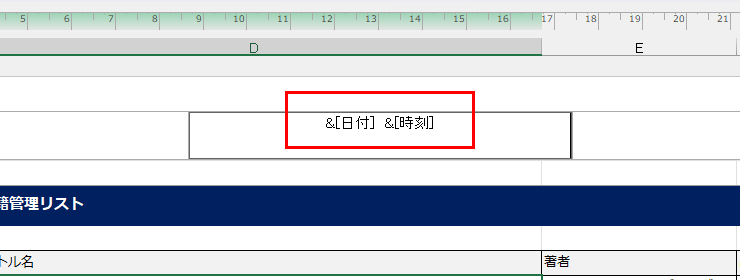
○ 実際に挿入されたデータ
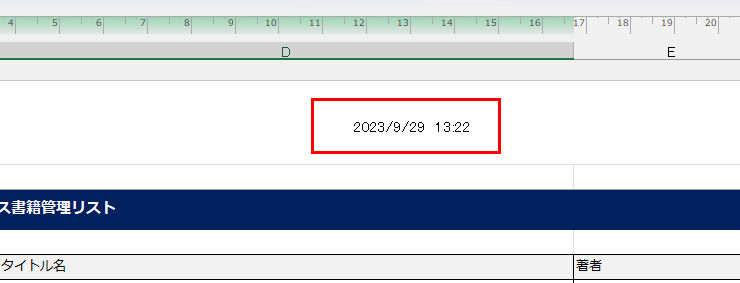
受講生の質問やクライアントからのご質問で、日付の形式を変更することは可能か? というご質問を受けたことがありました。
残念ながら、このヘッダーとフッターの日付時刻の書式設定を変更することはできません。エクセルのマクロ機能を使えば可能ですが、一般的に出力されたものを使うという流れになります。
また、&[図]の使い方ですが、一般的に会社ロゴを入れることが多いです。
会社ロゴは入れたワークシートを出力する際は、左上または右上に入れることが多いでしょう。
注意点として、印刷した書類をバインダーなどに閉じたとき、会社ロゴが閉じしろに来ないようにするのが決まりです。会社ロゴを挟むのは、よくありませんからね。
ヘッダーとフッターの移動ボタン
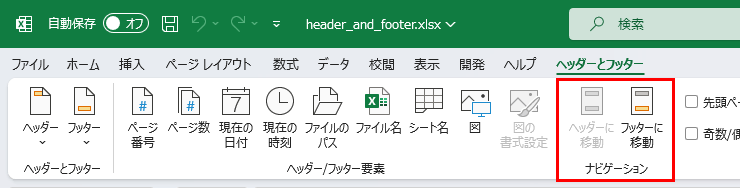
ここまでヘッダーで説明をしてまいりましたが、フッターへの移動は簡単です。 [ナビゲーション] グループにある [フッターに移動] ボタンを使ってください。フッターに移動します。

組み込み式のヘッダーとフッター
エクセルには、ヘッダーとフッターのサンプル集があります。それが、ヘッダーとフッターのリボン左側にあるグループです。
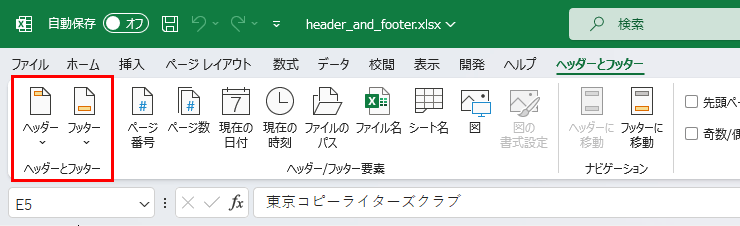
ヘッダーもフッターも同じ機能が揃うので、ヘッダーだけ見てみましょう。
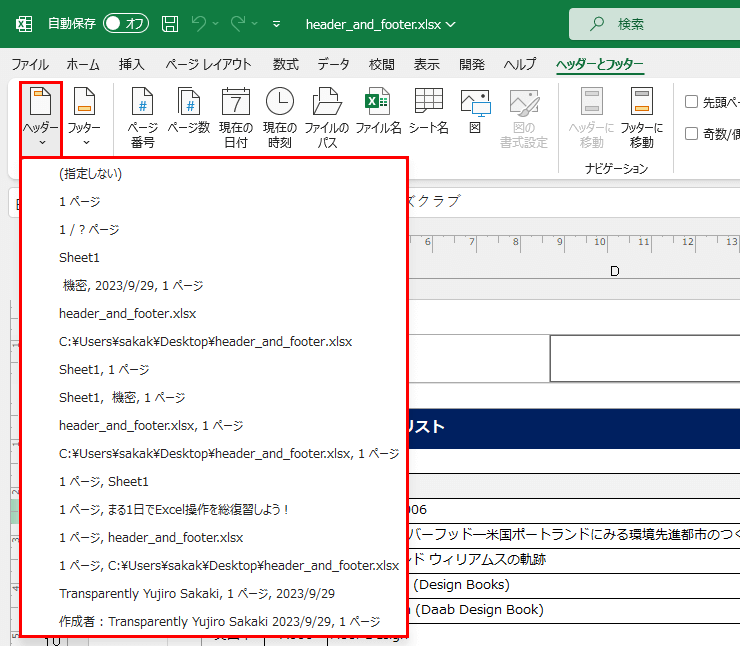
ただ、ほとんどビジネスシーンで使えそうなものはないので、説明は割愛させていただきます。組み込み式で、コピーライト表示ぐらいは欲しいといつも思っているのですけれどもね。
ヘッダーとフッターのオプション
最後に [オプション] グループについて解説をします。こちらもほとんど利用用途はありません。
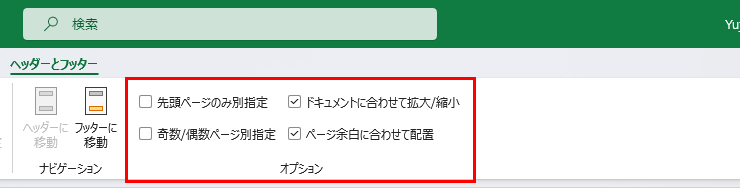
先頭ページのみ別指定:
これは1ページ目を表紙として扱うケースです。1ページ目を別指定することができます。
文書作成ソフトのWordや、スライド制作をするPowerPointでは表紙をつけることが多いため、利用頻度は高いのですが、Excelでは表紙をつけることはないので使う機会はほとんどありません。
奇数/偶数ページ別指定:
印刷物を製本するシーンを想定してください。ページ番号を割り振る際、奇数と偶数を左右振り分けておかないと、綴じ代のところにページ番号が入ってしまうようになります。
ただ、こちらもExcelの印刷物を製本する機会は少ないので、私も使ったことはありません。
ドキュメントに合わせて拡大/縮小 & ページ余白に合わせて配置:
こちらは2つまとめてご説明します。
印刷倍率や余白を縮小した際、ヘッダーとフッターも同じように拡大縮小するかどうか? といったチェックになります。既定ではチェックが入っています。
ヘッダーとフッターだけ文字サイズが大きくなってしまうのも、違和感のある印刷物になってしまうので、こちらも既定のままお使いになることをお勧めします。
画面の戻し方
ヘッダーとフッターの説明は以上となります。最後に [ページレイアウト] ビューを、[標準] ビューに戻して終了しましょう。
まず、ヘッダーまたはフッターに置いたカーソルを離すため、用紙内のセルをクリックしてフォーカスを戻します。
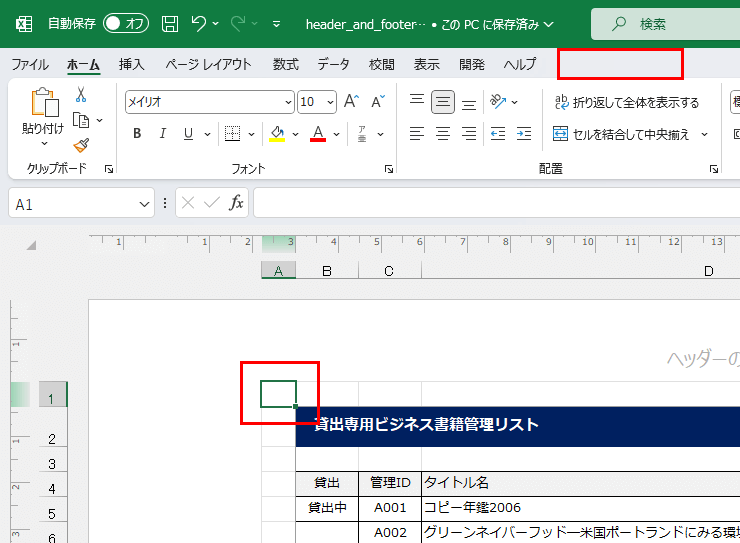
キャプチャではわかりやすいように、セルA1をクリックしました。ヘッダーとフッタータブが消えたことを確認します。
ステータスバーの右側に表示切替ボタンが3つ揃っています。[ページレイアウト] ビューは真ん中のボタンで、こちらがオンになっています。
[標準] ビューは左のボタンになりますので、こちらをクリックしてください。
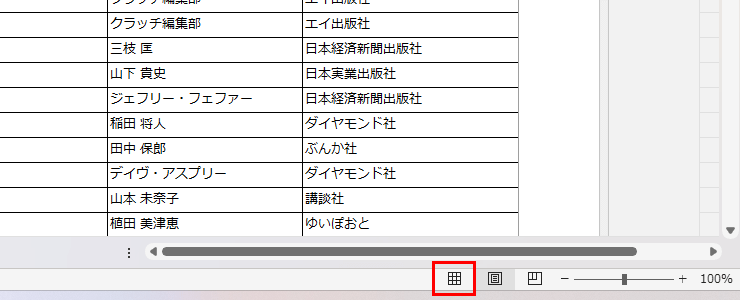
これで元の画面に戻すことができました。
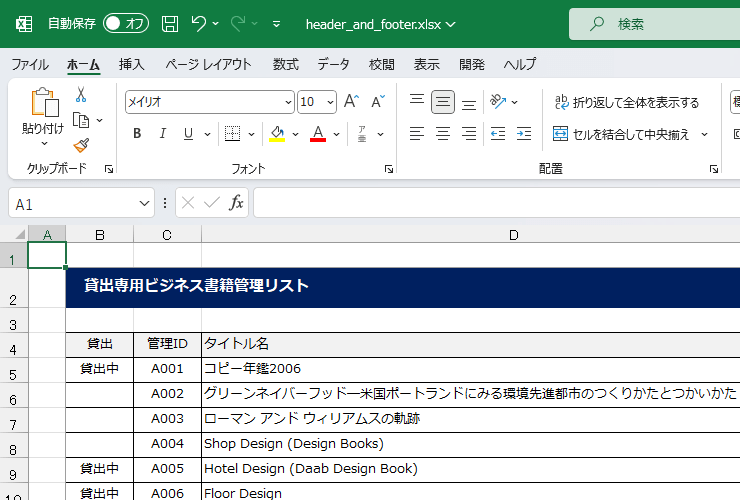
ヘッダーとフッターに関しては、以上となります。
この記事のサンプルデータ
header-and-footer.xlsx 【Excelファイル】


