範囲選択のショートカットこそエクセル初心者が最初に覚えて!
範囲選択は、Excel操作の基本とも言えるスキルです。一般的にはマウスを主に使用しますが、特定の範囲や表の列を効率よく選択するためにはショートカットキーも欠かせません。
これは単なる「時短」ではなく、Excelの操作を本格的に学ぶ上での必須知識となります。
正確な範囲選択ができることで、より高度な操作へと進むことができます。特にエクセル初心者は、範囲選択の練習を積極的に行うことをおすすめします。
通常業務こそが、最適な練習の場です。マウス操作に依存しているかも思った中級者・上級者の方も、ぜひ以下のショートカットキーを再確認してみてくださいね。
範囲選択に必要なショートカットキー
まず、こちらのサンプルデータをご覧ください。
表のタイトル行があり、1行離れたところに4件分の物件データがあります。この小さな表を使って、範囲選択の練習をしてみましょう。
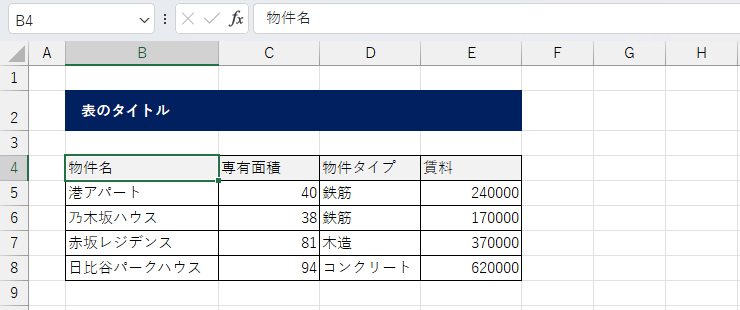
① 「Ctrl」 + 「A」
まず、最初にご紹介するのが、表の中に [アクティブセル] を置いた状態で「Ctrl」+「A」を押してみましょう。「A」は「All」の略で、これを覚えるとショートカットキーが記憶しやすくなります。
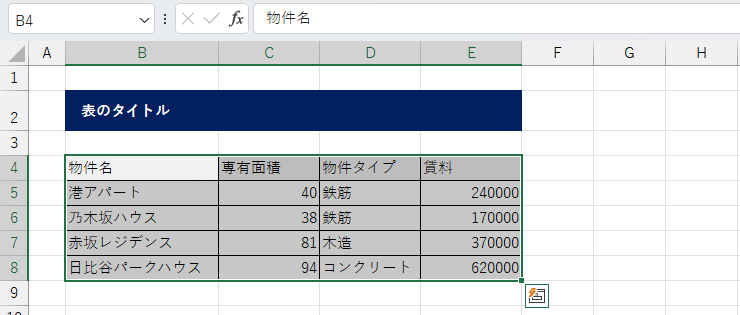
表の範囲をすべて選択することができました。
これはエクセルが表だと認識している範囲になります。ちなみに表が何もない状態で「Ctrl」+「A」を押すと、全セル選択になります。
では、次のような状態はどうでしょうか? 表のタイトルとグラフが密接しあっている状態です。一見すると、表らしいデザインとなっています。
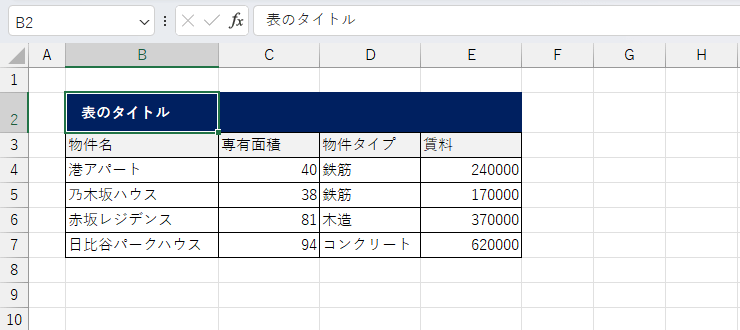
しかし、この状態で「Ctrl」+「A」とショートカットキーを使うと、タイトルも含めた状態で範囲選択されてしまいます。
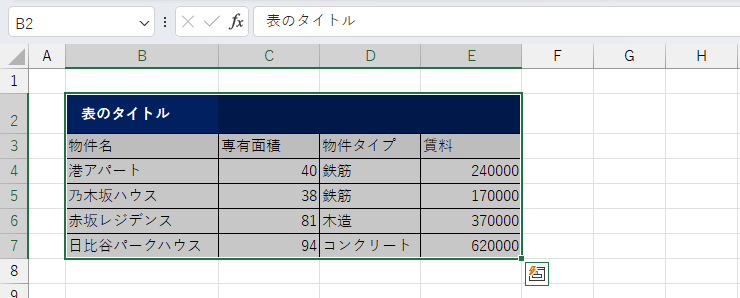
1セルでも表にセルのデータが隣接していれば、その範囲も含めてしまう性質があります。表のタイトルと表は1行空けなければならない、ということをまず覚えておいてください。
そうでなければ、これから使うショートカットキーがうまく使えなくなります。それでは続いて、一行だけの選択方法を見ていきましょう。
② 「Ctrl」+「↓」(それぞれの移動キー)
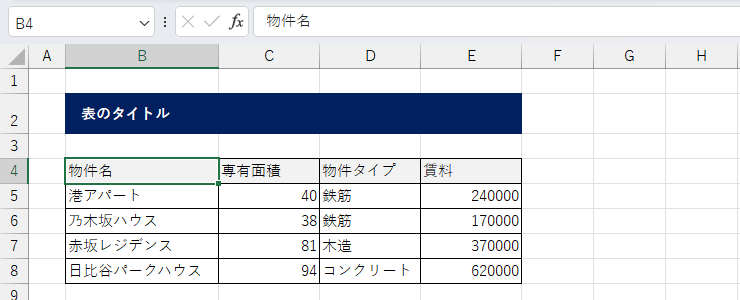
表タイトルと、表に1行空いた元の状態から説明は再開します。 いま [アクティブセル] はセルB4、表の左上にある状態です。
ここから「Ctrl」+「↓」と押してみましょう。
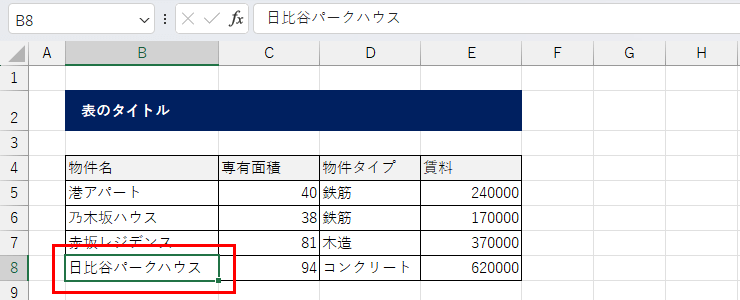
[アクティブセル] は、表の最終行である「日比谷パークハウス」に移動しました。
つまり、「Ctrl」+「↓(移動キー)」のショートカットキーは、端から端まで移動するという役割を持っています。
このあとで「Ctrl」+「→」、「Ctrl」+「↑」、「Ctrl」+「←」と続けて押すと、表の左上に戻ってきます。
ブログの末行にあるサンプルデータの表で、 [アクティブセル] を一周してみてくださいね。
③ 「Shift」+「↓」(それぞれの移動キー)
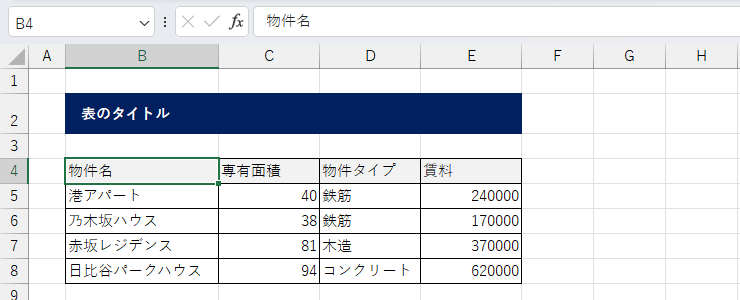
それでは、今度は「Shift」キーと移動キーを使ったらどうなるでしょう? 「Shift」を押しっぱなしにしながら「↓」「↓」とキーを叩いてみます。
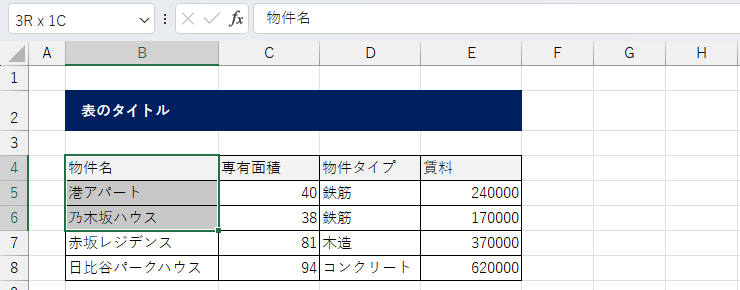
まるで「物件名」のセルB4にピンを指したように、1領域ずつ範囲選択をすることができました。
[アクティブセル] がもともとセルB4にあったので、範囲選択後はそこだけ塗りつぶしなしの背景色になっています。
それでは「Ctrl」キーと「Shift」キーを組み合わせて使ってみましょう。
④ 「Ctrl」+「Shift」+「↓」・「→」
格闘ゲームのコンボ技のようですが、これで列範囲・表範囲を一気に選択することができます。
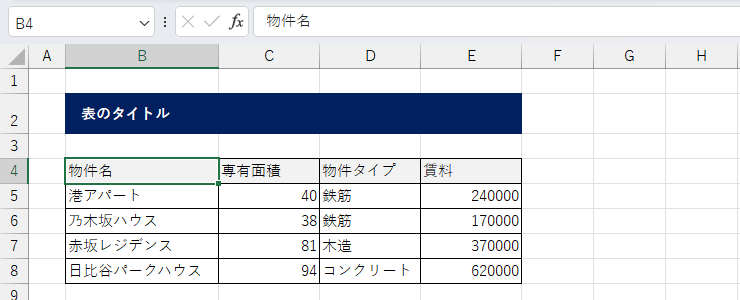
[アクティブセル] をセルB4に置いた状態からスタートです。「Ctrl」+「Shift」+「↓」と押してみましょう。
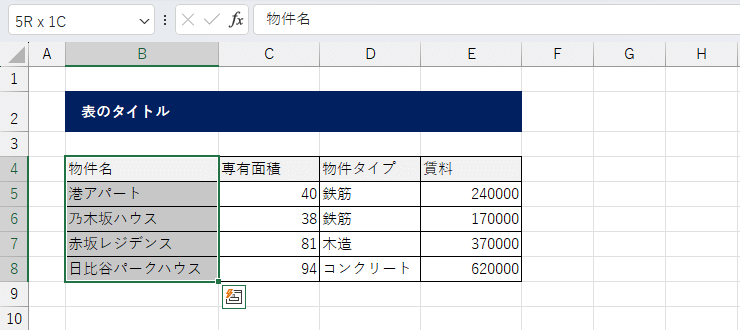
表の端から端まで移動して、なおかつ範囲選択をする合わせ技です。これで表の1列を一気に範囲選択をすることができました。
続いて、この状態から「Ctrl」+「Shift」+「→」と押してみましょう。
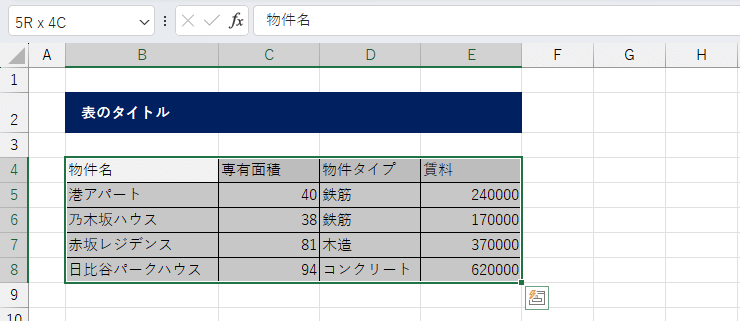
表範囲をすべて選択することができました。このショートカットキーは非常によく使う操作ですので、必ず操作慣れをしておきましょう。
注意点
表のデータは、いつでもセル内にすべてデータが入力されているというわけではありません。例として、7行目のデータが一部欠けている場合です。
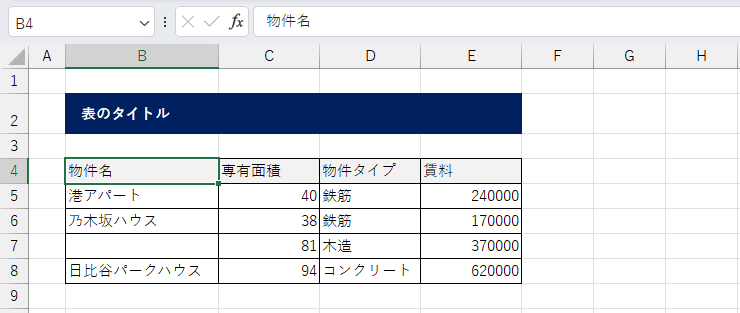
この状態で列選択後、同じように範囲選択するため「Ctrl」+「Shift」+「↓」と操作すると、空白セルの前で範囲選択が終了してしまいます。
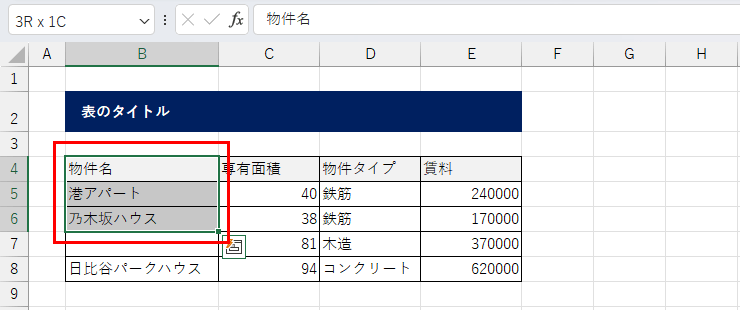
空白セルがある場合、完全な動きができませんのでご注意ください。
その場合は、再度「Ctrl」+「Shift」+「↓」と操作を再開すると、最終行の「日比谷パークハウス」まで選択することができます。
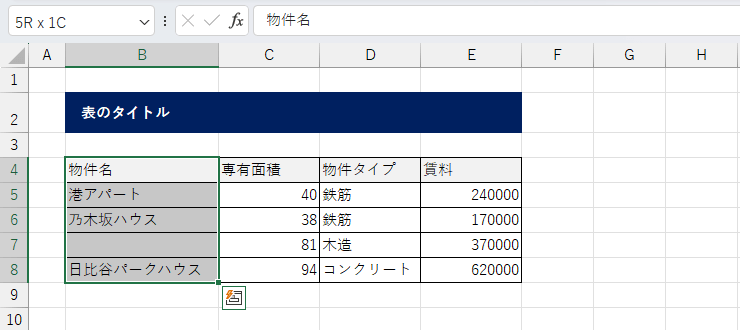
⑤ 「Shift」+ クリック
最後に、「Shift」キーとマウスクリックです。
先ほどのように、空白セルのある表(虫食いの表と呼んでいます)の場合、「Ctrl」+「Shift」キーを使った範囲選択の方法では、一発の操作での範囲取得ができません。
その場合は、マウスの出番です。
コンサルティングファームでのエクセル研修では、マウスを使わせてもらえません。理由は、コンサルタントは最速で最適解を出さなければいけない、という方針があるためです。
ショートカットキーを駆使しなければいけない業界もあるのですが、皆さんはそうではない方のほうが多いので、遠慮なくマウスを使ってください。
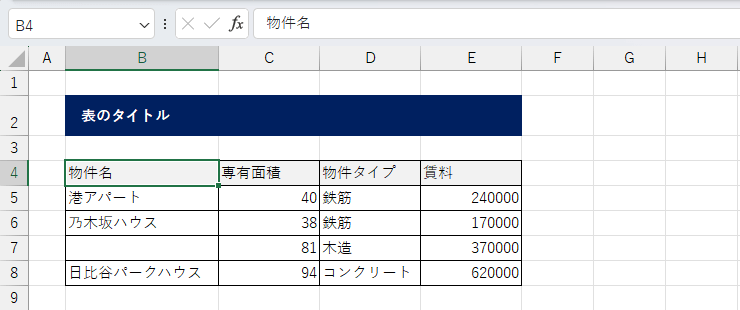
先ほどの表です。[アクティブセル] はセルB4を置いた状態で、表の右下であるセルE8を、「Shift」キーを押しながらマウスクリックします。
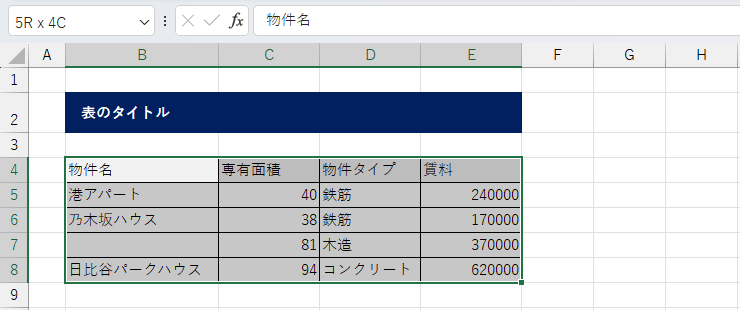
開始地点から終了地点まで、空白セル関係なく一気に範囲選択をしてくれる操作が、「Shift」キー+マウスクリックです。こちらも実は非常によく使う操作ですので、覚えていてくださいね!
まとめ
Excelの範囲選択は、表面的な技術以上のものを持っています。
ショートカットキーを駆使することで、データの管理や分析が劇的に効率的になることを意味します。初心者はもちろん、中級者や上級者も常に基本を見直し、マウスの操作に依存しすぎていないかどうか、再度確認してみてください。
以上が、エクセルを学ぶすべての人がマスターしてほしい範囲選択のショートカットキーでした。
ここまで使用したキャプチャのサンプルデータを利用して、操作を繰り返し練習することで、必ず操作慣れをしてくださいね。


